- Datenwiederherstellung
- Datenwiederherstellung für PC
- Datenwiederherstellung für Android
- Datenwiederherstellung für iPhone/iPad
- Für Android entsperren
- Für iPhone/iPad entsperren
- Android-Systemreparatur
- iPhone/iPad-Systemreparatur
Aktualisiert von Soha am 10. September 2022, 14:52 Uhr
Im täglichen Leben kann es vorkommen, dass Sie PDF-Seiten ersetzen müssen. In diesem Artikel finden Sie drei Optionen zum Ersetzen von PDF-Seiten. Nach einer umfassenden Evaluierung ist GeekPDF die beste Lösung, Sie können es ausprobieren.
GeekPDF-Download:
In Ihrer Arbeit und Ihrem Privatleben müssen Sie möglicherweise den Inhalt oder die Daten in der PDF-Datei aktualisieren, z. B. den Designvorschlag oder den erneut mit den Kunden kommunizierten Vertrag. In diesem Fall ist es zeitaufwändig und mühsam, die gesamte PDF-Datei neu zu erstellen und zu bearbeiten. Eine bessere Option wäre das Ersetzen einiger Seiten im PDF.
Verwandte Lektüre: So fügen Sie Seiten zu einem PDF hinzu .
GeekPDF ist die beste Lösung zum Ersetzen von PDF-Seiten. GeekPDF ist ein kostenloses Tool zum Ersetzen von PDF-Seiten und verfügt außerdem über weitere Funktionen wie Bearbeiten, Kommentieren und Seitenverwaltung. Die Bedienseite ist einfach und intuitiv und die PDF-Seite lässt sich leicht ersetzen.
Der beste Weg, die Seiten einer PDF-Datei zu ersetzen, ist die Verwendung von GeekerPDF . Sehen wir uns an, wie GeekerPDF PDF-Seiten ersetzt.
1. Starten Sie GeekerPDF nach der Installation und öffnen Sie die PDF-Datei.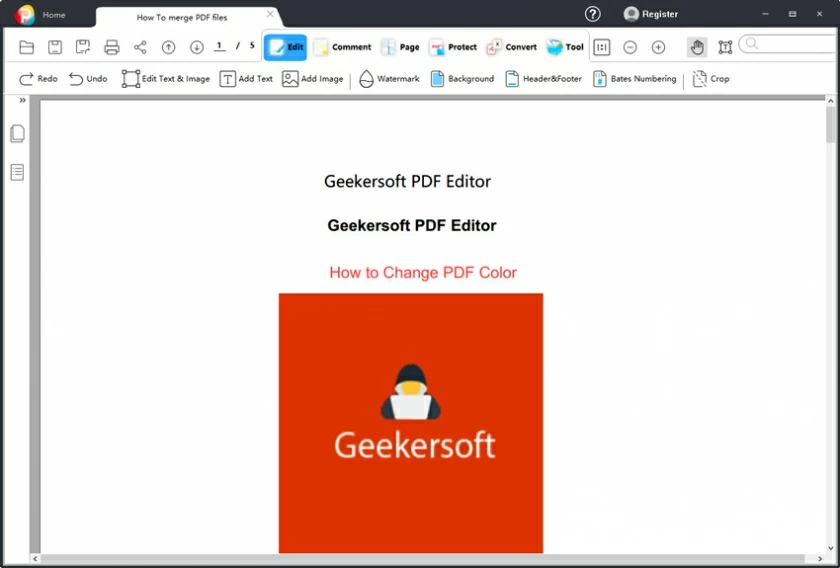
Schritt 2. Rufen Sie oben das Menü „Seite“ auf, wählen Sie dann die Seite aus, die ersetzt werden soll, und klicken Sie dann auf das Menü „Ersetzen“.
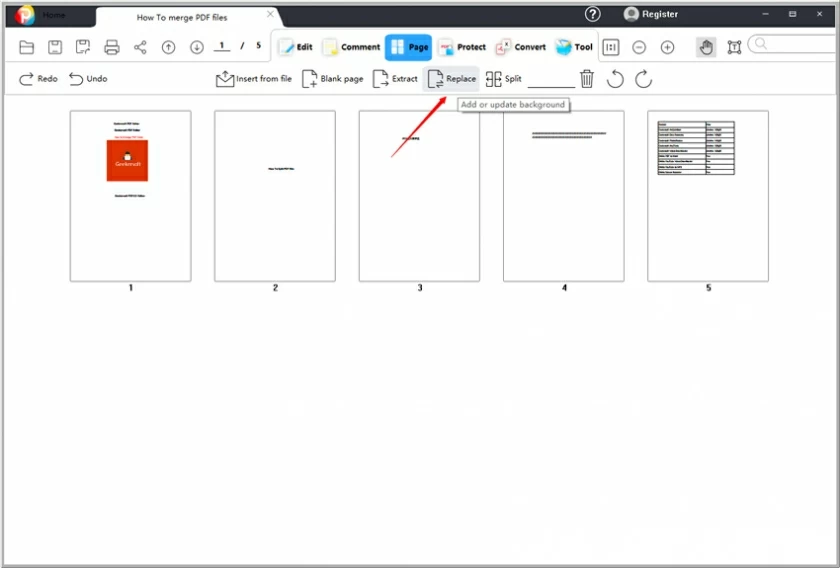
Schritt 3. Wählen Sie eine andere PDF-Datei aus, durch die die Seite ersetzt werden soll, und klicken Sie dann auf OK, um den Vorgang abzuschließen.
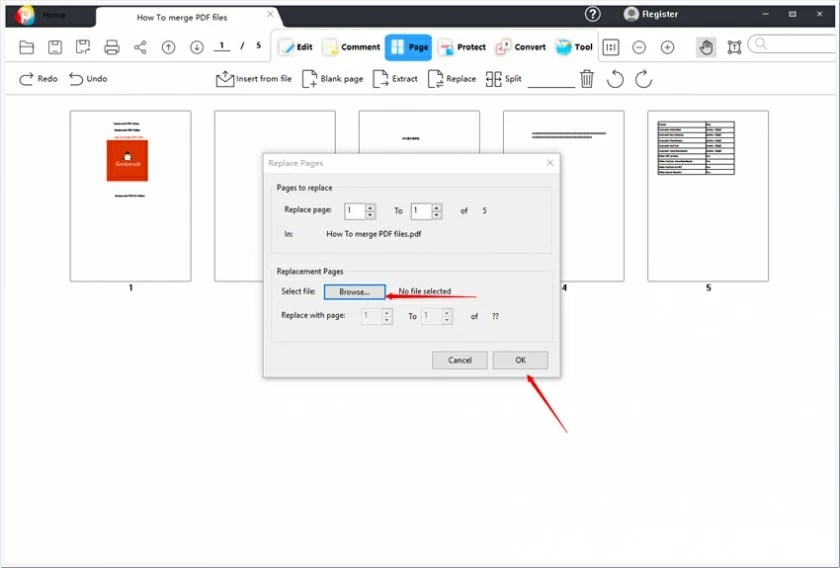
Wie wir alle wissen, ist Adobe Acrobat eine leistungsstarke PDF-Verarbeitungssoftware. Es verfügt über fast alle Funktionen im Zusammenhang mit PDF, was der Hauptgrund ist, warum sich viele Benutzer dafür entscheiden. Allerdings ist die Bedienung von Adobe Acrobat relativ komplex und für Einsteiger wenig benutzerfreundlich, sodass ein systematisches Lerntutorial erforderlich ist. Wenn Sie einige Seiten in zwei oder mehr PDF-Dokumenten ersetzen möchten, sehen Sie sich die folgenden Schritte an.
1. Starten Sie Adobe Acrobat und öffnen Sie das PDF-Dokument, dessen Seiten ersetzt werden müssen.
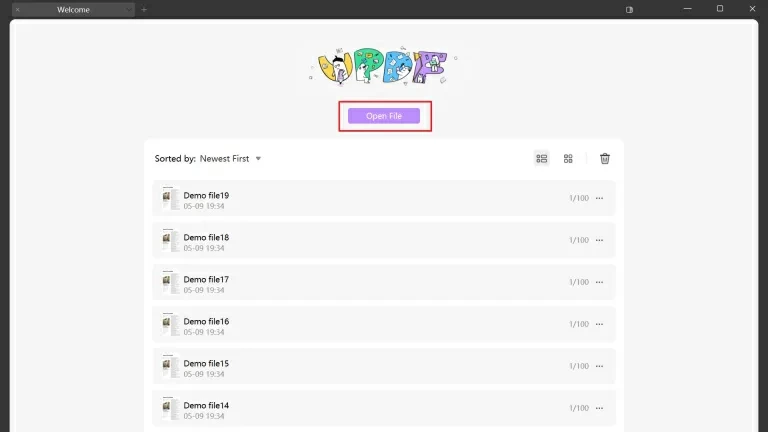
2. Klicken Sie im Menü „Extras“ auf die Option „Seiten organisieren“.
3. Öffnen Sie dann das Bedienfeld „Seitenminiaturansichten“ in den zwei oder mehr Dokumentfenstern.
4. Ziehen Sie die Zielminiatur an die gewünschte Stelle im Hauptdokument, halten Sie „Befehl+Wahl“ oder Strg+Alt gedrückt und lassen Sie die Miniaturansicht los, die ersetzt werden soll.
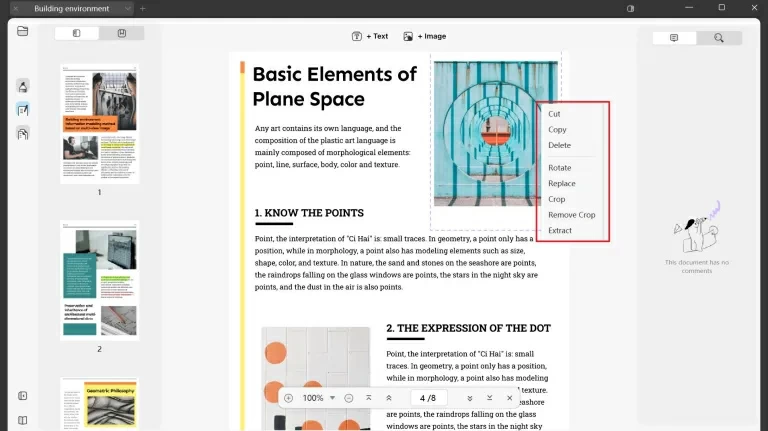
5. Klicken Sie im Popup-Fenster zum Ersetzen auf „Ja“.
Unter den Tools zum Ersetzen von PDF-Seiten ist iLovePDF ebenfalls eine gute Wahl, da Sie diese online ersetzen können, ohne Programme herunterladen oder installieren zu müssen. Beachten Sie jedoch, dass Online-Tools möglicherweise vertrauliche Informationen aus Ihren Dokumenten sammeln. Denken Sie also zweimal darüber nach, bevor Sie sie verwenden.
1. Öffnen Sie die iLovePDF-Seite mit einem Browser.
2. Klicken Sie auf „PDF-Datei auswählen“, um das zu verarbeitende PDF-Dokument hinzuzufügen. Es kann auch geöffnet werden, indem Sie das PDF-Dokument direkt auf diese Seite ziehen.
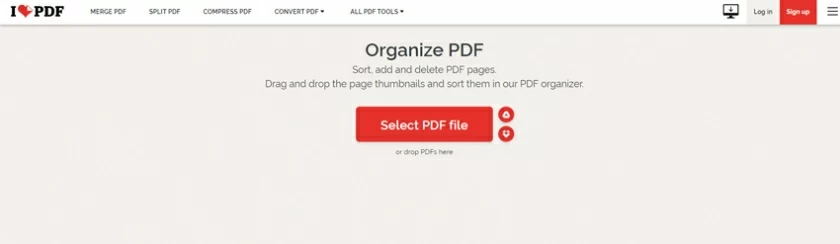
3. Im Popup-Fenster sehen Sie die Miniaturansicht des PDF-Dokuments. Sie können die Position jeder Seite durch Ziehen anpassen. Sie können auch auf das „X“ oben auf einer einzelnen Seite klicken, um eine Seite zu löschen, und auf „+“, um eine neue Seite hinzuzufügen.
4. Nachdem die Anpassung abgeschlossen ist, klicken Sie auf „Organisieren“.
5. Das angepasste PDF-Dokument wird automatisch auf Ihrem Gerät gespeichert. Sie können die Datei auch über „Datei herunterladen“ herunterladen.