- Datenwiederherstellung
- Datenwiederherstellung für PC
- Datenwiederherstellung für Android
- Datenwiederherstellung für iPhone/iPad
- Für Android entsperren
- Für iPhone/iPad entsperren
- Android-Systemreparatur
- iPhone/iPad-Systemreparatur
Aktualisiert von Amy am 6. September 2023, 20:34 Uhr
„Ich habe am Ende meines Word-Dokuments leere Seiten, die ich nicht löschen kann. Wie kann ich eine leere Seite in Word schnell löschen?“
Im Informationszeitalter sind Word-Dokumente seit dem Aufkommen des Computers zu einem unverzichtbaren elektronischen Werkzeug für die Arbeit und das Leben der Menschen geworden. Allerdings stoßen viele Anwender bei der Verwaltung von Word-Dokumenten häufig auf das Problem, dass am Ende des Dokuments eine leere Seite steht und diese nicht gelöscht werden kann. Einige Benutzer wissen, warum sie eine Seite nicht löschen können, und einige Benutzer wissen nicht einmal, warum sie eine leere Seite nicht löschen können. Wenn Sie mit diesem Problem konfrontiert sind, machen Sie sich keine Sorgen. Wir bieten Ihnen je nach Situation einige effektive Lösungen zum Entfernen leerer Seiten in Word-Dokumenten. Wie lösche ich schnell eine leere Seite in Word? Lass uns einen Blick darauf werfen.
Um eine leere Seite in Word-Dokumenten zu löschen, entweder am Ende oder in der Mitte des Dokuments, können Sie eine leere Seite löschen, indem Sie die „Rücktaste“ am Anfang der leeren Seite drücken. Dies ist der einfachste Weg. Darüber hinaus können Sie auch auf „Ansicht“ > „Navigationsbereich“ > „Seite“ > „Löschen“ klicken, um die leere Seite zu löschen.
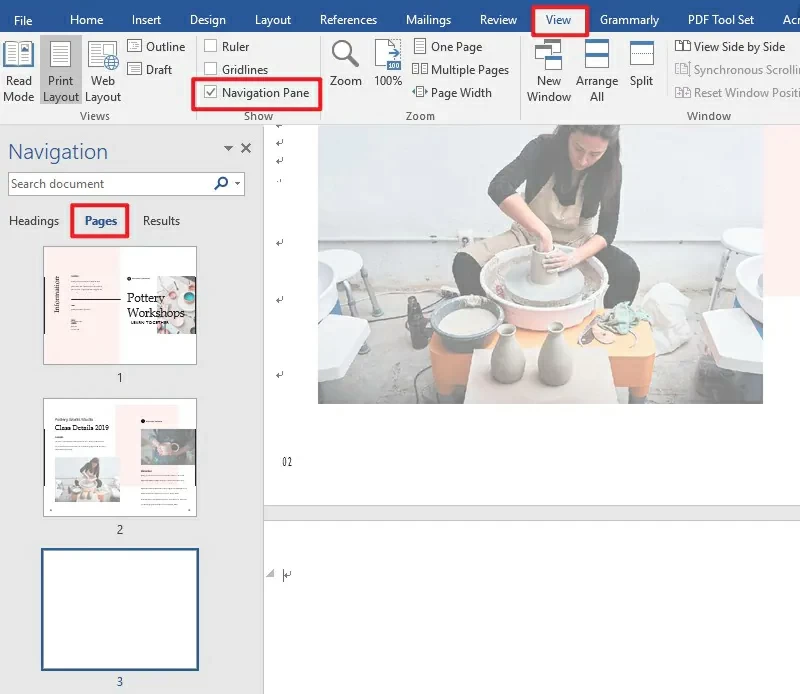
Wenn die oben genannten Methoden nicht funktionieren, müssen Sie das Dokument überprüfen, um festzustellen, ob Abschnitte vorhanden sind. Wenn eine leere Seite in einem Word-Dokument aufgrund eines Abschnittszeichens nicht gelöscht werden kann, müssen Sie das Abschnittszeichen in ein fortlaufendes Abschnittszeichen ändern, um die durch das Abschnittszeichen verursachte leere Seite in der Mitte des Dokuments zu löschen. Um den Abschnitt zu ändern, platzieren Sie einfach Ihren Cursor über dem Abschnitt, den Sie ändern möchten, klicken Sie dann auf „Layout“, um das Dialogfeld „Seiteneinstellungen“ zu öffnen, und klicken Sie dann im Popup-Fenster auf „Layout“>“ Teilanfang“ > „Kontinuierlich“. Drücken Sie abschließend die „Rücktaste“, um leere Seiten in Word zu löschen.
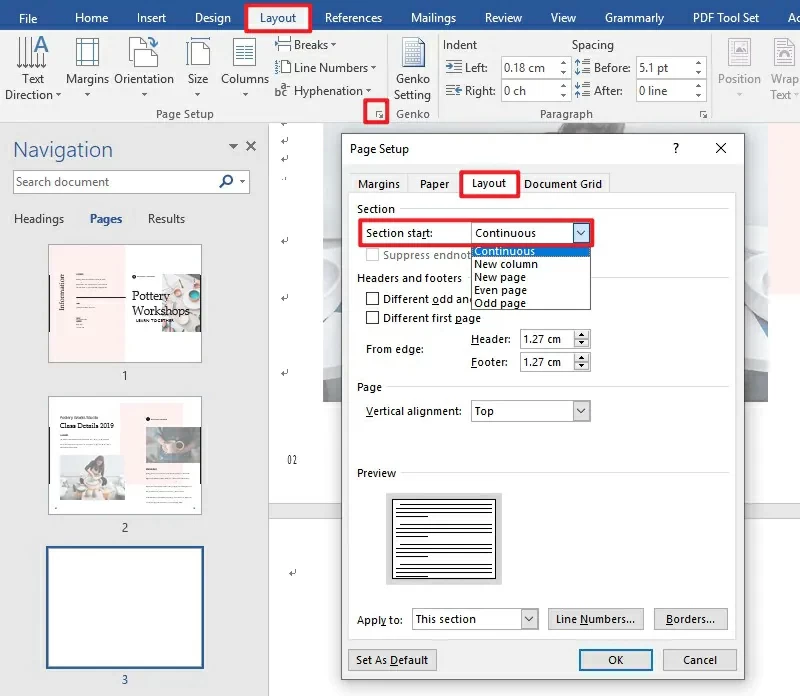
Oben erfahren Sie, wie Sie leere Seiten in Word löschen. Wenn Sie auch erfahren möchten, wie Sie Seiten in PDF organisieren, lesen Sie bitte den folgenden Inhalt. Normalerweise können die angezeigten PDF-Dateien nicht bearbeitet werden. Doch mit Hilfe eines PDF-Editors ist die Bearbeitung von PDF-Dokumenten kein Problem mehr. Damit Sie PDF-Dokumente schnell und einfach bearbeiten können, stellen wir eine leistungsstarke PDF-Software namens GeekerPDF - PDF Editor vor.
Egal, ob Sie PDF-Dokumente konvertieren oder vergleichen, Sie können GeekerPDF vertrauen. Geek PDF ist ein professionelles, zuverlässiges Tool, das perfekt mit Windows- und Mac-Betriebssystemen kompatibel ist. Mit GeekerPDF wird die Verarbeitung Ihrer PDF-Dateien einfach und schnell. Zu den Hauptfunktionen von GeekerPDF gehören unter anderem die folgenden Aspekte:
- PDF-Bearbeitungsfunktion: GeekerPDF verfügt über einen vollständigen Satz an PDF-Bearbeitungswerkzeugen, mit denen Sie Seiten, Bilder, Text, Tabellen, Diagramme, Hyperlinks, Fuß-/Kopfzeilen, Wasserzeichen, Hintergrundfarben und -texturen, Paginierung usw. hinzufügen/entfernen/ändern können PDF-Dateien.
- PDF-Konvertierungsfunktion: GeekerPDF kann PDF in verschiedene andere Dateiformate konvertieren, z. B. einfachen Text, Bild, EPUB, RTF, Rich Text, Word, Excel, HTML und PowerPoint.
- PDF-Erstellungsfunktion: GeekerPDF kann vorhandene PDF-, HTML-Dateien, Bilder und sogar Screenshots als PDF-Dateien erstellen.
- Funktion zur Erstellung von PDF-Formularen: GeekerPDF kann ausfüllbare PDF-Formulare erstellen und Benutzern das Ausfüllen und Hinzufügen von Feldern ermöglichen.
- OCR-Erkennungsfunktion: Das OCR-Plugin von GeekerPDF ist in der Lage, gescannte oder bildbasierte PDF-Dateien zu erkennen und in bearbeitbare Dateien umzuwandeln.
- PDF-Aufteilung und Zusammenführung: GeekerPDF kann zwei oder mehr PDF-Dateien zu einem Dokument zusammenführen oder eine große PDF-Datei in mehrere PDF-Dateien aufteilen.
- PDF-Signatur: GeekerPDF unterstützt das Erstellen digitaler oder handschriftlicher Signaturen und das Hinzufügen dieser zu PDF-Dokumenten.
- Zuverlässige Sicherheit: GeekerPDF unterstützt Benutzer beim Hinzufügen einer Passwortverwaltung für wichtige PDF-Dokumente, die vertrauliche PDF-Dateien anzeigen, kopieren, ändern oder drucken können.
- Gute Kompatibilität: GeekerPDF ist mit allen Windows-Systemen von XP bis 10 kompatibel. (GeekerPDF unterstützt Betriebssysteme wie Mac10, 11, 12 und 13.)
Kurz gesagt, GeekerPDF ist nicht nur der beste PDF-Passwort-Entferner, sondern auch der herausragendste PDF-Editor, PDF-Konverter und PDF-Manager. Es unterstützt Benutzer beim Erstellen, Bearbeiten, Komprimieren, Hinzufügen digitaler oder handschriftlicher Signaturen, Kommentieren, Bearbeiten, Zusammenführen und Teilen von Dateien, Hinzufügen von Wasserzeichen und Löschen von Wasserzeichen in PDF-Dokumenten. GeekerPDF bietet alle Funktionen zur Verarbeitung von PDF-Inhalten, die Sie benötigen.
Mit GeekerPDF können Sie eine leere Seite aus einem PDF schnell und einfach entfernen. Um mit GeekerPDF eine leere Seite in einer PDF-Datei zu löschen, führen Sie die folgenden Schritte aus:
Schritt 1 Importieren Sie die PDF-Datei
Sobald GeekerPDF auf Ihrem Computer installiert und gestartet ist, klicken Sie auf „Datei öffnen“, um das Dokument zu importieren, oder ziehen Sie das PDF-Dokument per Drag & Drop direkt in das Programm.
Schritt 2: Löschen Sie die Seite
Wählen Sie in der Symbolleiste „Seiten“ > „Löschen“. Wählen Sie dann „gerade“ und „ungerade Seiten, ungerade Seiten, gerade Seiten“ und andere Parameter entsprechend Ihren Anforderungen aus oder wählen Sie direkt den Seitenbereich aus, um unerwünschte leere Seiten aus der PDF-Datei zu löschen.
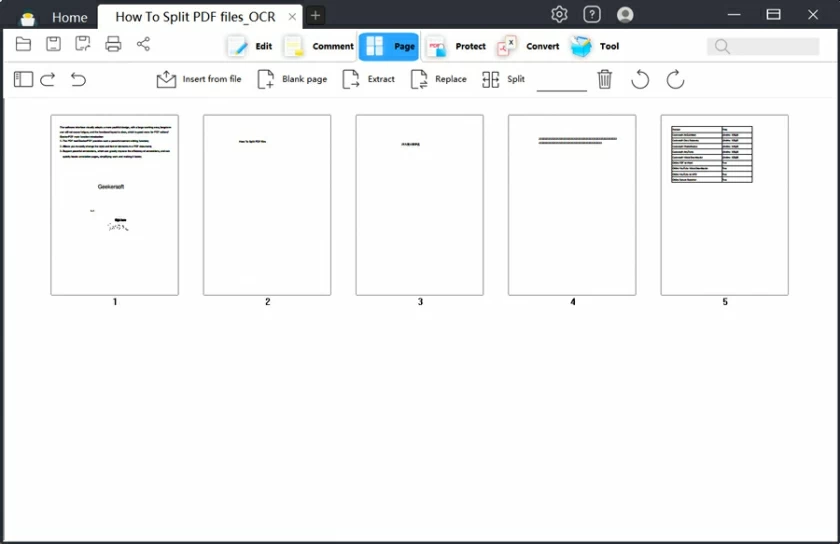
Schritt 3 Speichern Sie das geänderte Dokument
Nachdem Sie die leeren Seiten entfernt haben, können Sie den Rest des Dokuments mit den anderen Funktionen von GeekerPDF nach Bedarf weiter bearbeiten, kommentieren oder ändern. Wenn Sie mit der Bearbeitung fertig sind, klicken Sie auf die Schaltfläche „Datei“ > „Speichern unter“, um das Dokument zu speichern.
Dies sind die einfachen und effektiven Möglichkeiten, eine leere Seite am Ende von Word-Dokumenten zu löschen. Wenn Sie PDF-Dokumente verwalten müssen, empfehlen wir Ihnen die Verwendung eines professionellen PDF-Managers – GeekerPDF. Es ist ein multifunktionales PDF-Verarbeitungstool aus einer Hand und der beste PDF-Editor, PDF-Konverter und PDF-Manager.