- Datenwiederherstellung
- Datenwiederherstellung für PC
- Datenwiederherstellung für Android
- Datenwiederherstellung für iPhone/iPad
- Für Android entsperren
- Für iPhone/iPad entsperren
- Android-Systemreparatur
- iPhone/iPad-Systemreparatur
Aktualisiert von Amy am 5. September 2023, 20:54 Uhr
Jeder kennt das Speichern von Excel-Dateien als PDF. Wenn Sie eine Excel-Datei als PDF speichern, wird die Excel-Datei im Allgemeinen standardmäßig in eine PDF-Datei im Hochformat konvertiert. Wissen Sie, wie man Excel-Dateien in PDF-Querformate umwandelt? Keine Sorge, dieser Artikel zeigt Ihnen, wie Sie eine Excel-Datei als PDF speichern.
Geekersoft PDF Converter ist ein leistungsstarker PDF-Prozessor aus einer Hand. Es kann Benutzern helfen, Excel einfacher und bequemer in PDF zu konvertieren. Außerdem bietet GeekerPDF mehr Funktionen zum Anpassen von PDF-Dateien als die Verwendung von Microsoft Excel zur Ausgabe von Excel als PDF. Wenn bei der GeekerPDF-Konvertierung der Inhalt einer Tabelle nach der Konvertierung getrennt wird, können Benutzer den Inhalt direkt integrieren. Nach der Konvertierung in das PDF-Format können Sie PDF-Seiten teilen, zusammenführen, teilen oder löschen und sogar PDF-Texte, Tabellen und Bilder bearbeiten.
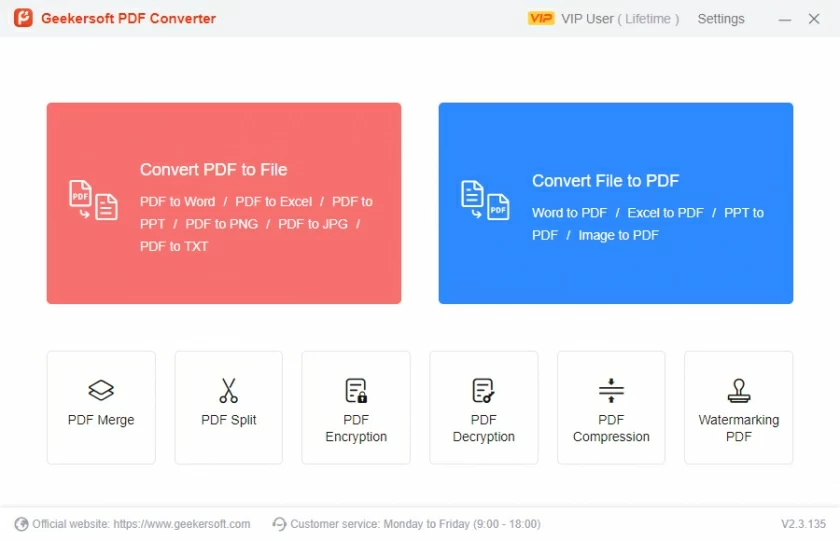
Führen Sie die folgenden Schritte aus, um zu erfahren, wie Sie Excel mithilfe der Geekersoft PDF Converter-Konvertierung in ein Querformat-PDF konvertieren.
Schritt 1 Laden Sie Geekersoft PDF Converter kostenlos herunter und installieren Sie es auf Ihrem Computer. Klicken Sie nach dem Starten des Programms auf „Excel zu PDF“ und folgen Sie den Anweisungen, um die Excel-Datei zu importieren, die Sie konvertieren möchten.
Schritt 2: Die Geekersoft PDF Converter-Konvertierung wandelt die importierte Excel-Datei automatisch in eine PDF-Datei um und erstellt eine PDF-Kopie im Querformat.
Schritt 3 Speichern Sie die konvertierte PDF-Datei im Querformat.
Geekersoft PDF Converter ist ein professionelles und zuverlässiges Tool. Es ist perfekt kompatibel mit Windows- und Mac-Betriebssystemen. Mit Geekersoft PDF Converter wird die Verarbeitung Ihrer PDF-Dateien einfach und schnell. Zu den Aktionen, die Sie mit Geekersoft PDF Converter an PDF-Dateien ausführen können, gehören unter anderem die folgenden.
- PDF-Bearbeitungsfunktion: Geekersoft PDF Converter PDF Converter verfügt über einen vollständigen Satz an PDF-Bearbeitungswerkzeugen, mit denen Sie Bilder, Text, Tabellen, Diagramme, Hyperlinks, Fuß-/Kopfzeilen, Wasserzeichen, Hintergrundfarben und -texturen, Paginierung usw. hinzufügen/entfernen/ändern können . in PDF-Dateien.
- PDF-Konvertierungsfunktion: GeekerPDF kann PDF in verschiedene andere Dateiformate konvertieren, z. B. einfachen Text, Bild, EPUB, RTF, Rich Text, Word, Excel, HTML und PowerPoint.
- PDF-Erstellungsfunktion: Geekersoft PDF Converter kann vorhandene PDF-, HTML-Dateien, Bilder und sogar Screenshots als PDF-Dateien erstellen.
- Funktion zur Erstellung von PDF-Formularen: Geekersoft PDF Converter kann ausfüllbare PDF-Formulare erstellen und Benutzern das Ausfüllen und Hinzufügen von Feldern ermöglichen.
- OCR-Erkennungsfunktion: Das OCR-Plugin von Geekersoft PDF Converter ist in der Lage, gescannte oder bildbasierte PDF-Dateien zu erkennen und in bearbeitbare Dateien umzuwandeln.
- PDF-Aufteilung und Zusammenführung: Geekersoft PDF Converter kann zwei oder mehr PDFs in einem Dokument zusammenführen oder eine große PDF-Datei in mehrere PDF-Dateien aufteilen.
- PDF-Signatur: Geekersoft PDF Converter unterstützt die Erstellung digitaler oder handschriftlicher Signaturen und deren Hinzufügung zu PDF-Dokumenten.
- Zuverlässige Sicherheit: Geekersoft PDF Converter unterstützt Benutzer beim Hinzufügen einer Passwortverwaltung für wichtige PDF-Dokumente, die vertrauliche PDF-Dateien anzeigen, kopieren, ändern oder drucken können.
- Gute Kompatibilität: Geekersoft PDF Converter ist mit allen Windows-Systemen von XP bis 10 kompatibel. (Geekersoft PDF Converter unterstützt Betriebssysteme wie Mac 10, 11, 12 und 13.)
Kurz gesagt, Geekersoft PDF Converter ist nicht nur der beste PDF-Passwort-Entferner, sondern auch der herausragendste PDF-Editor, PDF-Konverter und PDF-Manager. Es unterstützt Benutzer beim Erstellen, Bearbeiten, Komprimieren, Hinzufügen digitaler oder handschriftlicher Signaturen, Kommentieren, Bearbeiten, Zusammenführen und Teilen von Dateien, Hinzufügen von Wasserzeichen und Löschen von Wasserzeichen in PDF-Dokumenten. Geekersoft PDF Converter bietet alle Funktionen zur Verarbeitung von PDF-Inhalten, die Sie benötigen.
Die Konvertierung zwischen verschiedenen Dateiformaten ist unterschiedlich einfach. Einige Dateien, wie z. B. Word, können problemlos in andere Formate konvertiert werden, Excel-Dateien hingegen nicht. In Word-Dokumenten können Benutzer Excel-Daten problemlos überall einbetten, die Konvertierung in andere Formate ist jedoch nicht einfach.
Excel-Dateien haben eine unsichtbare Rasterstruktur. Wie kann sichergestellt werden, dass Excel in ein PDF-Dokument konvertiert wird, ohne dass das ursprüngliche Layout beeinträchtigt wird? Vor dem Speichern als PDF-Datei muss das Seitenlayout geändert werden.
Schritt 1 Ändern Sie das Excel-Seitenlayout in Querformat
Um Excel mit Microsoft Excel in ein PDF im Querformat zu konvertieren, befolgen Sie diese Schritte. Das heißt, Excel direkt als PDF-Datei speichern.
Bekanntlich verwendet Excel standardmäßig das vertikale Seitenlayout. Wenn zu viele Spalten vorhanden sind, um den Inhalt besser anzuzeigen. Es kann ins Querformat geändert werden.
Schritt 2 Klicken Sie auf „Seitenlayout“ > „Ausrichtung“ und wählen Sie dann „Querformat“.
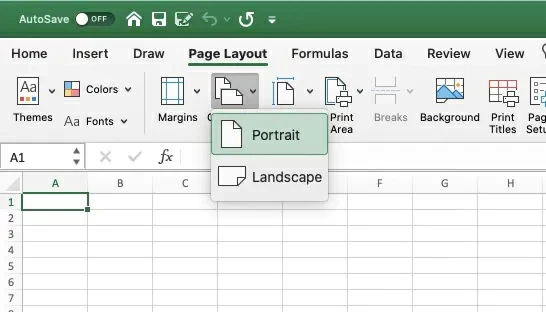
Schritt 3 Klicken Sie auf „Datei“ > „Speichern unter“, wählen Sie dann unter „Speichertyp“ die Option „PDF“ aus und klicken Sie auf „Speichern“.
Durch Befolgen der oben genannten Schritte können Excel-Dateien horizontal in PDFs konvertiert werden.
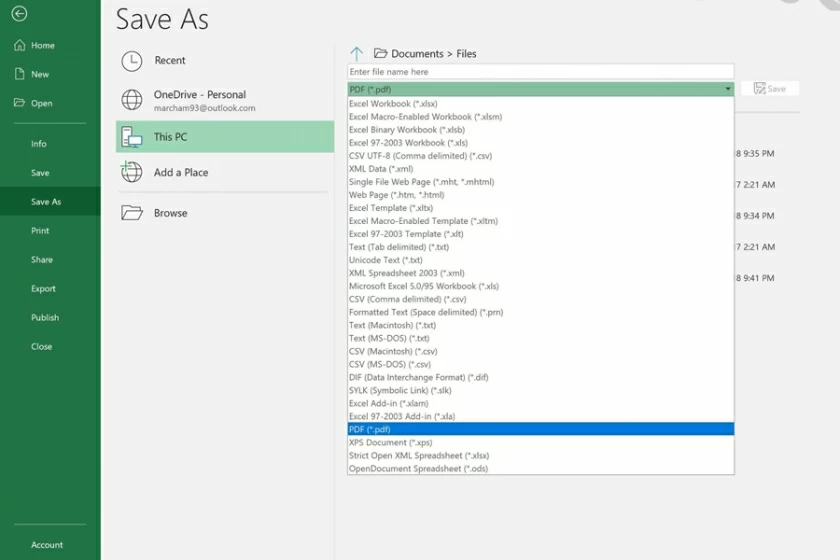
Zusätzlich zu den oben genannten Methoden zur horizontalen Konvertierung von Excel in PDF können wir auch Online-Tools zur PDF-Konvertierung auswählen. Die horizontale Konvertierung von Excel in PDF Online mit Landscape Online ist einfach und schnell, ohne dass Anwendungen von Drittanbietern installiert werden müssen. Sie müssen lediglich die folgenden Schritte ausführen, um Excel-Dateien im Querformat in PDF zu konvertieren. Das Beste daran ist, dass Benutzer mit diesem Online-Tool von Excel zu PDF die Richtung des Seitenlayouts auswählen und Excel online mit nur einem Mausklick horizontal in PDF konvertieren können.
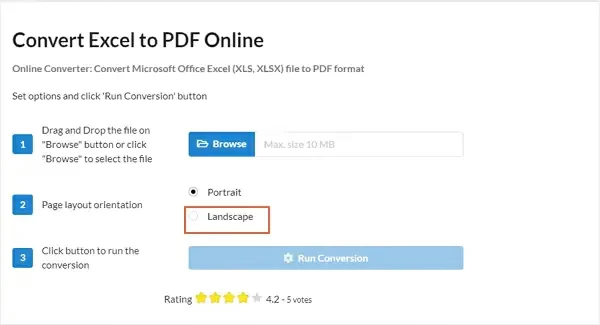
Schritt 1 Verwenden Sie einen Browser, um auf die Landscape Online-Website zuzugreifen.
Schritt 2 Ziehen Sie die Datei per Drag & Drop auf die Schaltfläche „Browser“ und klicken Sie dann auf „Durchsuchen“. Und starten Sie die Konvertierung, indem Sie die Richtung des Seitenlayouts auswählen und dann auf „Konvertierung ausführen“ klicken.
Schritt 3 Speichern Sie die konvertierte PDF-Datei auf dem lokalen Gerät.
Leider unterstützt dieses Online-Tool von Excel in PDF keine Vorschau der Dateien vor der Konvertierung von Excel in PDF. Darüber hinaus verfügt es nicht über eine PDF-Bearbeitungsfunktion. Selbst wenn die PDF-Datei nach der Konvertierung nicht den Erwartungen entspricht, können Benutzer sie nicht bearbeiten.
Die oben beschriebene Methode haben wir für Sie vorgestellt, um Excel in ein horizontales PDF zu konvertieren. Ich hoffe, es wird Ihnen hilfreich sein.