- Datenwiederherstellung
- Datenwiederherstellung für PC
- Datenwiederherstellung für Android
- Datenwiederherstellung für iPhone/iPad
- Für Android entsperren
- Für iPhone/iPad entsperren
- Android-Systemreparatur
- iPhone/iPad-Systemreparatur
Aktualisiert von Amy am 31. August 2023, 20:57 Uhr
„Wie konvertiere ich PDF auf einem Mac-Gerät in Word?“
Aufgrund seiner Stabilität, plattformübergreifenden Fähigkeit und Lesbarkeit wird das PDF-Format häufig zur Veröffentlichung von Produkthandbüchern und sogar offiziellen Dokumenten verwendet. Obwohl PDF-Dokumente zum anerkannten Standardformat für online freigegebene Dateien geworden sind, kann die Bearbeitung von PDF-Dokumenten eine Herausforderung darstellen. Wie wandelt man für Mac-Benutzer eine PDF-Datei in ein bearbeitbares Word um? Machen Sie sich keine Sorgen, wir geben Ihnen eine detaillierte Einführung in die Verwendung von GeekerPDF zum Konvertieren von PDF-Dateien in bearbeitbare Word-Dokumente auf dem Mac (einschließlich macOS 11 Big Sur).
GeekerPDF ist ein leistungsstarkes PDF-Verarbeitungstool. Es verfügt über eine breite Benutzerbasis und gilt als die beste Option für die Konvertierung von PDF in Word auf dem Mac. Die PDF-Verarbeitungsanwendung wurde professionell entwickelt, um alle Ihre Anforderungen an die PDF-Dateiverarbeitung einfach und zuverlässig zu erfüllen.
GeekerPDF ist ein PDF-Editor aus einer Hand mit zahlreichen PDF-Verarbeitungsfunktionen. Zu den Hauptfunktionen von GeekerPDF gehören unter anderem die folgenden.
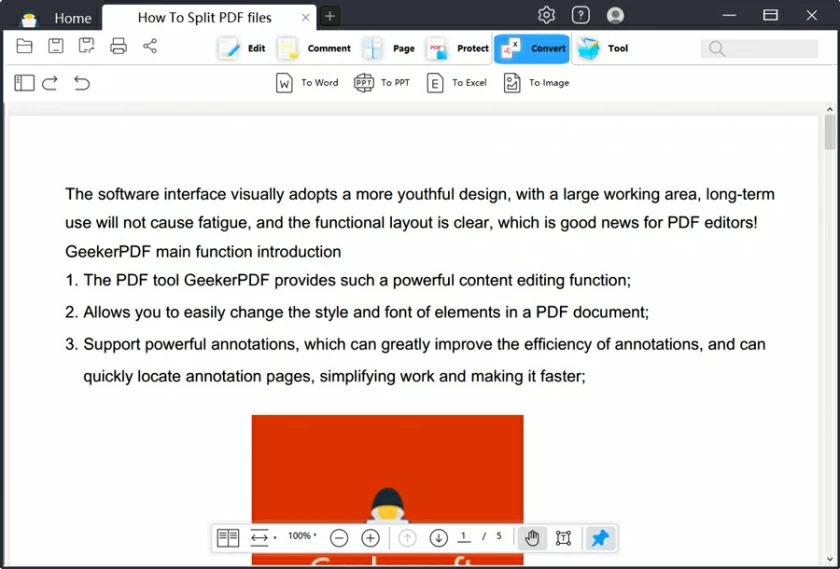
- PDF-Bearbeitungsfunktion: GeekerPDF verfügt über einen vollständigen Satz an PDF-Bearbeitungswerkzeugen, mit denen Sie Bilder, Text, Tabellen, Diagramme, Hyperlinks, Fuß-/Kopfzeilen, Wasserzeichen, Hintergrundfarben und -texturen, Paginierung usw. in PDF-Dateien hinzufügen/entfernen/ändern können .
- PDF-Konvertierungsfunktion: GeekerPDF kann PDF in verschiedene andere Dateiformate konvertieren, z. B. einfachen Text, Bild, EPUB, RTF, Rich Text, Word, Excel, HTML und PowerPoint.
- PDF-Erstellungsfunktion: GeekerPDF kann vorhandene PDF-, HTML-Dateien, Bilder und sogar Screenshots als PDF-Dateien erstellen.
- Funktion zur Erstellung von PDF-Formularen: GeekerPDF kann ausfüllbare PDF-Formulare erstellen und Benutzern das Ausfüllen und Hinzufügen von Feldern ermöglichen.
- OCR-Erkennungsfunktion: Das OCR-Plugin von GeekerPDF ist in der Lage, gescannte oder bildbasierte PDF-Dateien zu erkennen und in bearbeitbare Dateien umzuwandeln.
- PDF-Aufteilung und Zusammenführung: GeekerPDF kann zwei oder mehr PDF-Dateien zu einem Dokument zusammenführen oder eine große PDF-Datei in mehrere PDF-Dateien aufteilen.
- PDF-Signatur: GeekerPDF unterstützt das Erstellen digitaler oder handschriftlicher Signaturen und das Hinzufügen dieser zu PDF-Dokumenten.
- Zuverlässige Sicherheit: GeekerPDF unterstützt Benutzer beim Hinzufügen einer Passwortverwaltung für wichtige PDF-Dokumente, die vertrauliche PDF-Dateien anzeigen, kopieren, ändern oder drucken können.
- Gute Kompatibilität: GeekerPDF unterstützt Betriebssysteme wie Mac10, 11, 12 und 13.
Kurz gesagt, GeekerPDF ist nicht nur der beste PDF-Passwort-Entferner, sondern auch der herausragendste PDF-Editor, PDF-Konverter und PDF-Manager. Es unterstützt Benutzer beim Erstellen, Bearbeiten, Komprimieren, Hinzufügen digitaler oder handschriftlicher Signaturen, Kommentieren, Bearbeiten, Zusammenführen und Teilen von Dateien, Hinzufügen von Wasserzeichen und Löschen von Wasserzeichen in PDF-Dokumenten. GeekerPDF bietet alle Funktionen zur Verarbeitung von PDF-Inhalten, die Sie benötigen.
Schritt 1 Öffnen Sie das PDF
Sobald GeekerPDF auf Ihrem Mac-Gerät installiert und gestartet ist, klicken Sie auf die Schaltfläche „Datei öffnen“ oder „Öffnen“, um die PDF-Datei auszuwählen und zu öffnen, oder ziehen Sie die PDF-Datei, die Sie konvertieren möchten, per Drag & Drop in das Hauptfenster der Anwendung, um sie zu öffnen Datei.
Schritt 2 Konvertieren Sie das PDF in Word Mac
Nachdem Sie die PDF-Datei in GeekerPDF geöffnet haben, klicken Sie auf die Schaltfläche „Datei“ > „Exportieren nach“ > „In Word“, um Microsoft Word als Ausgabeformat auszuwählen. Nachdem Sie die Ausgabedatei umbenannt und den Ordner zum Speichern der Ausgabedatei ausgewählt haben, klicken Sie auf „Speichern“ und später wird das PDF-Dokument in wenigen Sekunden in Word konvertiert.
Schritt 3 Konvertieren Sie das gescannte PDF auf dem Mac in Word
Um gescannte PDF-Dateien zu konvertieren, klicken Sie im oberen Menü auf die Schaltfläche „Extras“ > „OCR-Texterkennung“. Nachdem Sie das gescannte PDF identifiziert haben, klicken Sie auf „Datei“ > „Exportieren nach“ > „In Word“ und schließlich auf „Speichern“, um die Konvertierung zu starten.
Eine weitere kostenlose Möglichkeit, PDF-Dateien auf dem Mac in Word zu konvertieren, ist die Verwendung der integrierten Anwendung Automator. Es kann Benutzern helfen, PDF-Dateien in das Nur- oder Rich-Text-Format zu konvertieren, ohne dass eine Installation erforderlich ist. Die spezifischen Betriebsschritte sind wie folgt:
Schritt 1 Suchen Sie auf dem Mac nach „Automator“ und öffnen Sie es.
Schritt 2 Suchen Sie nach „PDF-Text extrahieren“ und klicken Sie dann auf „Rich Text“ (RTF) oder „Plain Text“ (TXT), um das PDF als separate Datei zu speichern.
Schritt 3 Klicken Sie auf „Ausführen“ und wählen Sie die zu konvertierende PDF-Datei aus. Das Textdokument erhalten Sie später.
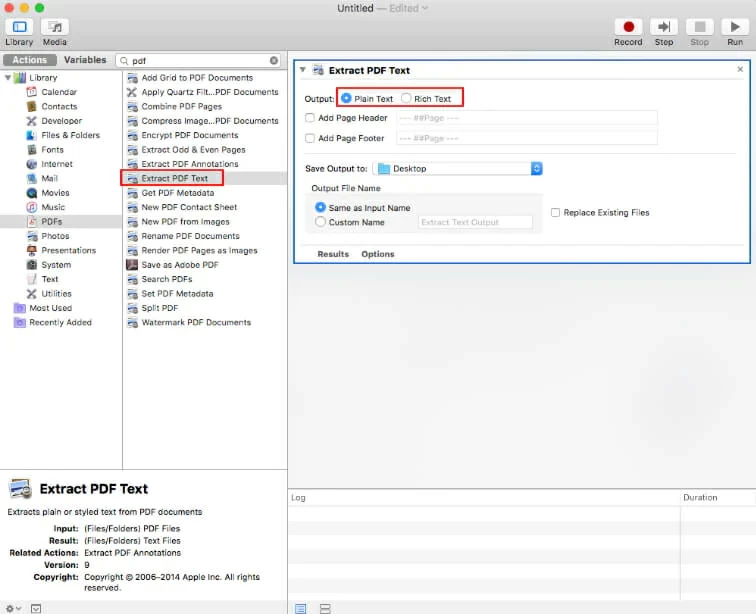
Darüber hinaus können Mac-Benutzer Google Docs verwenden, um PDFS kostenlos in Word zu konvertieren. Dabei handelt es sich um ein Online-Tool zum Konvertieren von PDF in Word, das kostenlos erhältlich ist. Die spezifischen Schritte sind wie folgt:
Schritt 1 Besuchen Sie mit Ihrem Browser die Google Docs-Website und melden Sie sich dann bei Ihrem Google-Konto an.
Schritt 2 Laden Sie die PDF-Datei hoch, die in Word konvertiert werden soll.
Schritt 3 Klicken Sie auf „Datei“ > „Herunterladen als“ > „Microsoft Word (.docx)“, um die PDF-Datei in das Word-Dokument zu exportieren.
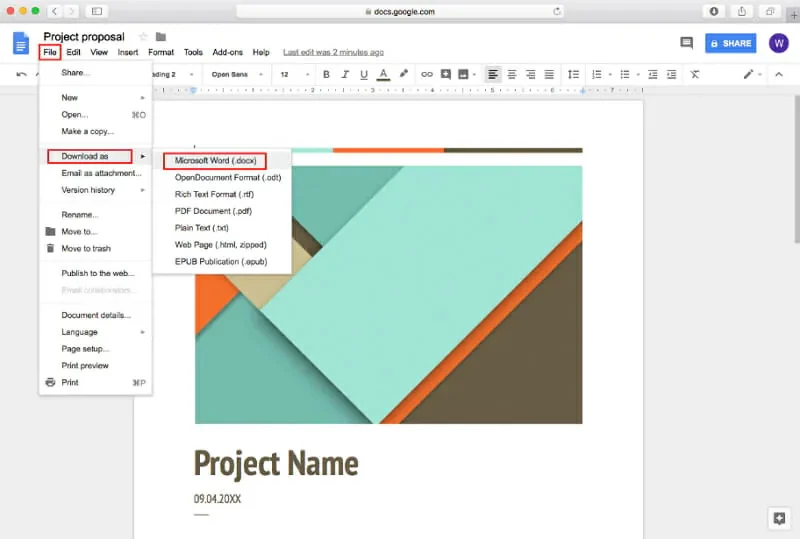
Neben Desktop-Anwendungen gibt es in der Branche viele Online-Methoden, mit denen Benutzer PDFs auf einem Mac in Word konvertieren können. Nach umfassendem Vergleich und wiederholten Versuchen empfehlen wir zwei Tools, mit denen Sie die PDF-Konvertierungsaufgabe online erledigen können. Wie konvertiert man PDF online auf dem Mac in Word?
Benutzer auf der ganzen Welt nutzen Geekersoft PDF Converter, ein umfassendes Set an Online-Tools für die Arbeit mit PDF-Dateien. Es kann nicht nur eine schnelle Konvertierung erreichen, sondern auch das Layout der Originaldatei beibehalten, was bei den Benutzern gut ankommt. Um eine PDF-Datei mit Geekersoft PDF Converter in bearbeitbares Word zu exportieren, führen Sie die folgenden Schritte aus.
1. Greifen Sie mit einem Browser auf die Webseite des Dienstprogramms Geekersoft PDF Converter zu und klicken Sie dann auf „Datei auswählen“, um das zu konvertierende PDF-Dokument hochzuladen, oder ziehen Sie die PDF-Datei per Drag & Drop in das Fenster, um die Datei zu importieren.
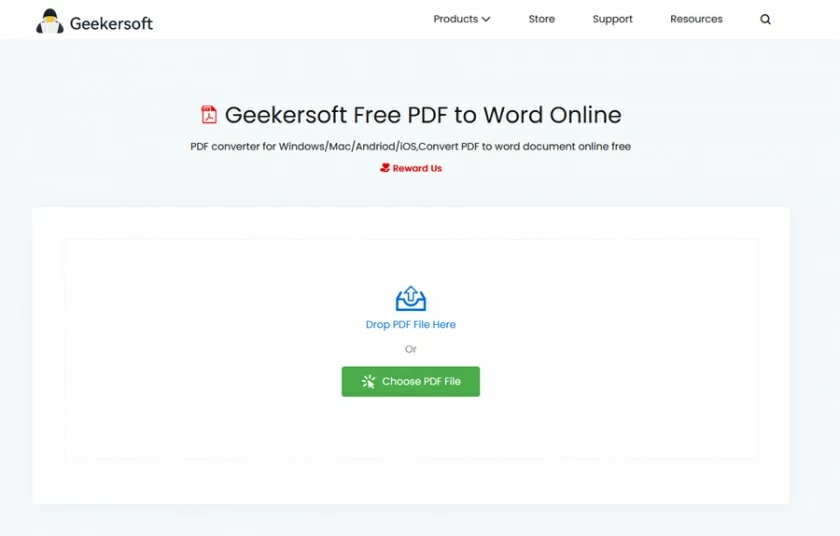
2. Klicken Sie auf „Konvertieren“, um sofort in ein Word-Dokument zu exportieren.
3. Klicken Sie auf die Schaltfläche „Herunterladen“, um das Word-Dokument zu speichern, oder verwenden Sie die Freigabeoption, um einen Link zu generieren und ihn an eine andere Person zu senden.
Adobe bietet auch effiziente PDF-Dateikonvertierungsdienste an. Benutzer können PDF kostenlos in Word konvertieren. Die Konvertierungsgeschwindigkeit von Adobe ist hoch und die Konvertierungsgenauigkeit ausgezeichnet. Sie können PDF in Word konvertieren, indem Sie diese Schritte befolgen.
1. Ziehen Sie die PDF-Datei per Drag & Drop direkt in die Online-Konvertierungs-URL von Adobe PDF in Word oder importieren Sie sie mit der Option „Datei auswählen“.
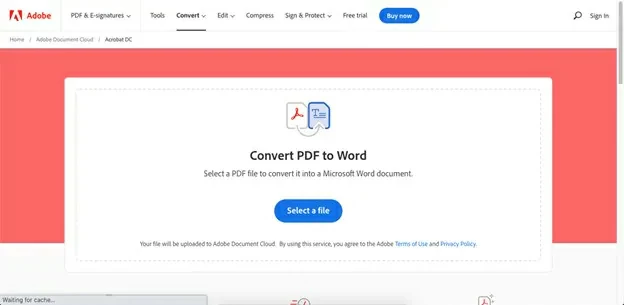
2. Nachdem die PDF-Datei hochgeladen wurde, konvertiert Adobe sie automatisch in ein Word-Dokument. Später wird in einem Popup-Fenster eine herunterladbare Word-Datei angezeigt.
3. Klicken Sie auf „Herunterladen“ und speichern Sie die Datei unter einer lokalen Mac-Adresse.
Wenn Sie ein Dokument mit jemand anderem teilen, es online speichern oder eine andere Datei in eine Konvertierungswarteschlange stellen möchten, müssen Sie sich bei Ihrem Adobe-Konto anmelden.
Mithilfe der Vorschau können Mac-Benutzer PDF-Dateien in Word konvertieren und in der Vorschau anzeigen. Es ist ein kostenloser PDF-Editor. Da es sich jedoch um einen in den Mac integrierten PDF-Editor handelt, unterliegen seine Funktionen und Merkmale bestimmten Einschränkungen. Es verfügt über die Grundfunktionen zum Bearbeiten, Kommentieren, Hinzufügen von Bildern und Hervorheben von Textteilen in PDF-Dateien. Es unterstützt jedoch nur die Konvertierung von PDFS in JPEG, PNG und TIFF unter macOS und kann keine PDFS in Word konvertieren.
GeekerPDF ist einen Versuch wert. Es ist ein multifunktionales PDF-Verarbeitungstool, sicher und zuverlässig. Es hilft Benutzern, PDF-Dateien auf dem Mac in Word zu konvertieren, ohne das Format zu verlieren.
Dies sind die effektiven Methoden zum Konvertieren von PDF-Dateien in Word auf dem Mac. Darunter gibt es sowohl Desktop-Programme als auch Online-Konvertierungsplattformen, die Sie je nach Bedarf auswählen können. Um Ihre Daten zu schützen, empfehlen wir jedoch die Verwendung eines Desktop-Programms wie GeekerPDF. Es ist ein professionelles, multifunktionales PDF-Verarbeitungstool, sicher und zuverlässig.