- Datenwiederherstellung
- Datenwiederherstellung für PC
- Datenwiederherstellung für Android
- Datenwiederherstellung für iPhone/iPad
- Für Android entsperren
- Für iPhone/iPad entsperren
- Android-Systemreparatur
- iPhone/iPad-Systemreparatur
Aktualisiert von Cameron am 20. März 2023, 22:25 Uhr
In der heutigen Gesellschaft ist Online-Telearbeit zu einem weit verbreiteten Phänomen geworden. Möglicherweise haben Sie an Online-Videokonferenzen, Online-Kursen oder Vorlesungen teilgenommen. In diesen Szenarien ist das Mac-Bildschirmaufzeichnungstool eine hervorragende Möglichkeit, einen MacBook- oder iMac-Bildschirm aufzuzeichnen, damit Sie die wichtigen Informationen später überprüfen können. Wenn Sie als MacBook-Benutzer daran interessiert sind, wie Sie Video und Audio auf einem Mac aufzeichnen, sollten Sie diesen Artikel nicht verpassen. Der in diesem Artikel empfohlene Mac-Bildschirmvideorecorder zeichnet alles, was auf dem Bildschirm passiert, in außergewöhnlicher Qualität auf. Das aufgezeichnete Video kann zum Erstellen von Demovideos oder Tutorialvideos verwendet werden, die Ihnen beim Unterrichten oder Präsentieren Ihrer Ergebnisse und Waren helfen.
Während der Bildschirmaufzeichnung können Sie den Speicherort, den Sie geschrieben haben, zu Ihrem Programm hinzufügen, um alle Ihre Mausaktionen und Schnappschüsse anzuzeigen, sodass Sie den Vorgangsprozess Ihres Bildschirms genau verfolgen können.
Um den Bildschirm auf einem Mac mit Audio aufzuzeichnen, können integrierte Apple-Anwendungen wie QuickTime Player Ihnen dabei helfen, einen MacBook-Bildschirm mit Audio aufzuzeichnen. Wenn Sie jedoch aufgezeichnete Videos bearbeiten möchten oder ein professioneller Fotograf sind und hohe Anforderungen an die Bildschirmaufzeichnung stellen, wird die integrierte Anwendung möglicherweise nicht Ihren Anforderungen gerecht. Da neuere Versionen von MacOS außerdem die Aufnahmeoption im QuickTime-Player überspringen, kann es beim Aufzeichnen von Bildschirmen auf MacBook oder iMa zu Aufnahmeproblemen kommen. Daher empfehlen wir Ihnen, Drittanbieteranwendungen zum Aufzeichnen von MacBook- oder iMa-Bildschirmen zu verwenden. Beispielsweise ist die leistungsstarke Anwendung „Screen Recorder“ eine gute Wahl, mit der Benutzer problemlos hochwertige MacBook- oder iMa-Bildschirme und Audiodaten aufzeichnen können.
Screen Recorder ist eine perfekte Lösung zum Aufzeichnen von Bildschirmen mit Audio auf einem Mac. Es unterstützt das Anpassen verschiedener Parameter für die Bildschirmaufzeichnung unter MacOS, z. B. die Verwendung des integrierten Bildschirmzeichnungstools im Screen Recorder, um während der Aufzeichnung auf dem Bildschirm zu zeichnen und Kommentare und Tags hinzuzufügen. Nach der Aufnahme auf dem Bildschirm auf dem MacBook oder iMa können Sie die leistungsstarken Bearbeitungswerkzeuge von Screen Recorder verwenden, um dem aufgenommenen Video Inhalte hinzuzufügen oder zu bearbeiten, was sehr praktisch ist! Die Schritte zum Aufnehmen von Audio auf dem MacBook Pro sind wie folgt:
Schritt 1: Laden Sie Screen Recoder herunter, installieren Sie es und starten Sie es.
Laden Sie Screen Recoder herunter, installieren Sie es und starten Sie es auf Ihrem macOS. Klicken Sie dann im Hauptbildschirm auf die Funktion „Neue Aufnahme“.
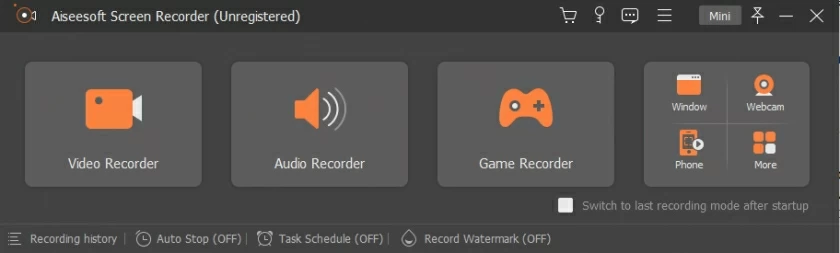
Schritt 2: Stellen Sie die Audio-/Videoparameter ein.
Stellen Sie Audio- und Videoparameter im Aufnahmefenster ein. Sie können beispielsweise den Bildschirm (alle oder bestimmte Teile) und die Audioquelle (Mikrofonaufnahme oder Systemaufnahme usw.) anpassen, die in die Aufnahme einbezogen werden soll. Nachdem Sie die Bildschirm- und Audioparameter eingestellt haben, klicken Sie auf die Schaltfläche „Rec“, um die Aufnahme zu starten.
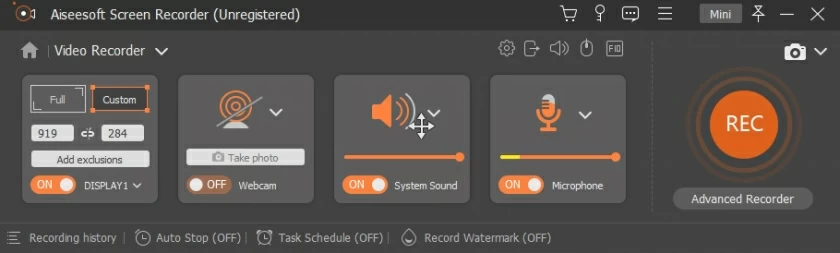
Schritt 3 Starten Sie die Aufnahme.
Klicken Sie auf die rote Schaltfläche „Rec“, um mit der Aufnahme von Bildschirm und Audio unter macOS zu beginnen. Während des Aufnahmevorgangs können Sie mit dem Bildschirmzeichnungstool Kommentare zur besseren Darstellung hinzufügen.
Schritt 4 Exportieren und teilen Sie die aufgezeichnete Datei.
Nachdem Sie die Datei aufgenommen haben, können Sie sie im Editor bearbeiten. Sie können die aufgezeichnete Datei lokal speichern, bearbeiten und zum Teilen auf YouTube und andere beliebte Online-Plattformen hochladen.
Wenn Sie einen fortgeschrittenen Mac verwenden, können Sie den Mac-Bildschirmrekorder in der QuickTime Player-Anwendung verwenden, um den Bildschirm aufzuzeichnen. QuickTime ist ein einfaches Bildschirmaufzeichnungstool, mit dem Benutzer alles aufzeichnen können, was auf dem Mac-Bildschirm angezeigt wird, beispielsweise das Abspielen von Videos. Sie können quellenbezogene Optionen anpassen, z. B. Ton vom System, Ton von der Umgebung und vom PC-Mikrofon.
QuickTime kann Töne von anderen Quellen als dem System aufnehmen, die möglicherweise nicht gut funktionieren.
Befolgen Sie diese Schritte, um einen Bildschirm auf einem Mac mit QuickTime aufzuzeichnen:
Schritt 1: Starten Sie den QuickTime Player
Um die Bildschirmaufzeichnung mit der integrierten Anwendung von Apple, dem QuickTime Player, zu starten, gehen Sie zum Dienstprogramm, suchen Sie das entsprechende Symbol und starten Sie es.
Schritt 2: Schalten Sie den Bildschirmrekorder ein
Öffnen Sie das Videorecorder-Fenster im QuickTime Player. Wählen Sie dann die Option „Neue Bildschirmaufzeichnung“, um den Bildschirmrekorder einzuschalten.
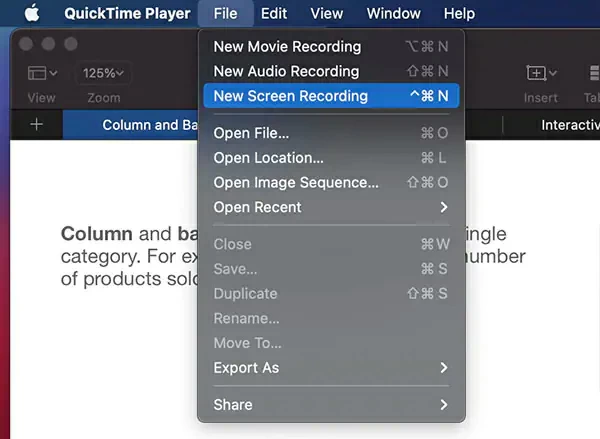
Schritt 3: Aktivieren Sie die Aufnahme
Legen Sie die Aufnahmeparameter im QuickTime Player-Recorder fest.
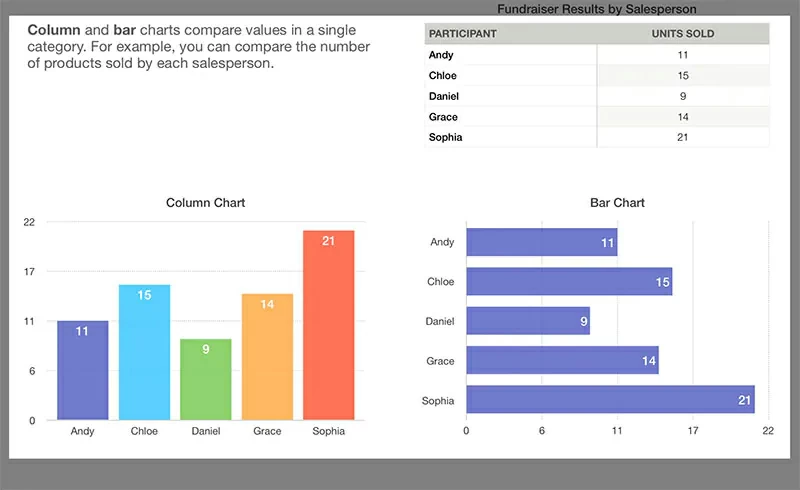
Tipp: Wenn Sie eine ältere Version von macOS haben, wird diese Option möglicherweise nicht angezeigt.
Schritt 4 Starten Sie die Aufnahme
Sobald der Rekorder aktiviert ist, klicken Sie auf die rote Schaltfläche „Rec“ im Bildschirmfenster des Videorekorders, um mit der Aufnahme zu beginnen.
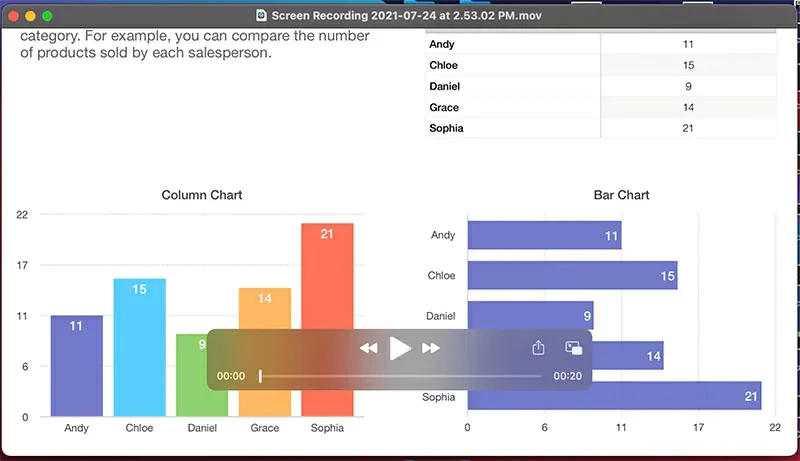
Schritt 5 Exportieren Sie die aufgezeichnete Datei
Exportieren oder laden Sie aufgezeichnete Dateien auf eine Netzwerkplattform hoch.
Ein weiteres Tool, mit dem Sie einen Mac-Bildschirm aufzeichnen können, ist MacOS Mojave, das über eine integrierte Funktion verfügt, mit der Benutzer Video und Audio vom Mac-Bildschirm aufnehmen können. Obwohl es in MacOS Mojave viele Tools zur Bildschirmaufnahme gibt, können Sie Bildschirme auf MacBooks oder anderen Mac-Geräten mit nur wenigen einfachen Aktionen aufzeichnen. Ob Screenshots, Video-Tutorials oder Online-Kurse, Vorträge und Foren: Mit MacOS Mojave können Sie Bildschirme auf Ihrem Mac aufzeichnen. Sie können einen Mac-Bildschirm mit macOS Mojave aufzeichnen, indem Sie die folgenden Schritte ausführen:
Schritt 1 Öffnen Sie die Screenshot-Symbolleiste
Starten Sie MacOS Mojave und verwenden Sie die Tastenkombination „SFT+Befehl+5“, um die Screenshot-Symbolleiste zu starten.
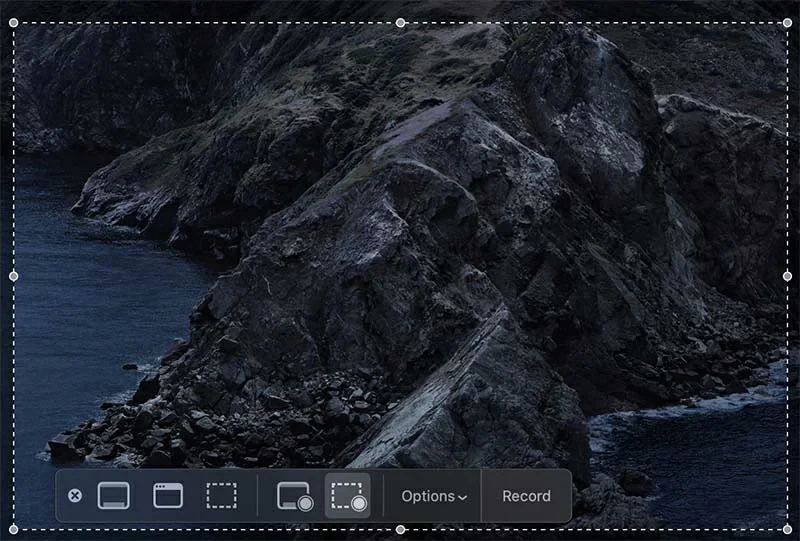
Schritt 2: Wählen Sie die Aufnahmeoptionen aus
Suchen Sie die Schaltfläche zur Bildschirmaufzeichnung in der Symbolleiste. Sie können wählen, ob Sie den gesamten Mac-Bildschirm oder einen Teil davon aufzeichnen möchten.
Schritt 3 Passen Sie die aufzeichnungsbezogenen Parameter an
Passen Sie die Parameter für die Bildschirmaufzeichnung an Ihre Bedürfnisse an, insbesondere wenn Sie bestimmte Bereiche auf Ihrem MacBook aufzeichnen müssen.
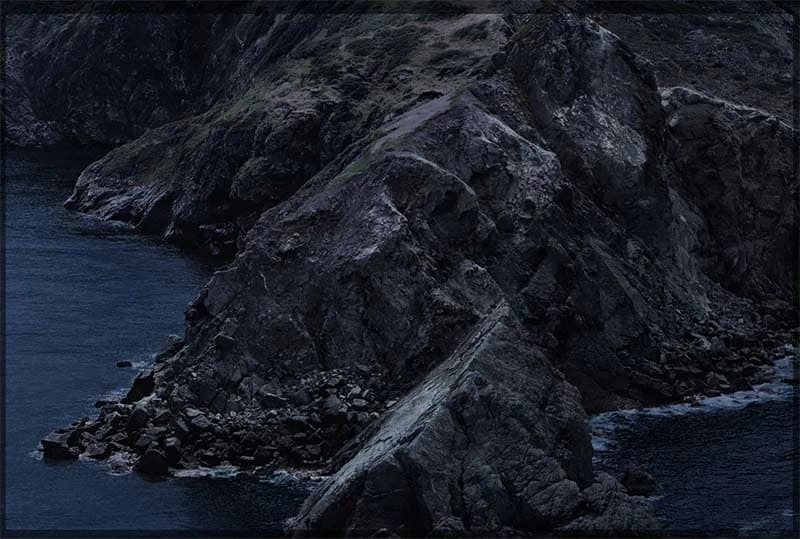
Schritt 4 Aufnahme starten/stoppen
Klicken Sie nach dem Anpassen des MacBook-Aufzeichnungsbereichs und der zugehörigen Parameter auf die Schaltfläche „Aufzeichnen“, um die Aufzeichnung zu starten oder zu stoppen. Oben erfahren Sie, wie Sie mit dem Screenshot-Tool von MacOS MacBook-Bildschirme aufzeichnen.
Die von Apple unterstützten iOS- und MacOS-Geräte verbessern ihre entsprechenden Funktionen kontinuierlich entsprechend den unterschiedlichen Bedürfnissen der Benutzer in verschiedenen Zeiträumen. Wenn Sie einen Mac-Bildschirm aufzeichnen möchten, können Sie das Screenshot-Tool von macOS Mojave wählen. Wenn Sie jedoch eine perfekte Lösung wünschen, können Sie den besten Mac-Bildschirmrekorder Screen Recorder herunterladen und die oben genannten Schritte ausführen, um Audio- und Videoaufnahmen durchzuführen.