- Datenwiederherstellung
- Datenwiederherstellung für PC
- Datenwiederherstellung für Android
- Datenwiederherstellung für iPhone/iPad
- Für Android entsperren
- Für iPhone/iPad entsperren
- Android-Systemreparatur
- iPhone/iPad-Systemreparatur
Aktualisiert von Cameron am 26. September 2023, 19:28 Uhr
Für jeden iOS-Benutzer kann die Bedeutung von Apple ID und Passwort nicht genug betont werden. Der Zugriff auf alle Apple-Dienste erfolgt über die Apple-ID einer Person und speichert persönliche Informationen. Beispielsweise synchronisiert iCloud, das Ihre Apple-ID zum Anmelden verwendet, alle Ihre Informationen, einschließlich Fotos, Notizen, E-Mails, Kalender und mehr. Aus diesem Grund richten viele Benutzer komplexe Passwörter für ihre persönlichen Apple-IDs ein. Viele Benutzer, die es gewohnt sind, die Face ID- oder Touch ID-Authentifizierung im App Store zu verwenden, vergessen jedoch möglicherweise das Apple-ID-Passwort. Schließlich gibt es wirklich zu viele Passwörter für alle Arten von elektronischen Geräten. Wenn Sie Ihr Apple-ID-Passwort vergessen haben, machen Sie sich keine Sorgen, wir stellen Ihnen die 4 effektivsten Möglichkeiten vor, wie Sie Ihr Apple-ID-Passwort ganz einfach wiederherstellen können! Sehen wir uns an, wie Sie das Apple-ID-Passwort finden.
Produktempfehlung: iOS Screen Unlock
Wie wir alle wissen, bietet die Zwei-Faktor-Authentifizierung auf einem iPhone oder iPad eine zusätzliche Sicherheitsebene für die Apple-ID eines Benutzers, da sich Ihre Apple-ID und Ihr iCloud-Konto nur bei vertrauenswürdigen Apple-Geräten anmelden dürfen. Um sich auf einem neuen Apple-Gerät bei Ihrer Apple-ID anzumelden, müssen Sie Ihr Apple-ID-Passwort und einen 6-stelligen Bestätigungscode eingeben. Diese Methode verhindert, dass unbefugte Benutzer Zugriff auf Ihr Konto erhalten, indem sie das Apple-ID-Passwort knacken.
Schritt 1 Stellen Sie sicher, dass auf Ihrem Gerät iOS 10 oder höher ausgeführt wird und dass Sie die Zwei-Faktor-Authentifizierung auf dem iDevice aktiviert haben.
Schritt 2 Wählen Sie auf einem vertrauenswürdigen iDevice „Einstellungen“ > „Ihr Name“ > „Passwort und Sicherheit“ > „Passwort ändern“.
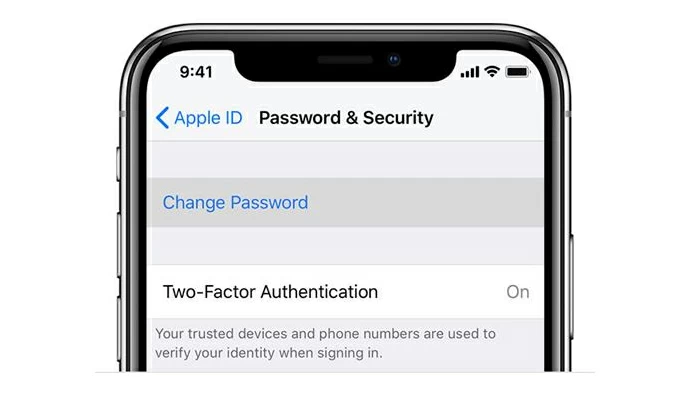
Schritt 3 Geben Sie das Bildschirmpasswort auf dem iPhone oder iPad ein.
Schritt 5 Geben Sie nach Aufforderung das neue Apple-ID-Passwort ein und geben Sie das Passwort erneut ein.
Apple bietet offiziell eine relativ alte, aber effektive Sicherheitsfunktion im iOS-System an, um die Sicherheit der Apple-ID zu gewährleisten, nämlich die zweistufige Überprüfung. Diese Sicherheitsfunktion soll verhindern, dass unbefugte Benutzer auf Ihr persönliches Konto zugreifen, selbst wenn andere Ihr Apple-ID-Passwort kennen.
Sie müssen ein anderes Gerät verwenden, dem diese Apple-ID vertraut, um Ihre Identität zu überprüfen. Zwei Schritte der Überprüfung wurden abgeschlossen.
Nachdem Sie die zweistufige Verifizierung eingerichtet haben, erhalten Sie von Apple einen 14-stelligen Wiederherstellungsschlüssel. Der Wiederherstellungsschlüssel kann Ihnen helfen, Ihr Apple-ID-Passwort zu finden. Wie Sie mit dem Wiederherstellungsschlüssel das Apple-ID-Passwort finden, erfahren Sie in den folgenden Schritten.
Schritt 1 Öffnen Sie Safari auf dem iDevice und besuchen Sie iforgot.apple.com.
Schritt 2 Geben Sie Ihre Apple-ID ein und klicken Sie auf Weiter > Passwort ändern.
Schritt 3 Geben Sie den Wiederherstellungsschlüssel für die zweistufige Verifizierung ein (14 Zeichen).
Schritt 4 Nachdem Sie ein vertrauenswürdiges Gerät ausgewählt haben, sendet Ihnen Apple einen Bestätigungscode.
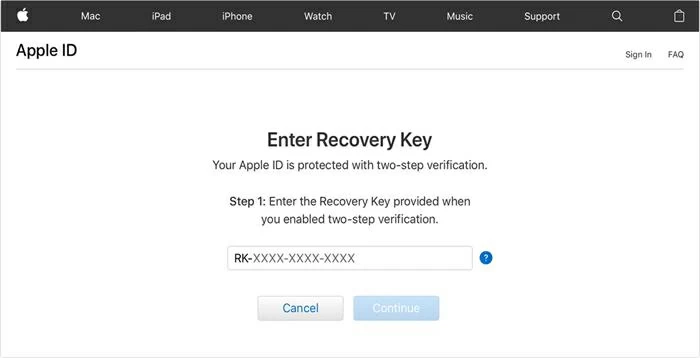
Schritt 5 Geben Sie den Bestätigungscode auf Ihrem vertrauenswürdigen Apple-Gerät ein und ändern Sie Ihr Apple-ID-Passwort.
Wenn für Ihre Apple-ID ein Sicherheitsproblem besteht oder sie mit einer E-Mail-Adresse verknüpft ist, können Sie mit dieser Methode Ihr Apple-ID-Passwort abrufen. Es gilt für alle iOS-Versionen von iDevice. Die detaillierten Schritte sind wie folgt.
Schritt 1: Gehen Sie zur Apple-ID-Seite und klicken Sie auf „Apple-ID oder Passwort vergessen“.
Schritt 2 Geben Sie Ihre Apple-ID ein und wählen Sie „Passwort zurücksetzen“ > „Weiter“ > „Passwort ändern“.
Schritt 3 Wählen Sie „Sicherheitsfrage beantworten und E-Mail erhalten“.
Schritt 4 Setzen Sie Ihr Apple-ID-Passwort zurück.
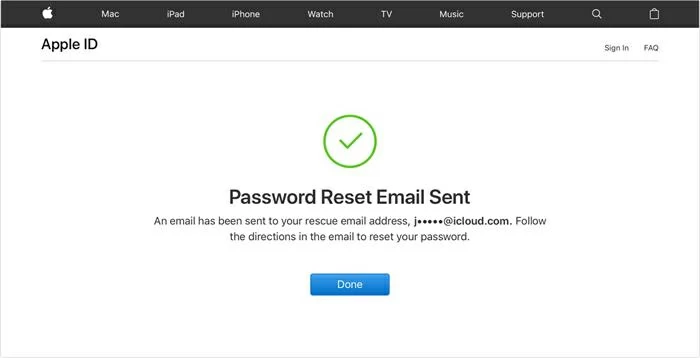
Wenn Sie alle drei Methoden erfolglos ausprobieren, können Sie Ihr Apple-ID-Passwort möglicherweise nicht abrufen. An dieser Stelle empfehlen wir Ihnen, Software von Drittanbietern zu verwenden, um die zugehörige Apple-ID auf dem iDevice zu löschen, z. B. iPhone Unlock (4uKey) . Dieses Entsperrtool kann Benutzern dabei helfen, Apple-ID-Passwörter auf iPhones oder iPads einfach zu löschen, ohne dass Informationen wie Bestätigungscodes, Wiederherstellungsschlüssel oder Sicherheitsprobleme erforderlich sind. iPhone Unlock (4uKey) kann jedes Apple-Gerät ohne Passwort entsperren und sorgt so für Sicherheit und Zuverlässigkeit.
Schritt 1: Installieren und starten Sie iPhone Unlock (4uKey) auf Ihrem PC und wählen Sie dann den Modus „Apple ID entsperren“.
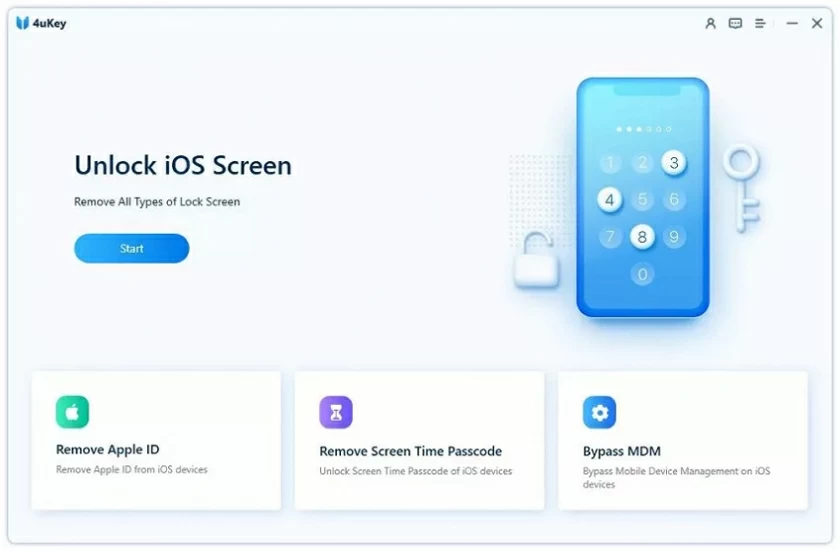
Schritt 2 Verbinden Sie Ihr Apple-Gerät über ein USB-Kabel mit Ihrem PC.
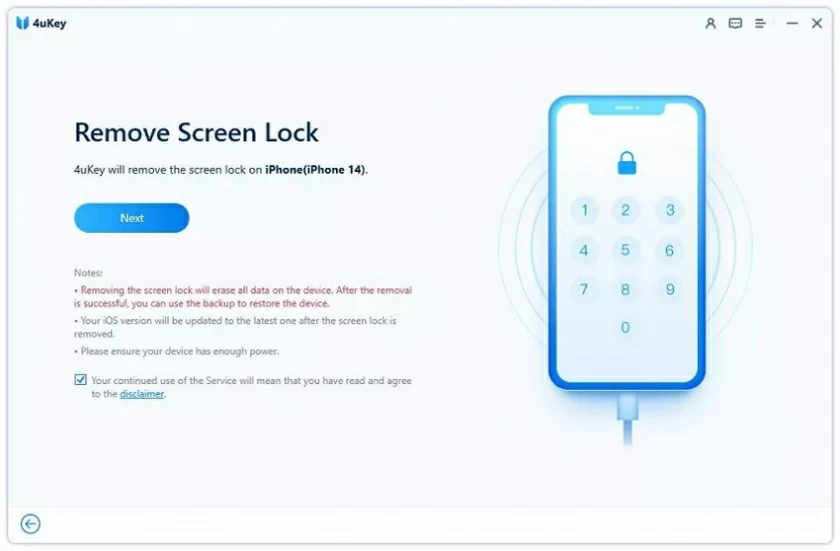
Schritt 3 Klicken Sie auf „Entsperren“. Der iPhone Unlock (4uKey) löscht automatisch die Apple ID und das iCloud-Konto auf dem iDevice.
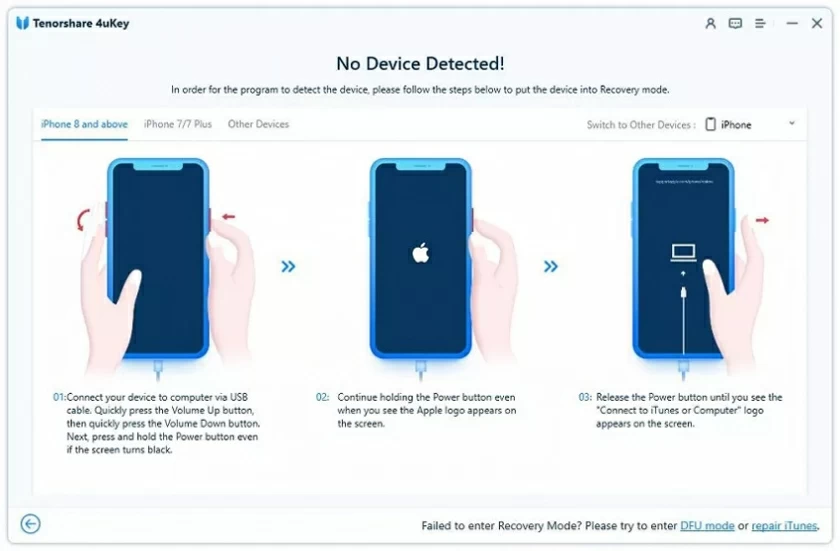
Mit diesen einfachen Schritten kann Ihnen iPhone Unlock (4uKey) dabei helfen, die mit Ihrem iDevice verknüpfte Apple-ID und das iCloud-Konto zu löschen. Dies ist sehr praktisch, erfordert keine technischen Vorkenntnisse und kann auch von Anfängern schnell gemeistert werden.
Wenn Sie auf Ihrem iPhone/iPad/Mac bereits bei Ihrem Apple-ID-Konto angemeldet sind, besuchen Sie den App Store, FaceTime oder Nachrichten, um es anzuzeigen. Wenn Sie unter Windows bei iTunes angemeldet sind, können Sie zu iCloud.com oder appleid.apple.com gehen, um Ihre Apple-ID-Informationen anzuzeigen.
Sie können Ihre Apple-ID über ein anderes iDevice wie folgt zurücksetzen/finden:
Verfahren Schritt 1 Laden Sie die Apple Support-Anwendung aus dem Apple Store herunter.
Schritt 2 Wählen Sie „Passwort und Sicherheit“ > „Apple-ID-Passwort zurücksetzen“ > „Start“ > „Andere Apple-IDs“.
Schritt 3 Setzen Sie das Apple-ID-Passwort zurück, wenn Sie dazu aufgefordert werden.
Dies sind die vier zuverlässigen Lösungen zum Abrufen Ihres Apple-ID-Passworts. Sie haben jeweils ihre Vor- und Nachteile und Sie können je nach Ihren Bedürfnissen auswählen. Wenn Sie also Ihr Apple-ID-Passwort vergessen, machen Sie sich keine Sorgen mehr. Wenn die Apple-ID einer anderen Person mit Ihrem iPhone oder iPad verknüpft ist, empfehlen wir Ihnen dringend, diese dauerhaft zu löschen, um Ihre Privatsphäre zu schützen.
iPhone Unlock (4uKey) bietet eine kostenlose Testversion, einfach herunterladen und ausprobieren!