- Datenwiederherstellung
- Datenwiederherstellung für PC
- Datenwiederherstellung für Android
- Datenwiederherstellung für iPhone/iPad
- Für Android entsperren
- Für iPhone/iPad entsperren
- Android-Systemreparatur
- iPhone/iPad-Systemreparatur
Aktualisiert von Amy am 22. September 2023, 19:44 Uhr
„Wie setze ich mein iPhone ohne das Apple-ID-Passwort zurück?“
Möglicherweise sind Sie auch auf Situationen gestoßen, in denen Sie Ihr iPhone zurücksetzen oder löschen müssen. Zum Beispiel, wenn Sie Ihr altes iPhone zurücksetzen und an jemand anderen weitergeben möchten. Alternativ haben Sie ein gebrauchtes iPhone gekauft oder legal erworben, die ursprüngliche Apple-ID ist jedoch weiterhin auf dem Gerät gespeichert. An diesem Punkt möchten Sie vielleicht Ihr iPhone zurücksetzen, haben aber kein Apple-ID-Passwort. Keine Sorge, in diesen Situationen stellen wir Ihnen effektive Methoden zum Zurücksetzen des iPhone/iPad vor, wenn keine Apple-ID vorhanden ist. Machen Sie es Ihnen leicht, mit den oben genannten Situationen umzugehen.
iOS-Benutzer fragen sich, ob sie ihr iPhone/iPad ohne Apple-ID zurücksetzen können. Die Antwort ist ja. Ohne ein Apple-ID-Passwort kann es schwierig sein, Ihr iPhone/iPad zurückzusetzen oder zu löschen. Um Ihnen Zeit und Mühe zu sparen, fasst dieser Artikel einige Möglichkeiten zusammen, wie Sie Ihr iPhone ohne ein Apple-ID-Passwort auf die Werkseinstellungen zurücksetzen können, damit Sie die Kontrolle über Ihr Gerät wiedererlangen und auf alle Funktionen zugreifen können.
Produktempfehlung: iPhone Unlock
In der Branche gibt es zahlreiche Methoden, mit denen Benutzer die Werkseinstellungen des iPhones ohne Apple-ID-Passwort wiederherstellen können. Hier stellen wir Ihnen die drei zuverlässigsten Möglichkeiten zum Entsperren des iPhone vor, ohne dass eine Apple-ID oder ein Passwort erforderlich ist.
Wie finde ich das einfachste und effektivste Tool zum Zurücksetzen/Löschen des iPhone ohne Apple-ID oder Passwort? Keine Sorge, nach umfassendem Vergleich und wiederholten Versuchen empfehlen wir die Verwendung von iPhone Unlock (4uKey). Mit diesem Reset-Tool können Sie das iPhone ganz einfach entsperren! Mit der iPhone-Entsperrung (4uKey) können Sie Ihr iPhone nicht nur in wenigen Minuten zurücksetzen, ohne dass eine Apple-ID erforderlich ist. Es unterstützt Benutzer auch beim Löschen von iCloud-Konten, Bildschirmsperren, MDM und Bildschirmzeit-Passwörtern. IPhone Unlock (4uKey) ist ein großartiger Helfer zum Entsperren Ihres Telefons, wenn Sie Ihre Apple-ID und Ihr Passwort vergessen haben.
Einzelheiten zum Zurücksetzen eines iPhones ohne Apple-ID-Passwort mithilfe der iPhone-Entsperrung (4uKey) finden Sie in den folgenden Schritten.
Schritt 1: Installieren und starten Sie iPhone Unlock (4uKey) auf Ihrem Computer und dann den Modus „Apple ID entsperren“. Und verbinden Sie Ihr iPhone oder iPad über ein USB-Kabel mit Ihrem Computer.
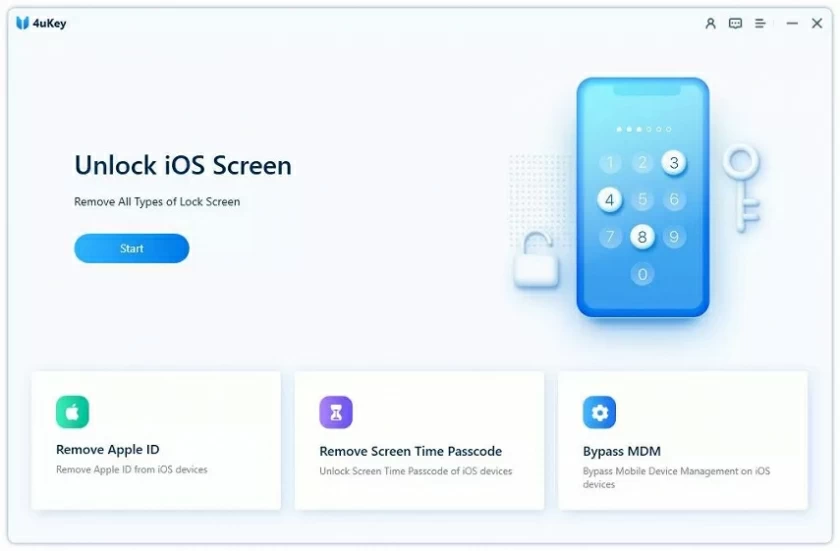
Schritt 2 Klicken Sie auf „Entsperren starten“, um die Apple-ID und iCloud zu entsperren.
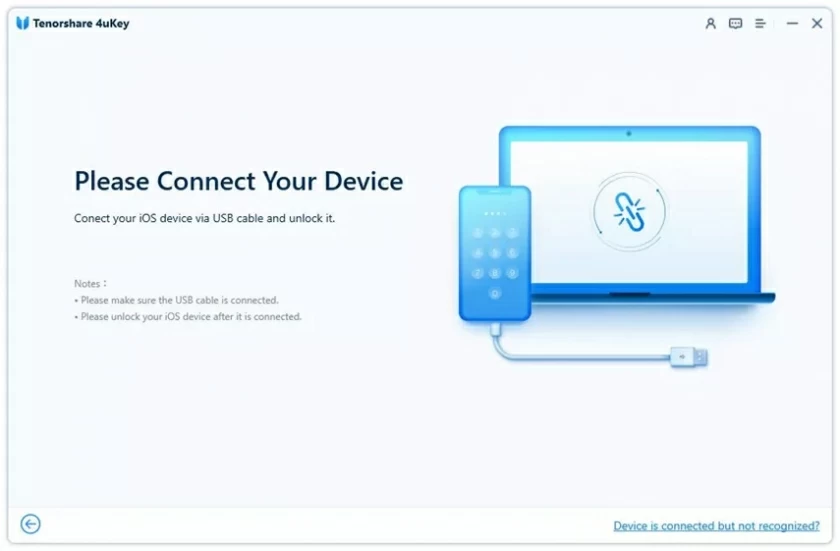
Schritt 3 Wenn FMI auf Ihrem iPhone oder iPad deaktiviert ist, entfernt unsere Software automatisch die Apple ID. Wenn FMI auf Ihrem iPhone oder iPad aktiviert ist, klicken Sie auf Einstellungen > Allgemein > Alle Einstellungen zurücksetzen, um die Einstellungen zurückzusetzen.
Nachdem Sie die oben genannten Schritte ausgeführt haben, sind Ihre Apple-ID und iCloud nicht mehr auf Ihrem Gerät vorhanden und Sie erlangen wieder die Kontrolle über Ihr Gerät.
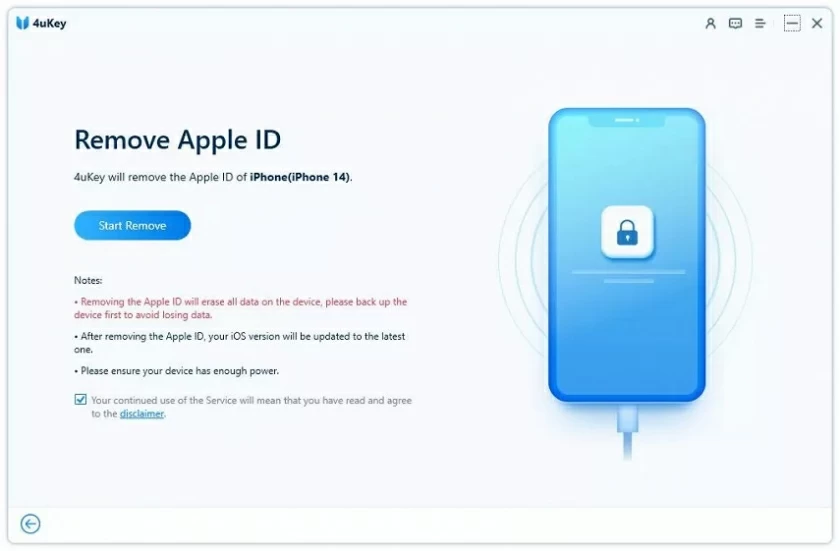
Nachdem Ihre Apple-ID und Ihr iCloud-Konto gelöscht wurden, können Sie sich mit einer anderen Apple-ID anmelden und Ihr Gerät einrichten oder sogar eine neue Apple-ID erstellen. Denn zu diesem Zeitpunkt sind Sie bereits von der Apple-ID und iCloud entsperrt, die ursprünglich an das Gerät gebunden waren.
Wenn „Mein iPhone suchen“ auf Ihrem iPhone nicht aktiviert ist, ist das Zurücksetzen Ihres iPhones mit iTunes sehr einfach. Tipp: Wir empfehlen die Verwendung der neuesten Version von iTunes.
Schritt 1 Starten Sie die neueste Version von iTunes auf Ihrem Windows- oder Mac-Computer.
Schritt 2 Verbinden Sie das iPhone oder iPad mit dem Original-USB-Kabel von Apple mit dem Computer.
Schritt 3 Geben Sie das Gerätekennwort ein oder vertrauen Sie diesem Computer gemäß den Anweisungen.
Schritt 4 Wenn Ihr iPhone in der iTunes-Leiste angezeigt wird, wählen Sie das Gerät aus, das Sie entsperren möchten, und klicken Sie dann auf „iPhone wiederherstellen“.
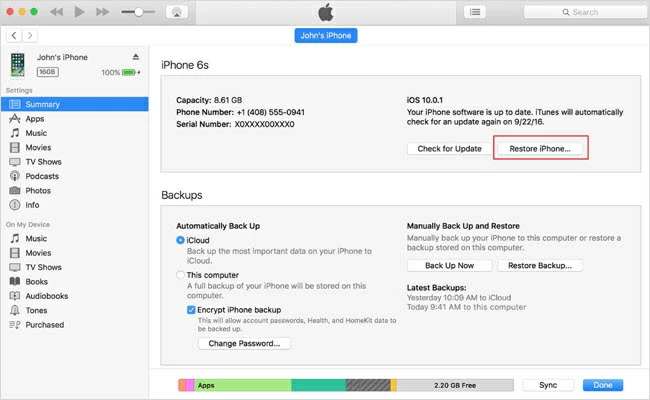
Schritt 5 Klicken Sie zur Bestätigung auf „Wiederherstellen“. Ihr iPhone oder iPad wird später gelöscht. Nachdem dieser Vorgang abgeschlossen ist, wird Ihr iOS-Gerät neu gestartet.
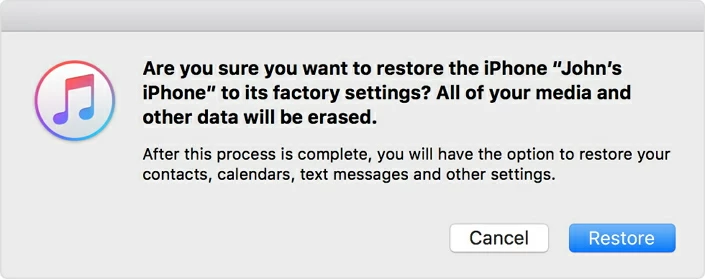
Tipp: Die iTunes-Methode zum Zurücksetzen Ihres iPhones ohne Apple-ID funktioniert nur, wenn Ihr iPhone mit Ihrem Computer synchronisiert ist.
Darüber hinaus können Sie das iPhone auch über die Einstellungsanwendung auf die Werkseinstellungen zurücksetzen. Voraussetzung für die Nutzung dieser Methode ist jedoch, dass „Find My iPhone“ deaktiviert ist und Benutzer das eingeschränkte Passwort kennen müssen.
Schritt 1 Starten Sie die Anwendung „Einstellungen“ des Geräts.
Schritt 2 Klicken Sie auf die Registerkarte „Zurücksetzen“ > „Alle Inhalte und Einstellungen löschen“.
Schritt 3 Geben Sie das Passwort entsprechend den Anweisungen ein und klicken Sie dann auf „iPhone löschen“.
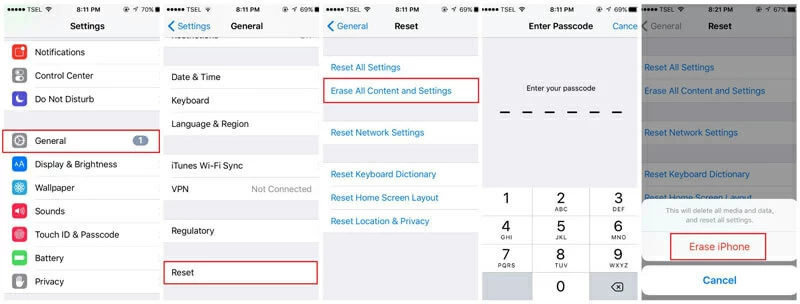
Bei der Verwendung dieser Methode gibt es einige Einschränkungen, z. B. die Anforderung Ihres iPhone-Passworts und die Einstellung „Mein iPhone suchen“ auf „Deaktiviert“. Daher ist es in der Tat unpraktisch.
Fast alle iOS-Benutzer wissen, dass Sie viele der Apple-Dienste und Apps von iDevice nicht nutzen können, wenn Sie die AppleID vergessen. Glücklicherweise gibt es mehrere Möglichkeiten, Ihre Apple-ID wiederherzustellen, ohne Ihr iPhone zurücksetzen zu müssen, weil Sie keine haben. Informationen zur spezifischen Methode zur Wiederherstellung der Apple ID finden Sie in den Details.
1. Überprüfen Sie Ihre Apple-ID in iCloud: Gehen Sie zu Einstellungen > Ihr Name. Wenn auf Ihrem Gerät iOS 10.2 oder früher läuft, gehen Sie zu Einstellungen > iCloud.
2. Überprüfen Sie Ihre Apple-ID in den iTunes- und App Store-Einstellungen: Gehen Sie zu Einstellungen > Ihr Name > iTunes und App Store. Wenn auf Ihrem Gerät iOS 10.2 oder früher läuft, gehen Sie zu Einstellungen > iTunes und App Store.
3. Wenn Ihr Gerät mit der Apple-ID angemeldet ist, können Sie es sofort auf Ihrem iPhone ansehen. Um beispielsweise die Apple-ID über die Webseite zu finden, sind die spezifischen Schritte wie folgt.
Schritt 1 Besuchen Sie auf Ihrem iPhone die Seite „Apple-ID suchen“ über Google Chrome, Safari, Microsoft Edge usw. und klicken Sie auf „Apple-ID oder Passwort vergessen?“
Schritt 2 Klicken Sie auf der angezeigten Seite auf Suchen. Füllen Sie das erforderliche Formular mit Ihren persönlichen Daten wie Vor- und Nachname und E-Mail-Adresse aus und klicken Sie auf Weiter.
Schritt 3 Ihre Apple-ID sehen Sie später auf der nächsten Seite.
Die konkrete Methode zum Zurücksetzen des Apple-ID-Passworts hängt vom Sicherheitstyp ab, den der Benutzer beim Einrichten des Kontos ausgewählt hat. Das System fordert Sie beispielsweise möglicherweise auf, Ihre Telefonnummer zu verifizieren, eine zweistufige Authentifizierung oder eine Zwei-Faktor-Authentifizierung zu verwenden oder Sicherheitsfragen zu beantworten, die Sie alle bei der ersten Verwendung des Geräts selbst festlegen.
Drei Methoden zum Zurücksetzen des Apple-ID-Passworts
1. Zweistufige Verifizierung. Wenn die Apple-ID Ihres Geräts durch die zweistufige Verifizierung geschützt ist, können Sie den bereitgestellten Wiederherstellungsschlüssel verwenden, wenn der Schutz aktiviert ist.
2. Zwei-Faktor-Authentifizierung. Wenn die Apple-ID Ihres Geräts die Zwei-Faktor-Authentifizierung aktiviert hat, können Sie das Apple-ID-Passwort mithilfe eines vertrauenswürdigen Geräts zurücksetzen.
3. Sicherheitsprobleme. Wenn Sie eine Sicherheitsfrage für Ihre Apple-ID festlegen, erhalten Sie eine E-Mail zum Zurücksetzen Ihres Passworts.
Weitere Informationen zum Zurücksetzen Ihres Apple-ID-Passworts finden Sie hier.
Wenn Sie das Apple-ID-Passwort zu diesem Zeitpunkt nicht über den ursprünglichen Besitzer aktivieren können, empfehlen wir die Verwendung eines Tools eines Drittanbieters wie iPhone Unlock (4uKey), um die vorherige Apple-ID und das Passwort auf Ihrem iPhone zu entfernen.
Es kommt immer wieder vor, dass Sie Ihr iPhone-Passwort vergessen. Sie müssen sich keine Sorgen machen, Sie können Ihr altes Apple-Passwort löschen, indem Sie Ihr iPhone zurücksetzen. Allerdings werden bei dieser Methode alle Daten und Einstellungen auf dem iPhone gelöscht. So können Sie nach dem Zurücksetzen Ihre iPhone-Daten aus dem Backup wiederherstellen.
Wenn auf Ihrem iPhone eine veraltete iOS-Version ausgeführt wird, fordert das System Sie möglicherweise ständig auf, Ihr Apple-ID-Passwort zurückzusetzen. Um dieses Problem zu vermeiden, gehen Sie zu Einstellungen > Allgemein > Software-Updates, um nach verfügbaren iOS-Updates zu suchen. Klicken Sie dann auf „Herunterladen“, um die verfügbaren iOS-Updates zu installieren.