- Datenwiederherstellung
- Datenwiederherstellung für PC
- Datenwiederherstellung für Android
- Datenwiederherstellung für iPhone/iPad
- Für Android entsperren
- Für iPhone/iPad entsperren
- Android-Systemreparatur
- iPhone/iPad-Systemreparatur
Aktualisiert von Soha am 28. November 2022, 19:18 Uhr
ReiBoot für iOS ist ein professionelles iOS-Systemreparaturtool. Mit diesem Tool können Sie Dutzende von iOS-Systemproblemen problemlos beheben (z. B. Hängenbleiben im Startflag, Startunfähigkeit, Absturz mit schwarzem/blauem Bildschirm, Systemfehlerberichte, Anwendungsabstürze usw.).
Beim Jailbreaking oder Aktualisieren des iOS-Systems zeigt das Gerät möglicherweise Eingabeaufforderungen wie einen abnormalen Start oder Fehler 14 an. Im folgenden Inhalt erfahren Sie, wie Sie diese Probleme mit dem iOS-Systemreparaturtool beheben können. Hier finden Sie eine vollständige Anleitung zum Beheben von iOS und Fehlern.
Der von ReiBoot bereitgestellte Standard-Fix kann iOS-Systemprobleme ohne Datenverlust beheben.
Schritt 1: Laden Sie das ReiBoot-Programm herunter und installieren Sie es auf einem PC oder Mac
Führen Sie nach der Installation ReiBoot auf dem Computer aus und verbinden Sie dann das iPhone über das Datenkabel mit dem Computer. Wenn das Gerät erkannt wird, klicken Sie auf die Schaltfläche „Start“.
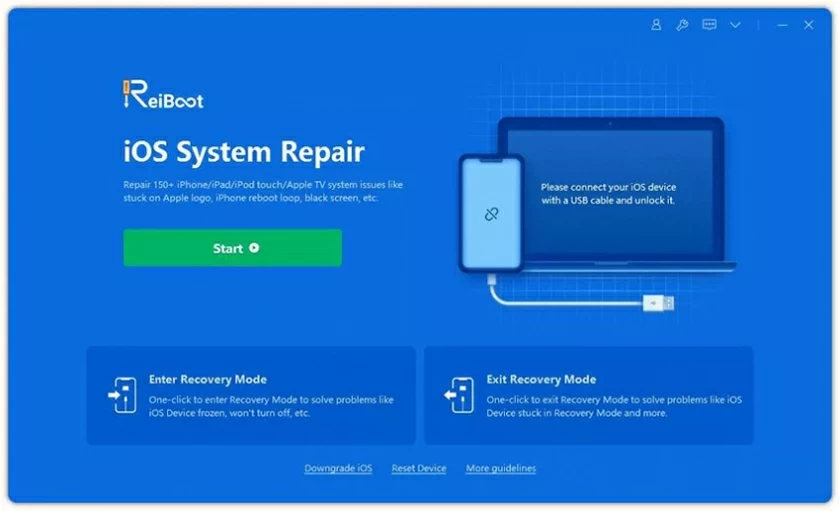
Hinweis: Es wird empfohlen, das Original-USB-Kabel von Apple zu verwenden, um Ihr iOS-Gerät an Ihren Computer anzuschließen.
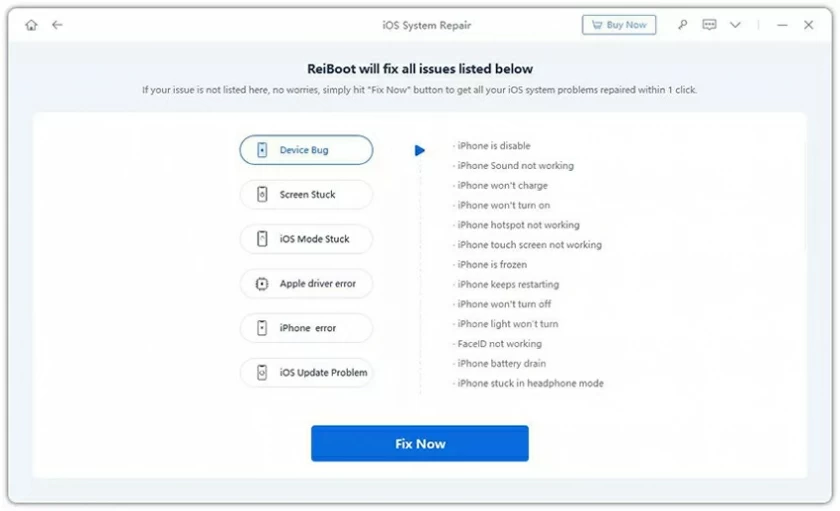
Schritt 2: Klicken Sie auf „Standardreparatur“, um zur Reparatur zu gelangen.
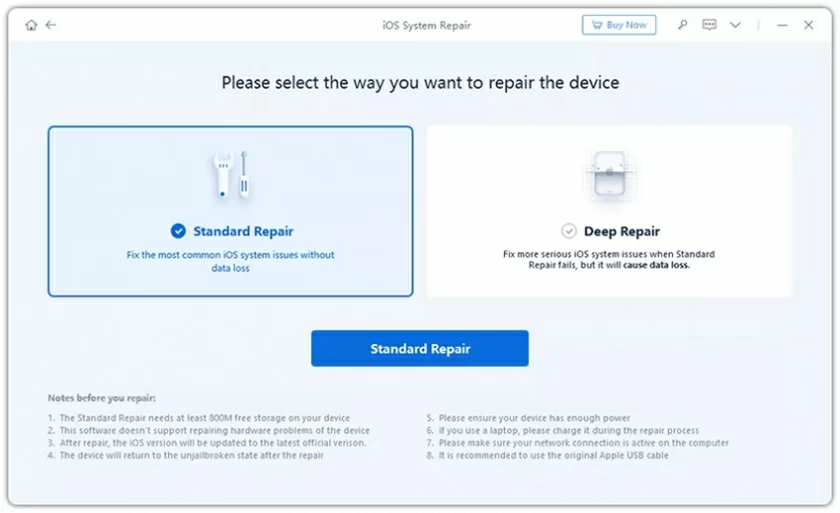
Tipps:
1. Wenn das Gerät nicht erkannt werden kann, hilft das Programm dem Gerät, in den Wiederherstellungsmodus zu wechseln.
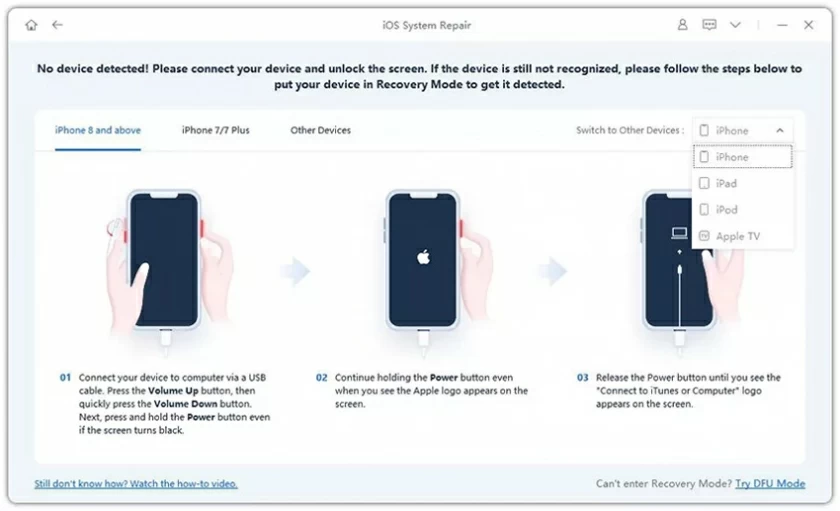
2. Wenn das Programm nicht automatisch in den Wiederherstellungsmodus wechselt, schließen Sie bitte den „DFU-Modus testen“ wie folgt ab.
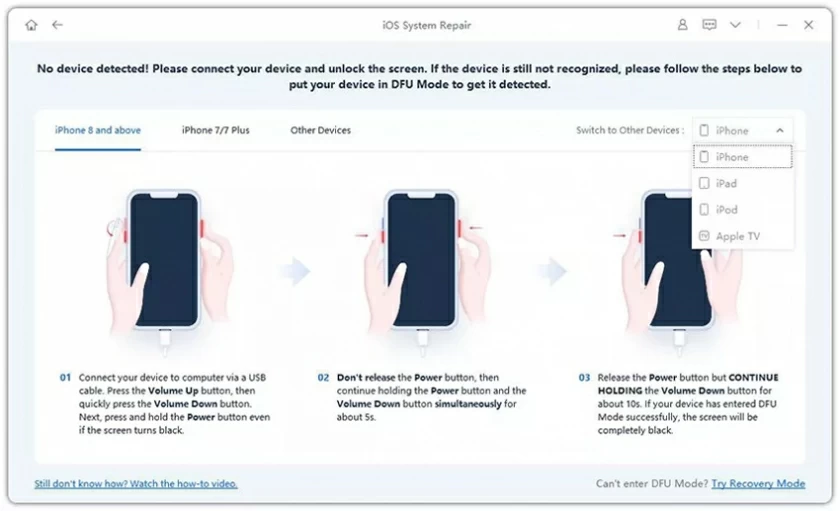
Schritt 3: Laden Sie das Firmware-Paket herunter
Bevor Sie das Programm aufrufen, müssen Sie den Download des Firmware-Pakets abschließen. Das Firmware-Paket ist etwa 5 GB groß und der Download dauert einige Zeit.
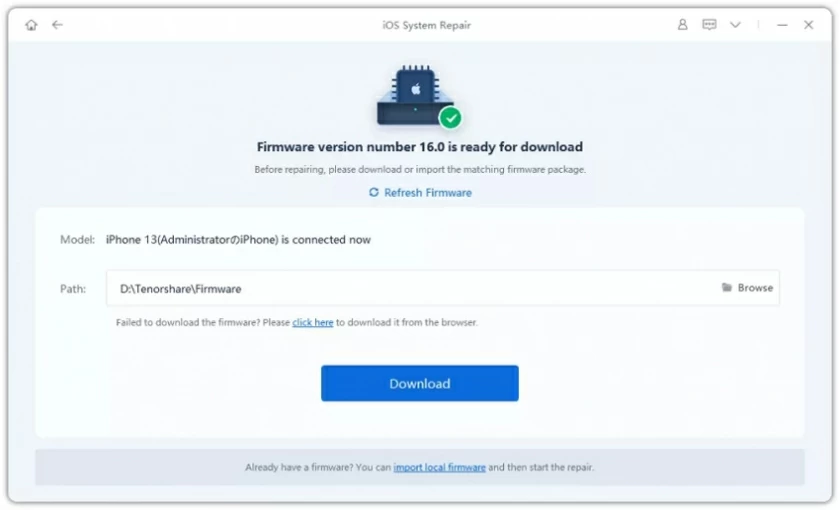
Schritt 4: Starten Sie die Standardreparatur
Nachdem Sie das Firmware-Paket heruntergeladen haben, können Sie auf „Standardreparatur starten“ klicken, um das System wiederherzustellen.
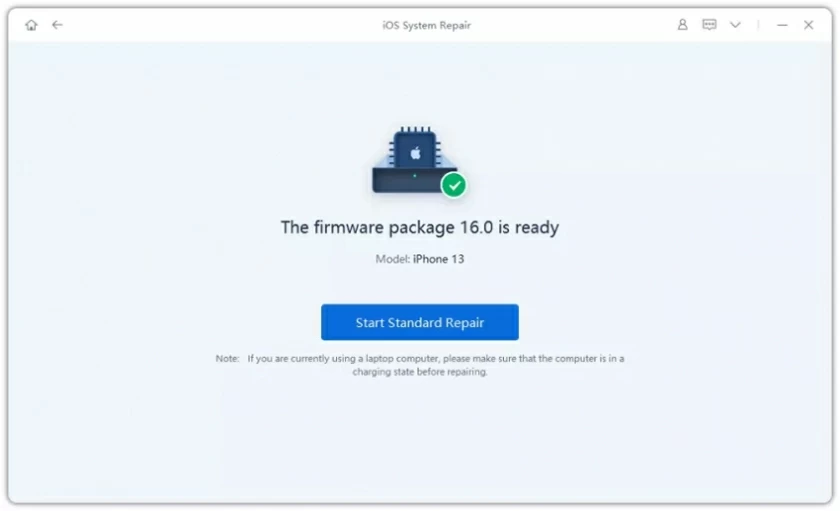
Nach Abschluss der Reparatur wird das iOS-Gerät automatisch neu gestartet, ohne dass Daten verloren gehen.
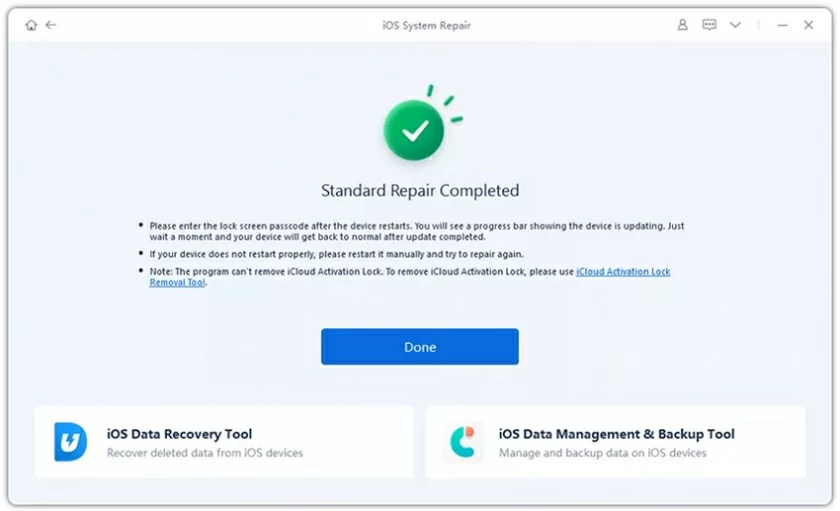
Die umfassende Reparatur von iOS-Systemproblemen hat eine höhere Erfolgsquote als die vorherige Standardreparatur, dieser Vorgang kann jedoch zu Datenverlust führen.
Bitte stellen Sie vor dem Betrieb sicher, dass ein Datenverlust akzeptiert werden kann.
Schritt 1: Laden Sie ReiBoot herunter, installieren Sie es auf dem Computer und schließen Sie dann das iOS-Gerät über das USB-Kabel an.
Schritt 2: Klicken Sie zum Aufrufen auf „Deep Repair“.
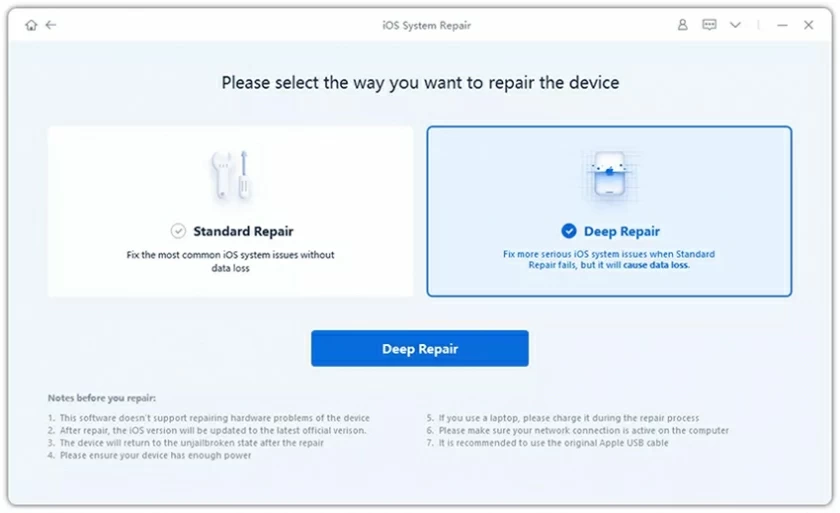
Schritt 3: Laden Sie das Firmware-Paket herunter.
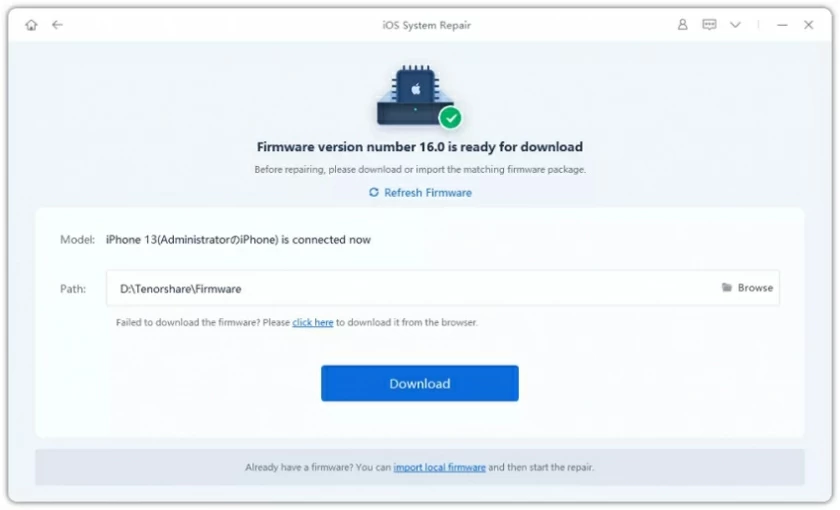
Schritt 4: Klicken Sie auf „Start“, um eine umfassende Reparatur durchzuführen.
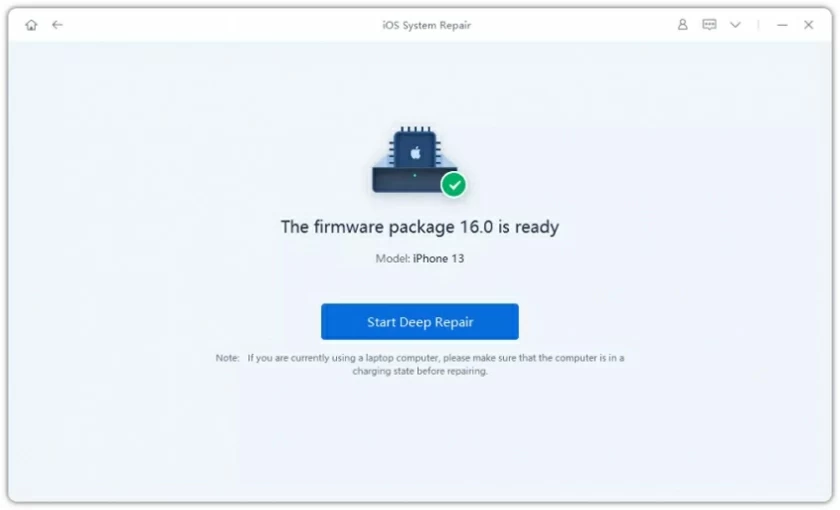
Eine umfassende Reparatur führt zu einem vollständigen Datenverlust. Stellen Sie vor der Wiederherstellung sicher, dass das Gerät über Sicherungsdaten verfügt.
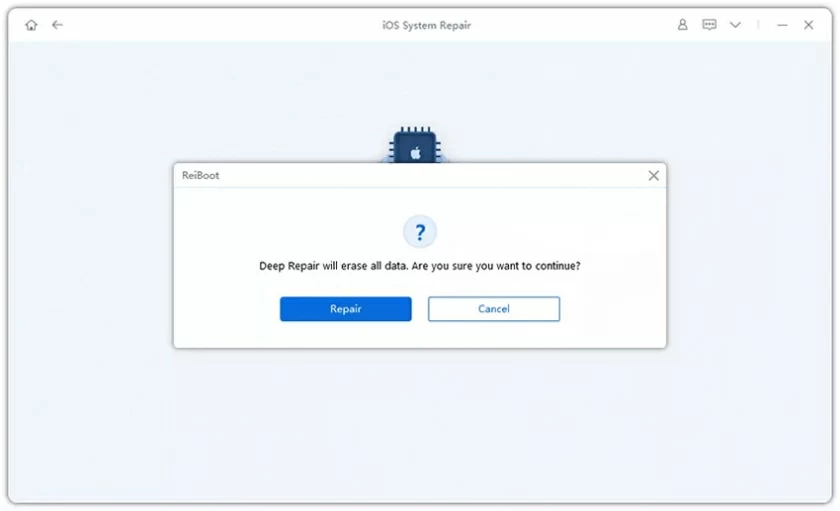
Nach Abschluss der Reparatur wird Ihr Gerät automatisch neu gestartet und kehrt dann zum Normalzustand zurück.
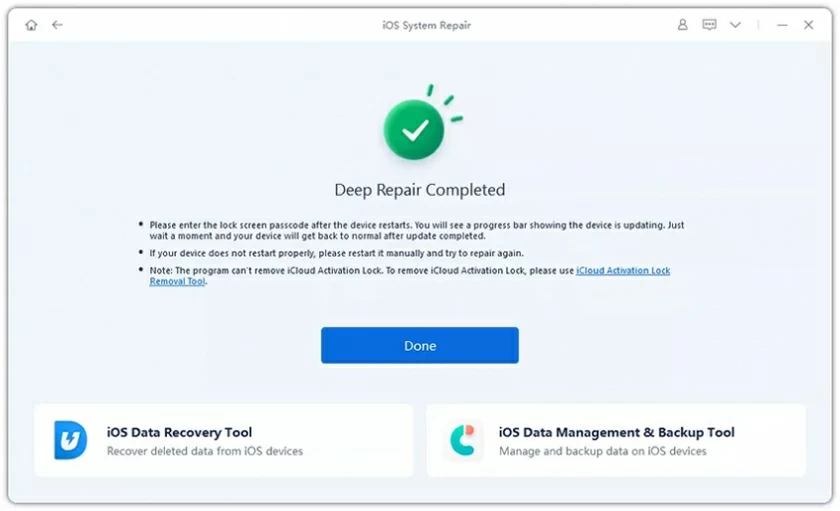
Bevor Sie in den Wiederherstellungsmodus wechseln bzw. diesen verlassen, müssen Sie ReiBoot herunterladen und auf Ihrem Computer installieren. Nach dem Start des Programms verbinden Sie das iOS-Gerät über das USB-Kabel mit dem Computer.
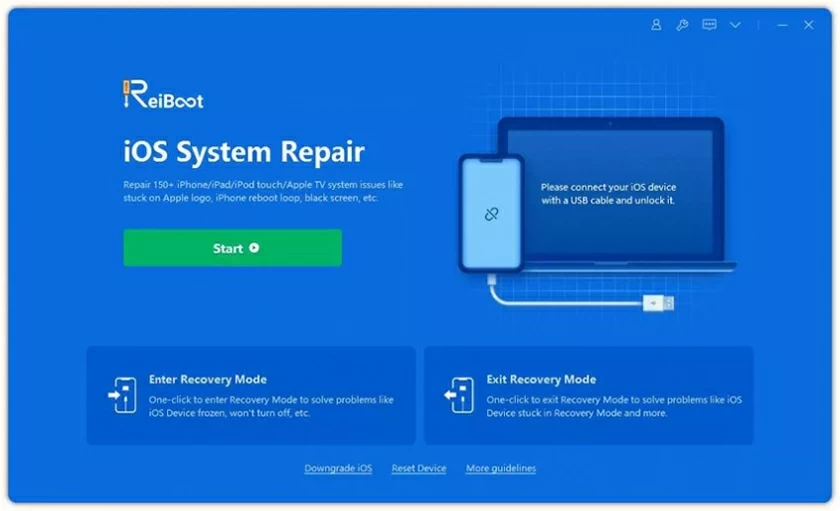
Wechseln Sie in den Wiederherstellungsmodus: Wählen Sie einfach „Wiederherstellungsmodus aktivieren“ auf der Benutzeroberfläche aus und klicken Sie darauf. Warten Sie dann einen Moment, bis der Modus aufgerufen wird.
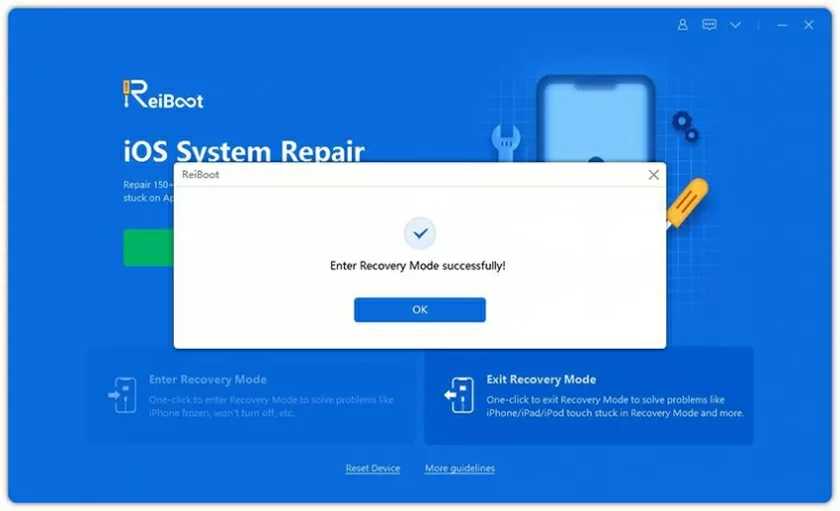
Wiederherstellungsmodus beenden: Klicken Sie einfach auf der Benutzeroberfläche auf „Wiederherstellungsmodus beenden“ und warten Sie einen Moment, um den Vorgang zu beenden.
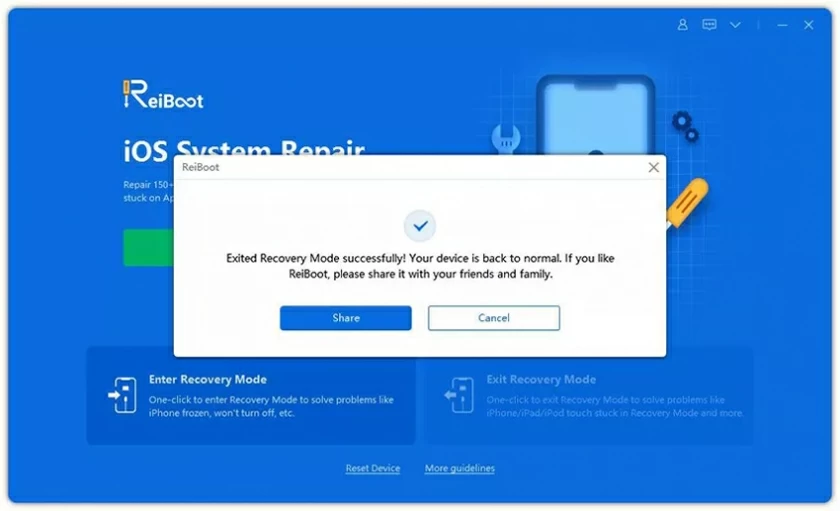
Schritt 1: Installieren Sie ReiBoot auf Ihrem PC oder Mac und klicken Sie dann auf der ReiBoot-Oberfläche auf „Gerät zurücksetzen“.
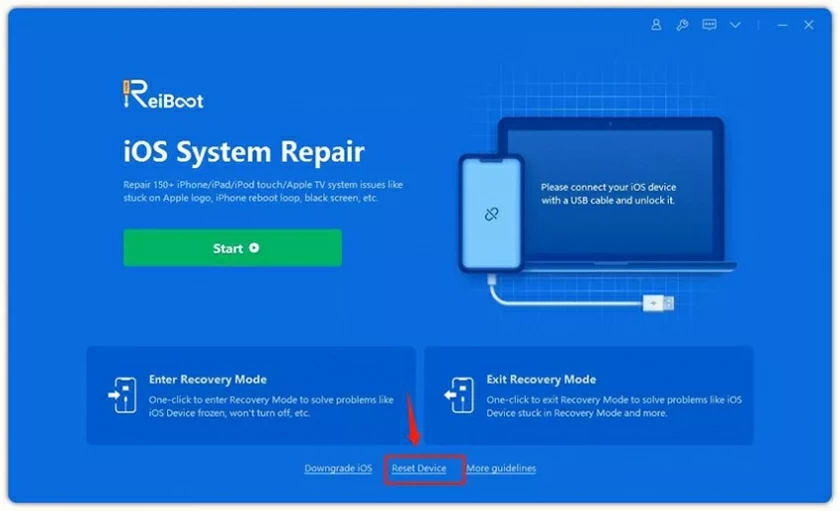
Schritt 2: Klicken Sie in der neu geöffneten Benutzeroberfläche auf „Werkseinstellungen wiederherstellen“.
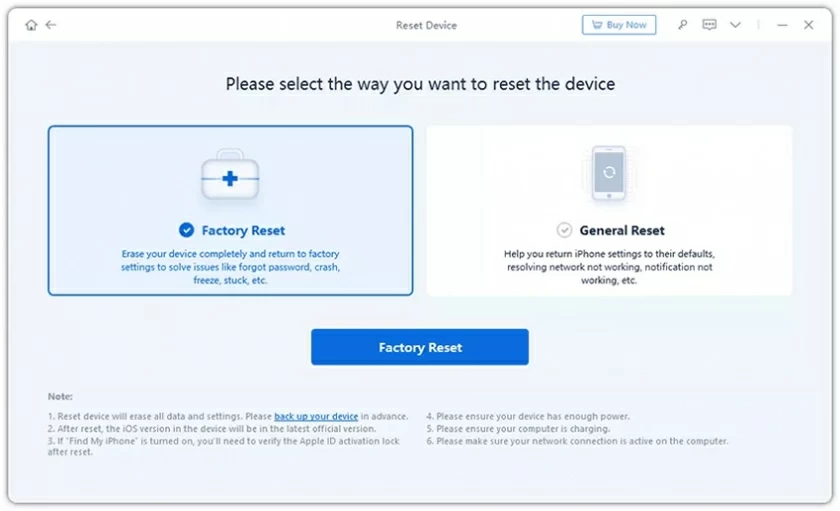
Schritt 3: Laden Sie das Firmware-Paket herunter.
Schritt 4: Beginnen Sie mit der Wiederherstellung der Werkseinstellungen.
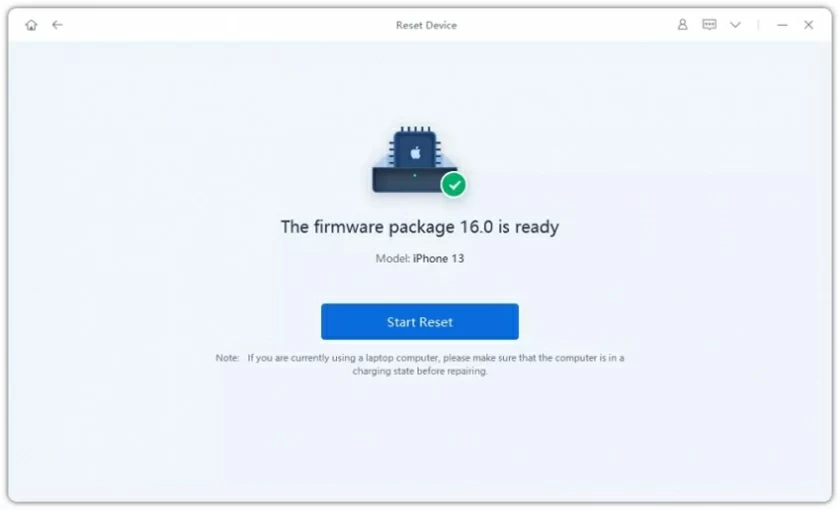
Das Wiederherstellen der Werkseinstellungen dauert etwa 10 Minuten. Nachdem der Vorgang abgeschlossen ist, können Sie die Wiederherstellung der iPhone-Werkseinstellungen abschließen.
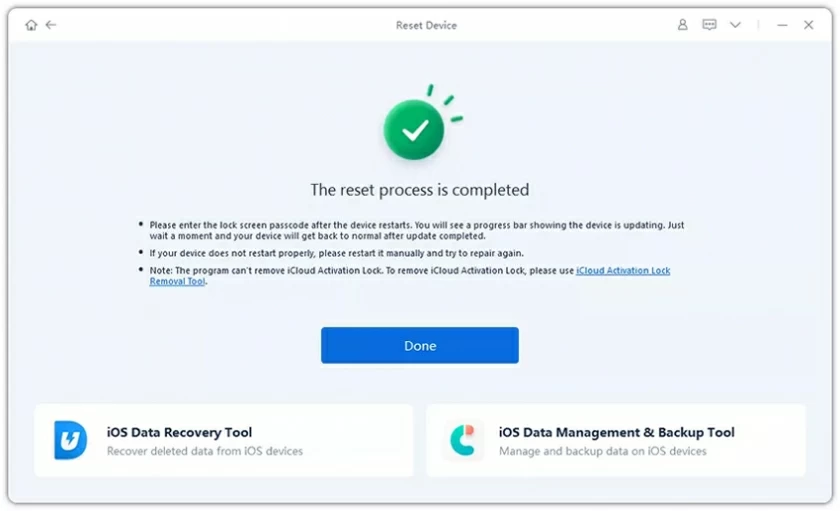
Der allgemeine Reset verfügt über 6 Reset-Optionen. Wenn Sie einige kleine iOS-Probleme lösen möchten, können Sie diese Methode verwenden. Die spezifischen Schritte sind wie folgt:
Schritt 1: Führen Sie das ReiBoot-Programm aus, klicken Sie auf „Gerät zurücksetzen“ und wählen Sie dann „Allgemeines Zurücksetzen“.
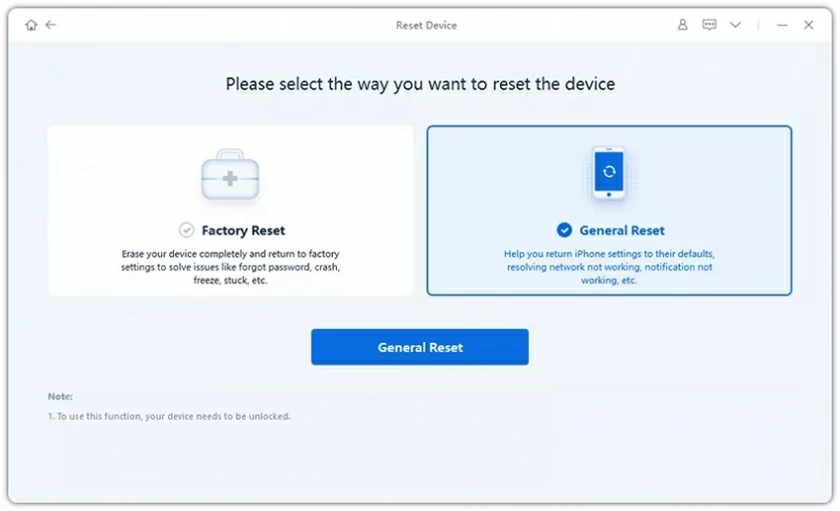
Schritt 2: Befolgen Sie die Anweisungen, um „General Reset“ auf Ihrem Gerät zu verwenden. Gehen Sie dazu wie folgt vor: „Einstellungen“ > Klicken Sie auf „Allgemein“, scrollen Sie dann nach unten und klicken Sie auf „Zurücksetzen“. Wählen Sie dann das Problem aus, das Sie lösen möchten.
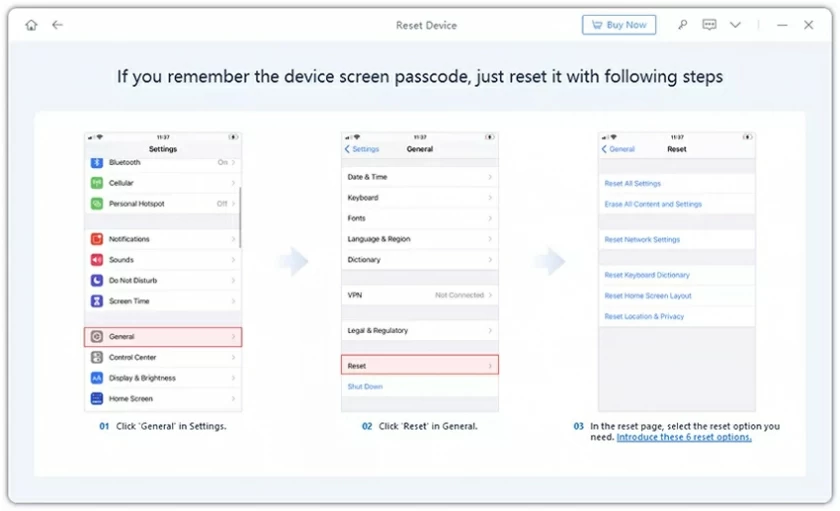
In diesem Teil der Anleitung wird hauptsächlich beschrieben, wie Sie mit dem Deep Downgrade-Modus ein Downgrade von iOS 16 Beta zurück auf das alte System durchführen.
Die spezifischen Betriebsschritte sind wie folgt:
Schritt 1: Installieren und starten Sie das ReiBoot-Programm auf dem Computer. Nachdem Sie das iPhone mit dem Computer verbunden haben, klicken Sie unten links auf der Benutzeroberfläche auf „iOS herabstufen“.
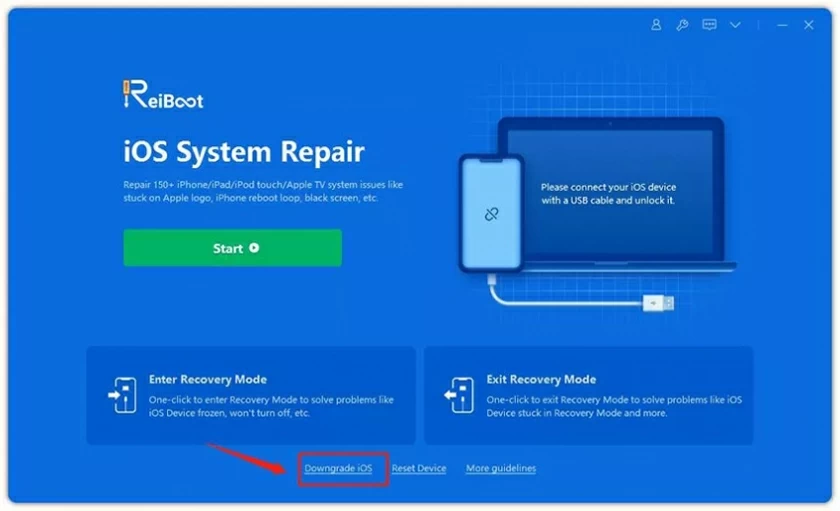
Schritt 2: Wählen Sie die Option zur Tiefenverschlechterung und klicken Sie dann auf die Schaltfläche unten.
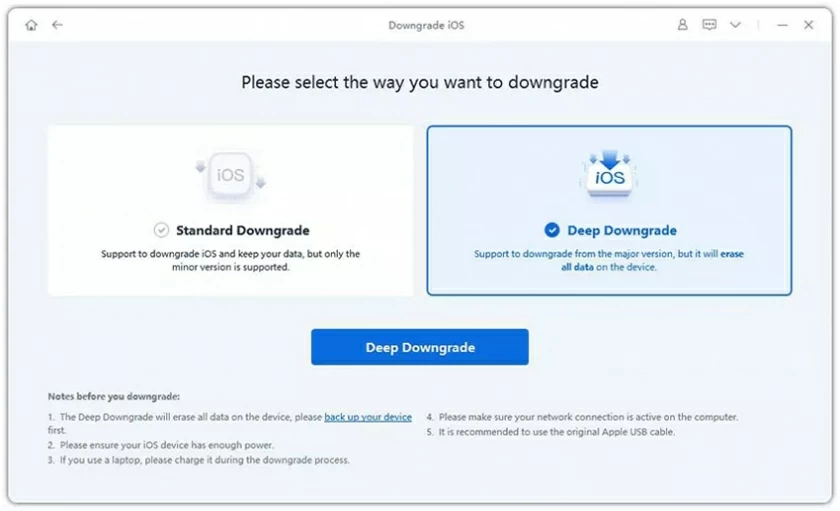
Das Standard-Downgrade unterstützt das Downgrade der iOS-Nebenversion, beispielsweise das Downgrade von iOS 15.5 auf 15.4.
Deep Downgrade unterstützt das Downgrade zwischen Hauptversionen, z. B. iOS 16 auf iOS 15.5.
Schritt 3: Laden Sie das Firmware-Paket herunter. Das Firmware-Paket ist groß und der Download kann mehrere Minuten dauern.
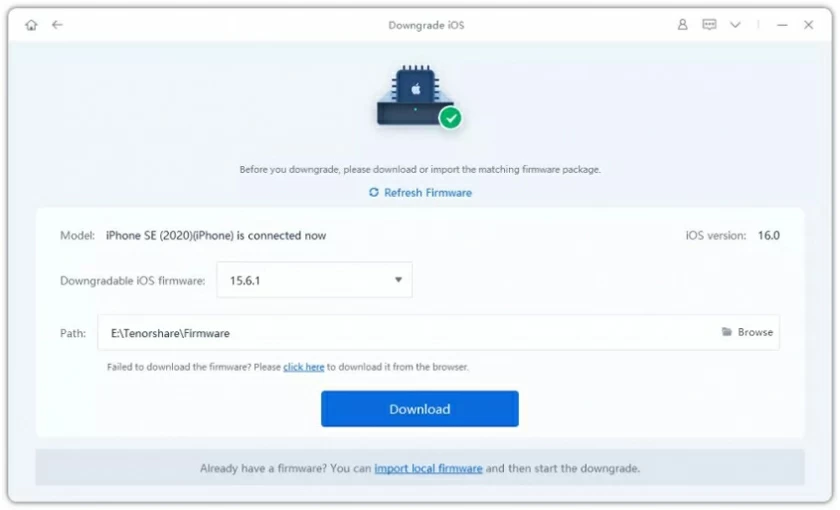
Schritt 4: Klicken Sie nach dem Herunterladen des Firmware-Pakets auf „Deep Degradation starten“, um ein Downgrade von iOS/iPadOS durchzuführen.
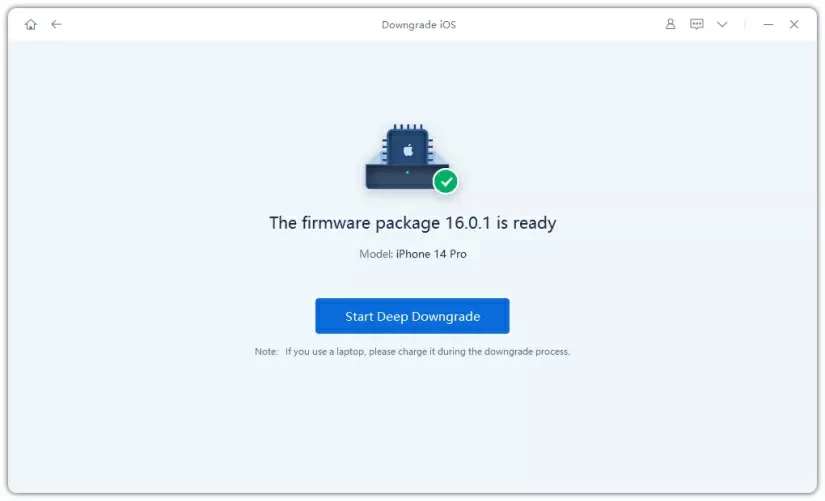
Schritt 5: Schließen Sie das Downgrade ab
Trennen Sie Ihr Gerät nicht, während das Programm mit dem Downgrade von iOS/iPadOS beginnt.
Nach dem Downgrade kann das iPhone/iPad zur vorherigen Systemversion zurückkehren.
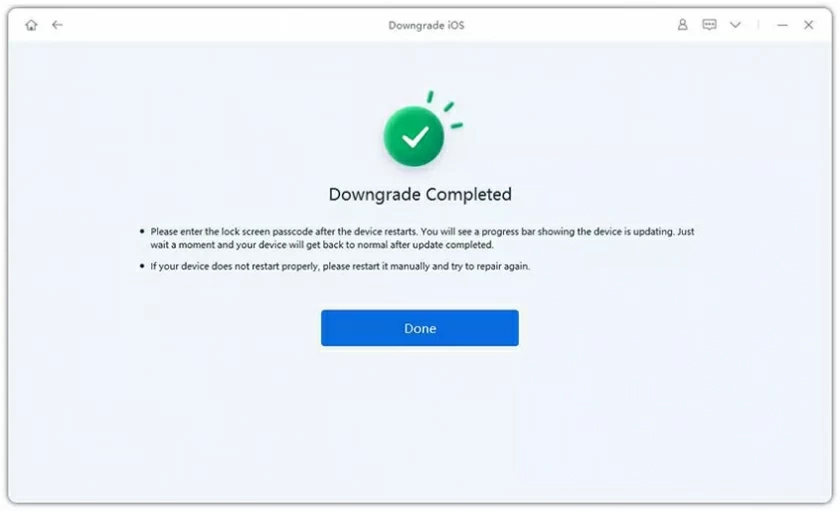
Besonderer Hinweis: Wenn die iOS-Version selbst kein Downgrade unterstützt, meldet das Programm, dass die iOS-Firmware, die heruntergestuft werden kann, nicht gefunden werden kann. In diesem Fall ist ein Downgrade nicht möglich.