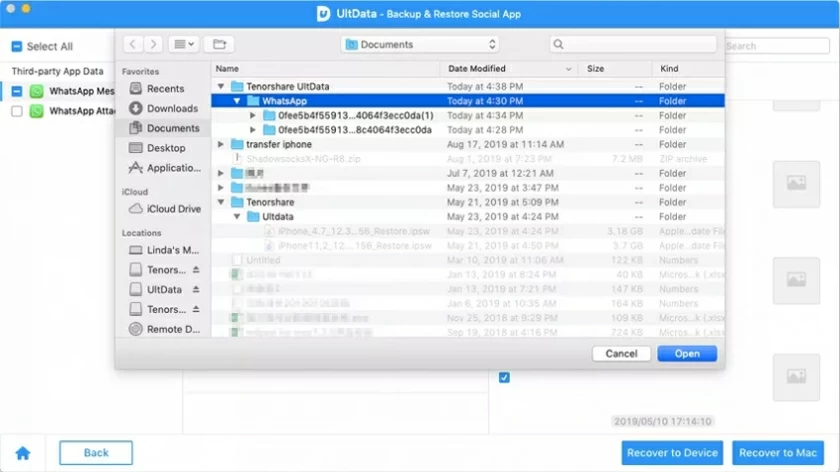- Datenwiederherstellung
- Datenwiederherstellung für PC
- Datenwiederherstellung für Android
- Datenwiederherstellung für iPhone/iPad
- Für Android entsperren
- Für iPhone/iPad entsperren
- Android-Systemreparatur
- iPhone/iPad-Systemreparatur
Aktualisiert von Cameron am 23. November 2022, 20:37 Uhr
IOS-Datenwiederherstellung (Ultdata) ist eine leistungsstarke und effektive Datenwiederherstellungssoftware, die allen Benutzern von iOS-Geräten dabei helfen kann, verlorene Daten wiederherzustellen. Im folgenden Inhalt werden das Funktionsprinzip und die Betriebsschritte der iOS-Datenwiederherstellung (Ultdata) im Detail vorgestellt.
Das Tool unterstützt das Scannen und Wiederherstellen von Datentypen: Fotos, Videos, Nachrichten, Kontakte, Anrufverlauf, Notizen, Kalender, Erinnerungen, Safari, Audio, FaceTime, App, WhatsApp, LINE, WeChat, Viber, Messenger, Kik&Anhänge.
1. Laden Sie die Software herunter, installieren Sie sie, starten Sie sie und klicken Sie auf der Softwareoberfläche auf „Daten vom iOS-Gerät wiederherstellen“.
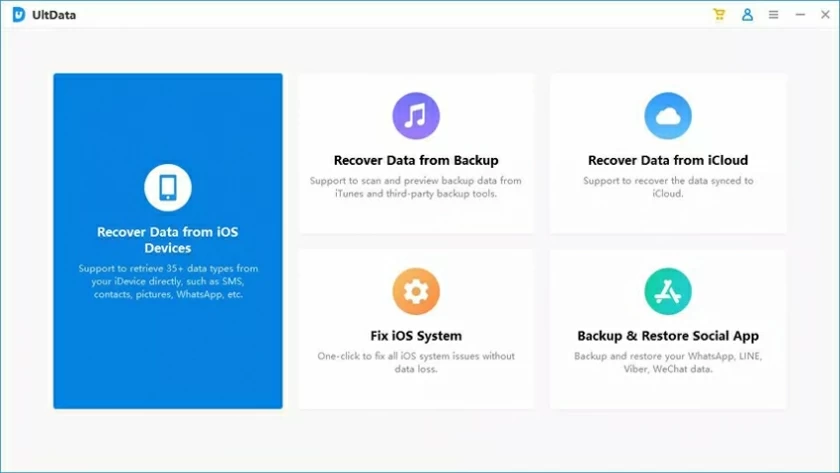
2. Verbinden Sie das iOS-Gerät über das Datenkabel mit dem PC/Mac. Nachdem das Gerät vertrauenswürdig ist, kann das Programm das iOS-Gerät automatisch identifizieren.
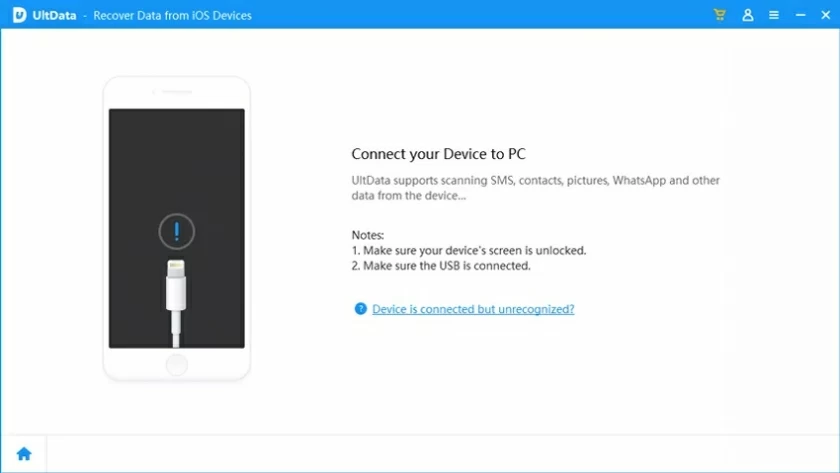
2.1 Wenn das Gerät nicht entsperrt ist, entsperren Sie es zuerst, nachdem Sie es angeschlossen haben.
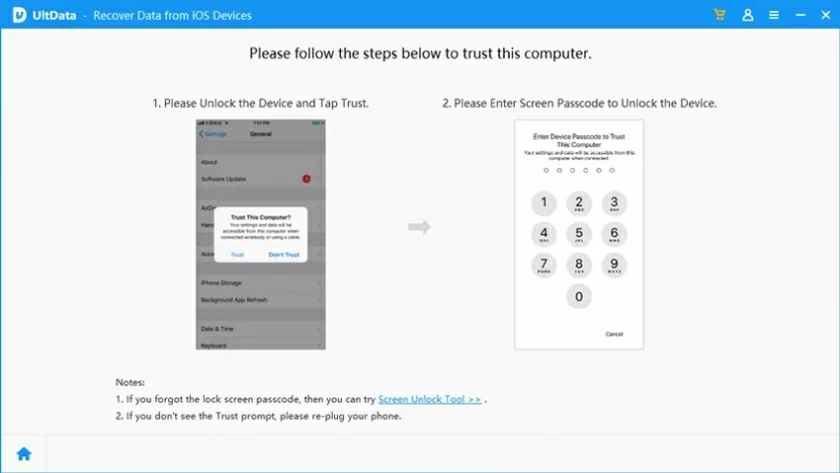
2.2 Wenn das Gerät nicht identifiziert werden kann, führen Sie die erforderlichen Schritte aus:
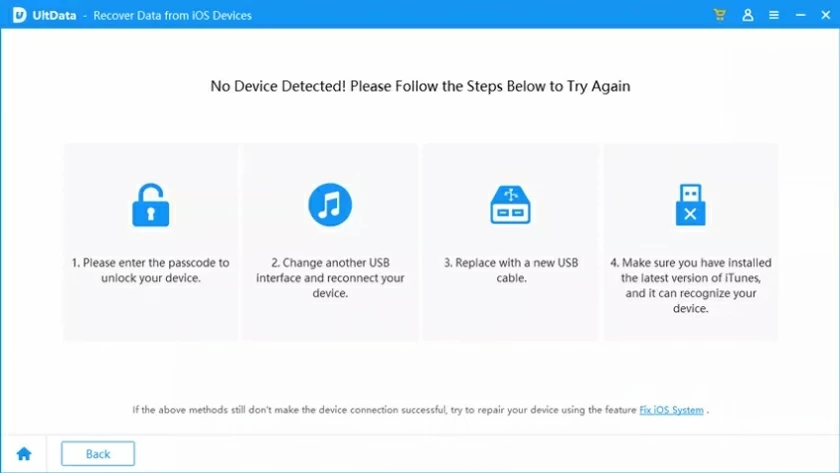
3. Wählen Sie den wiederherzustellenden Datentyp aus und scannen Sie dann das iOS-Gerät.
Nachdem Sie das Gerät im zweiten Schritt angeschlossen haben, können Sie in der nächsten Schnittstelle den Typ auswählen, den Sie wiederherstellen möchten, und dann unten rechts auf „Scannen“ klicken, um nach Dateien zu suchen.
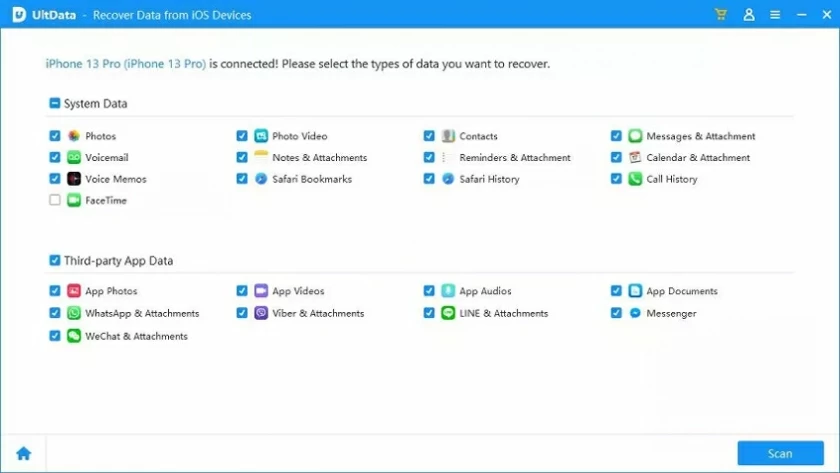
Hinweis: Der Unterschied zwischen den von Windows und Mac unterstützten Typen besteht darin, dass Mac den Datentyp „Messenger“ nicht unterstützt und Windows den Datentyp „Kik&Attachments“ nicht unterstützt.
4. Zeigen Sie eine Vorschau der gefundenen Daten an
Nach dem Scannen listet das Programm alle gefundenen Dateien auf. Vor der Wiederherstellung können Sie auf die Datei klicken, um die Details anzuzeigen. Sie können wählen, ob Sie alle Dateien oder nur gelöschte Dateien anzeigen möchten.
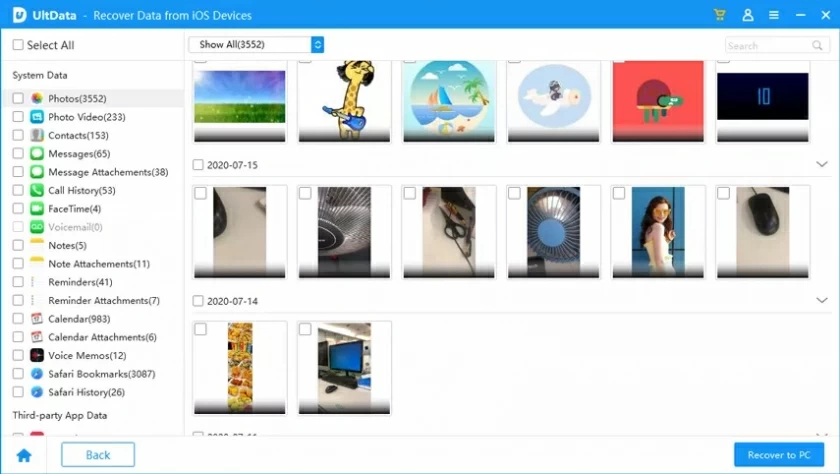
5. Stellen Sie die gelöschten Daten wieder her
Wählen Sie die Dateien aus, die Sie wiederherstellen möchten, und klicken Sie dann unten rechts auf „Auf PC wiederherstellen“, um die Dateiwiederherstellung abzuschließen.
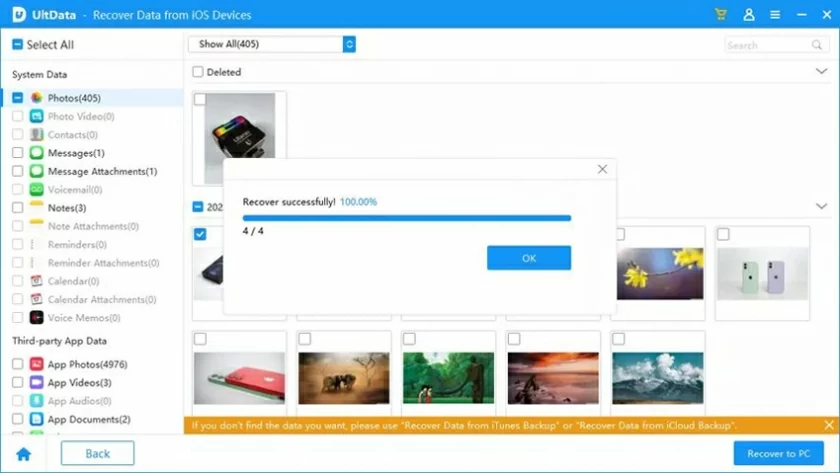
Nachdem die Wiederherstellung abgeschlossen ist, können Sie die Dateien auf Ihrem Computer oder Gerät anzeigen.
1. Klicken Sie nach der Installation und dem Start der Software auf der Benutzeroberfläche auf „Daten aus iTunes-Backup wiederherstellen“.
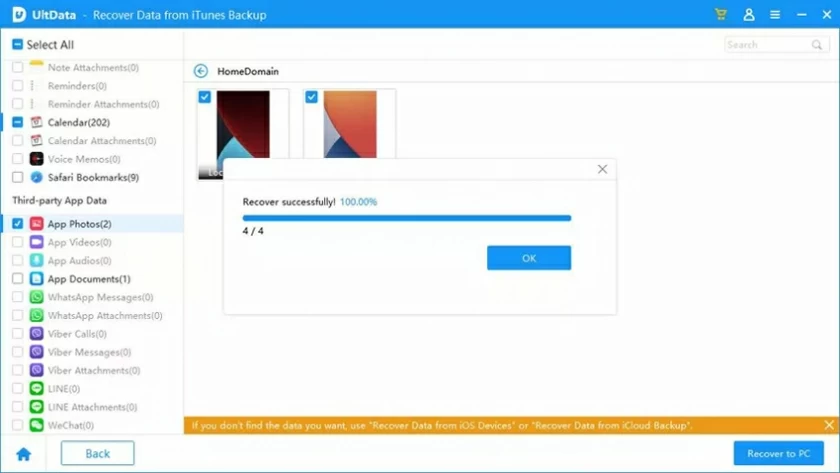
2. Wählen Sie iTunes, um Daten zu sichern
Nach der Eingabe von „Daten aus iTunes-Backup wiederherstellen“ liest die iOS-Datenwiederherstellung (UltData) automatisch die verfügbaren Backup-Dateien. Sie können die Auswahl des Backups anhand des Namens und der Uhrzeit bestätigen und nach Auswahl der Backup-Datei auf „Weiter“ klicken.
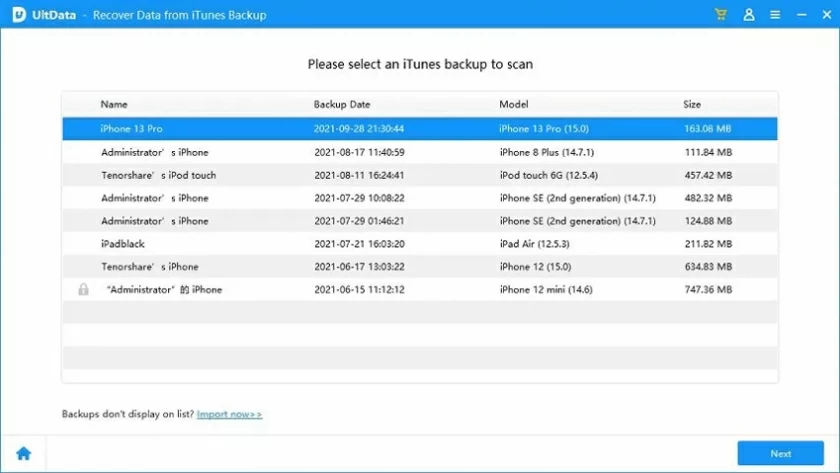
Wenn Ihre Sicherungsdateien an anderer Stelle gespeichert sind, können Sie die Sicherungsdateien auch manuell importieren.
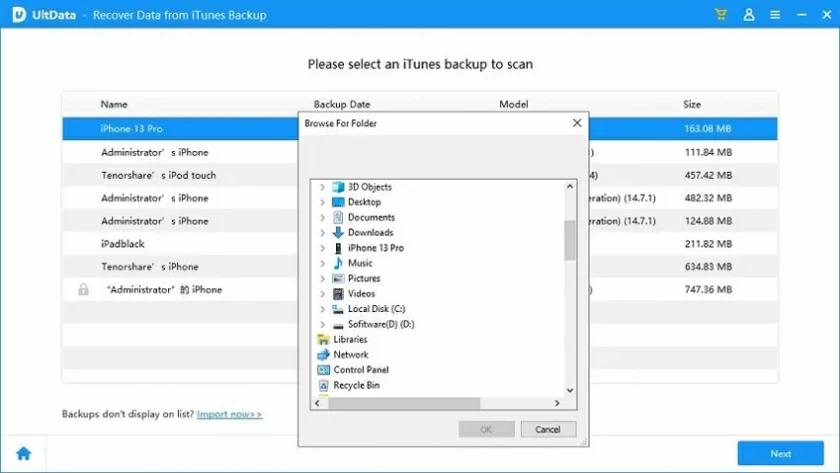
3. Scannen Sie iTunes-Sicherungsdateien
Nachdem Sie die Sicherungsdatei ausgewählt haben, können Sie die Dateitypschnittstelle sehen, den wiederherzustellenden Dateityp auswählen und zum Aufrufen auf „Scannen“ klicken.
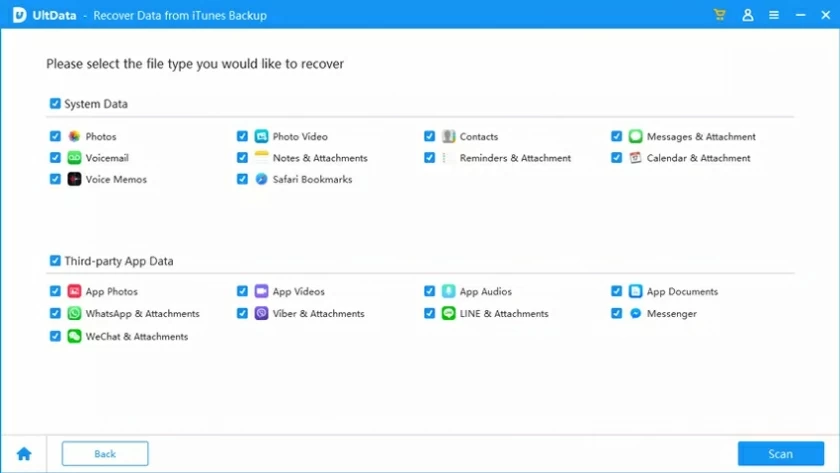
4. Suchen Sie die fehlende Datei und zeigen Sie eine Vorschau an.
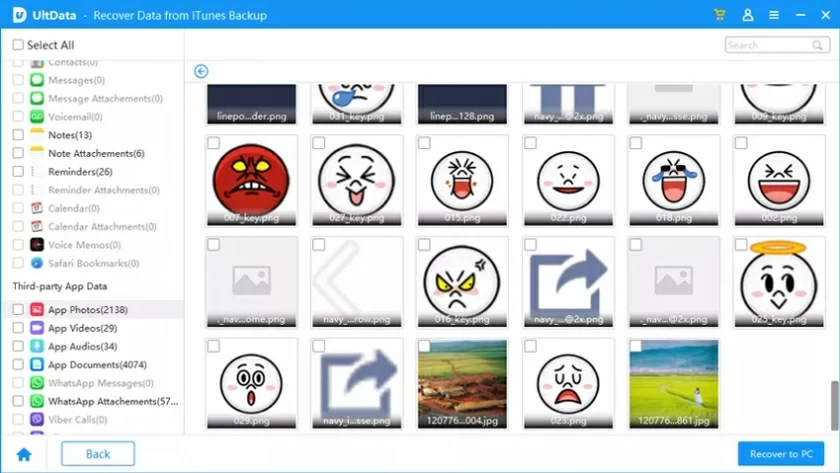
5. Führen Sie eine Datenwiederherstellung durch
Klicken Sie nach der Bestätigung der Datei auf „Auf PC wiederherstellen“. Nach einigen Sekunden können die Daten erfolgreich wiederhergestellt werden.
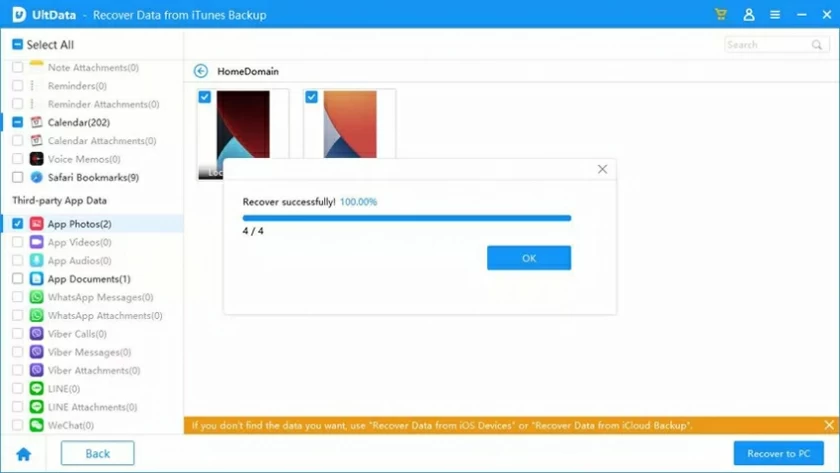
Jetzt können Sie die wiederhergestellten Daten sehen und prüfen, ob sie vollständig wiederhergestellt wurden. Wenn das wiederhergestellte Bild nicht geöffnet werden kann, empfehlen wir Ihnen, es erneut zu versuchen.
1. Nachdem die iOS-Datenwiederherstellungssoftware installiert und gestartet wurde, klicken Sie auf der Benutzeroberfläche auf „Daten von iCloud wiederherstellen“.
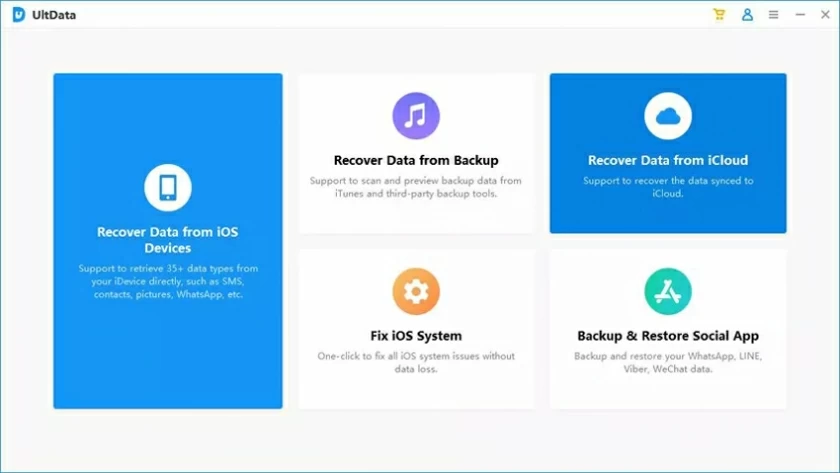
2. Melden Sie sich bei iCloud an
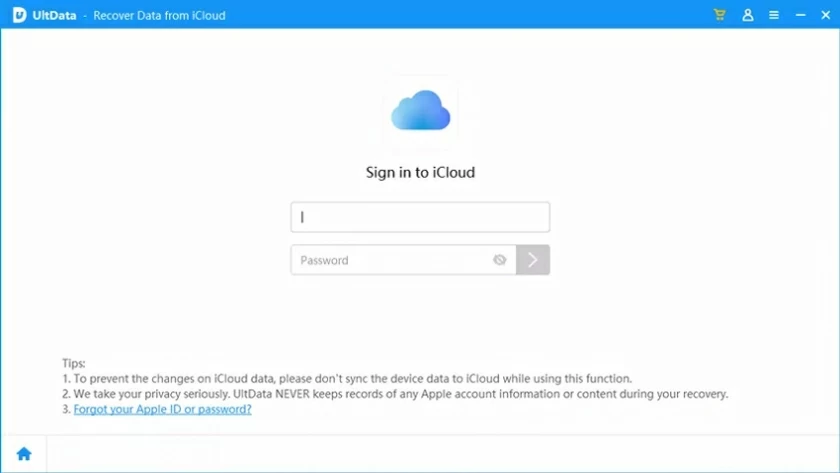
Tipps: Es wird empfohlen, die Synchronisierung von Daten mit iCloud vor dem Betrieb zu beenden.
3. Wählen Sie den wiederherzustellenden Datentyp aus und starten Sie den Download der iCloud-Daten.
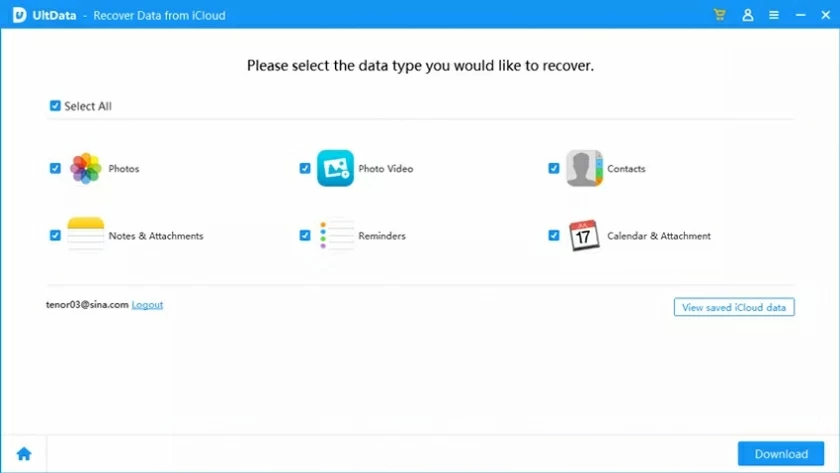

Die Downloaddauer hängt von der Größe der synchronisierten Daten auf dem iCloud-Konto ab. Die Dateigröße kann etwas länger dauern. Warten Sie eine Weile geduldig.
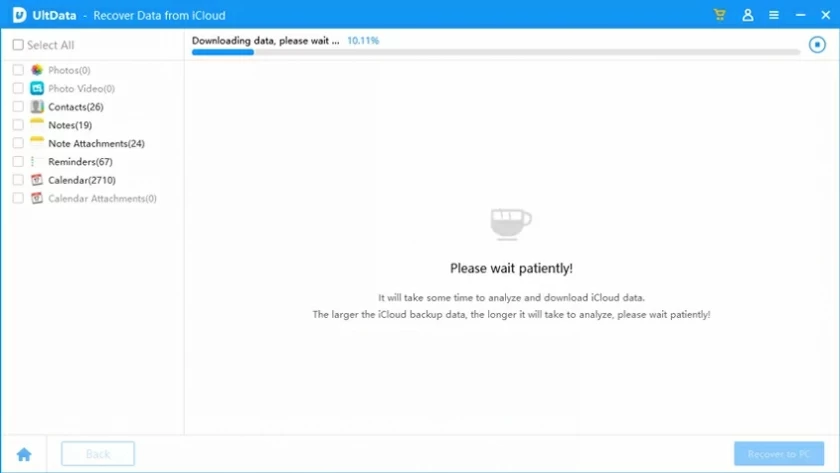
Nach dem Herunterladen können Sie mit dem Wiederherstellungsprozess beginnen. Vor der Wiederherstellung können Sie durch Doppelklick eine Vorschau der Datei anzeigen.
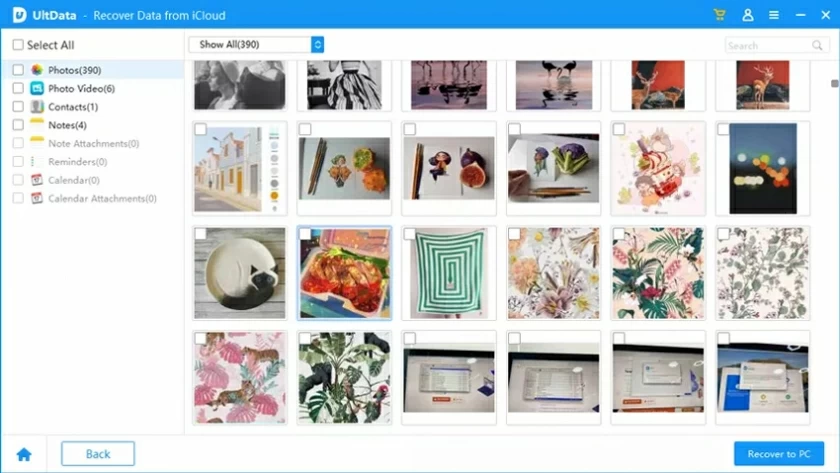
Abschließend können Sie die wiederherzustellenden Dateien auswählen und unten auf die Schaltfläche „Auf PC wiederherstellen“ oder „Auf Gerät wiederherstellen“ klicken (nur Kontakte werden unterstützt), um sie wiederherzustellen.
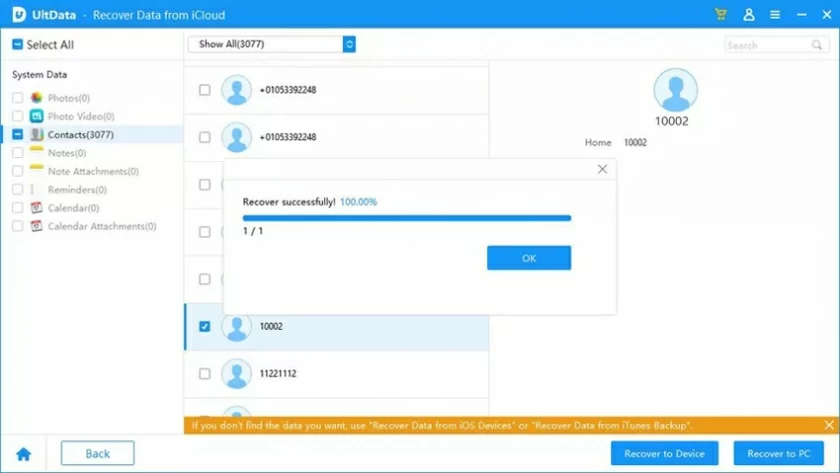
1. Starten Sie die Software und wählen Sie die Funktion „iOS-System reparieren“.
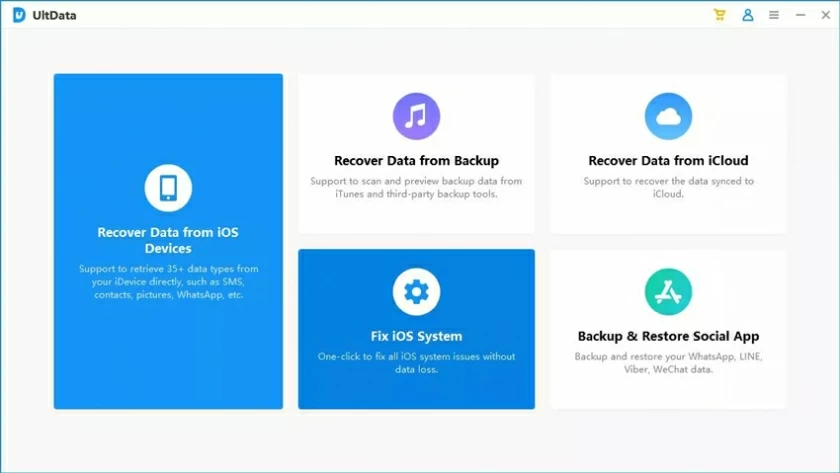
2. Verbinden Sie das iOS-Gerät über ein Datenkabel mit dem Computer.
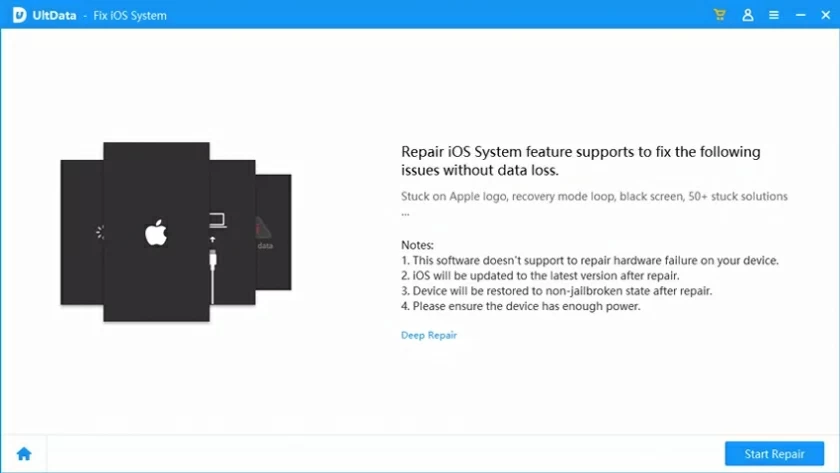
3. Klicken Sie unten auf „Start“ und laden Sie die Firmware herunter.
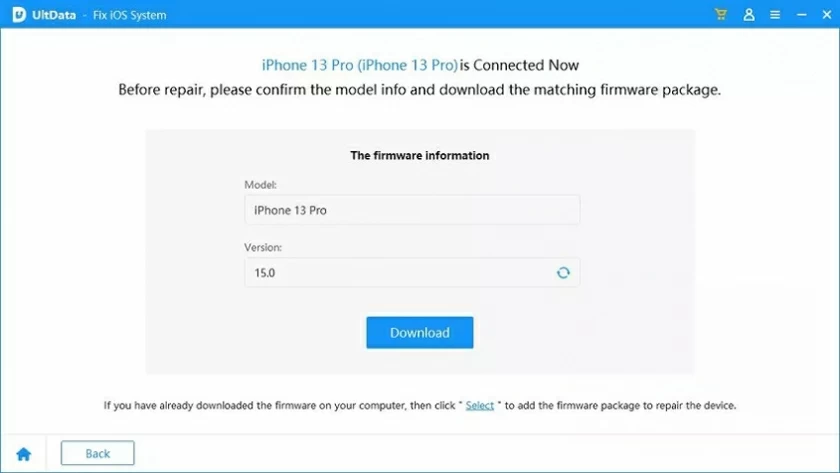
4. Führen Sie eine Systemreparatur durch.
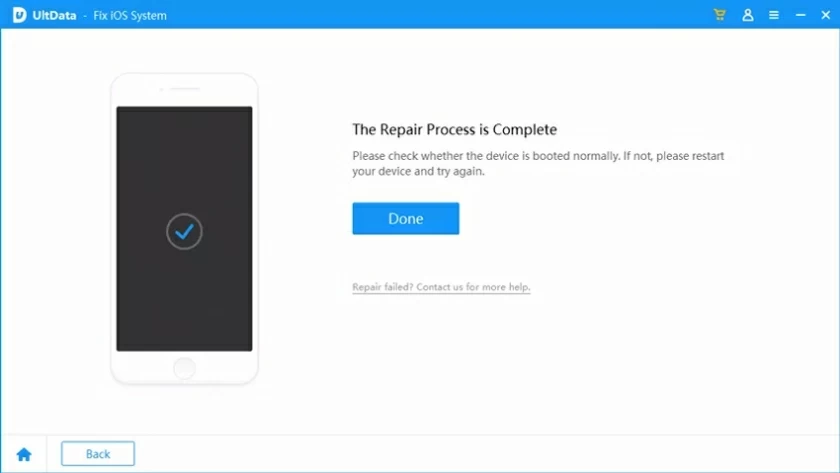
1. Starten Sie die Software und wählen Sie dann die Funktion „Soziale Anwendungen sichern und wiederherstellen“.
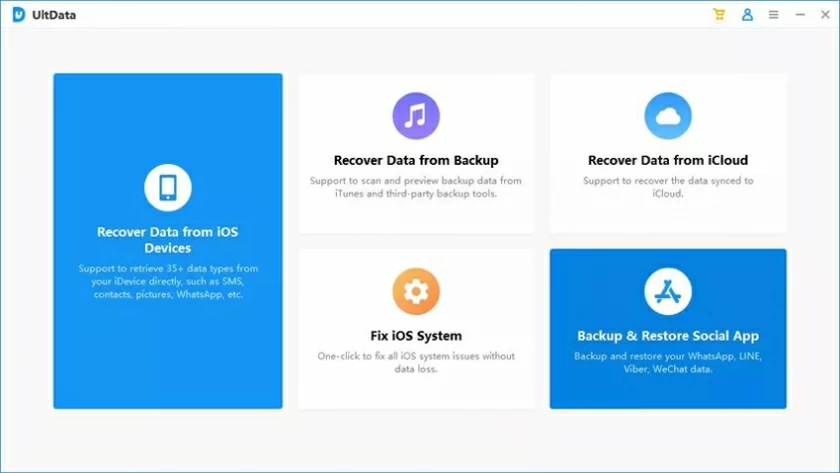
2. Wählen Sie die zu sichernden sozialen Anwendungen aus, z. B. WhatsApp, LINE, Wechat usw.
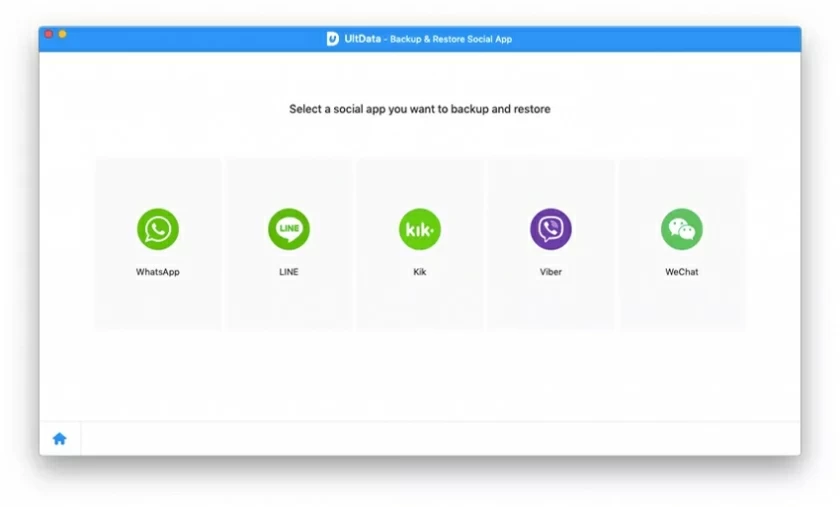
3. Wählen Sie das mit dem Computer verbundene iOS-Gerät aus und starten Sie dann die Sicherung.
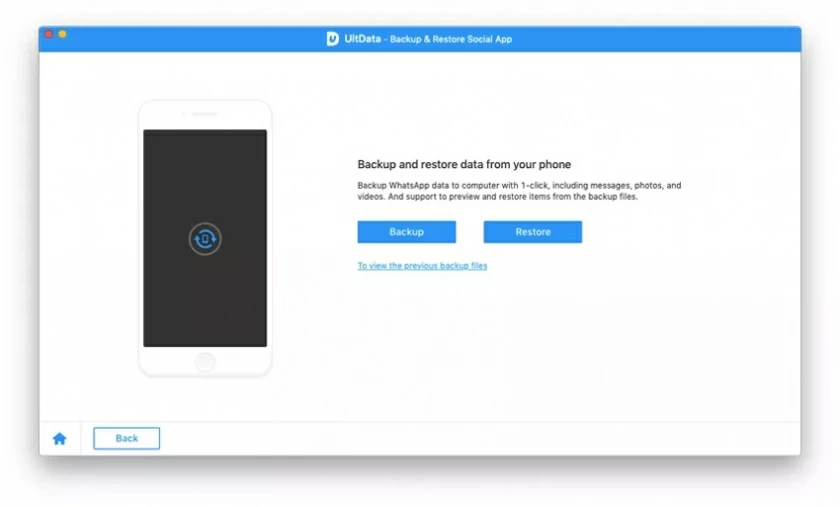
4. Schließen Sie die Sicherung ab.
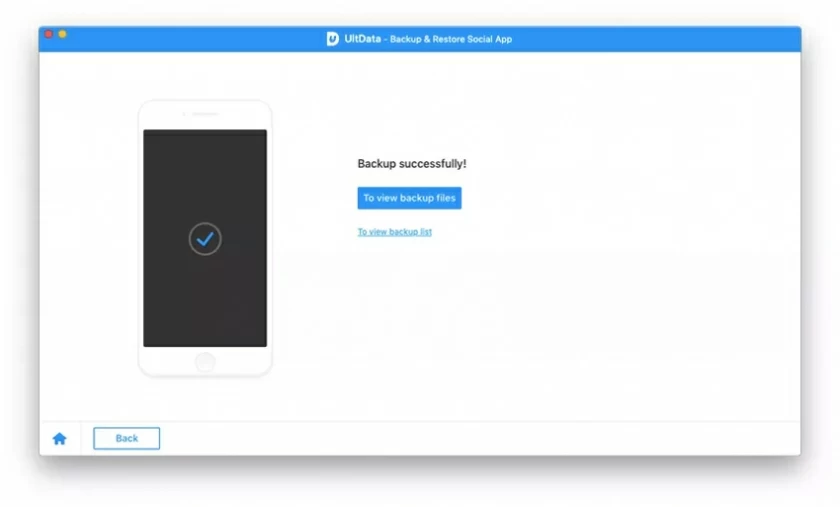
5. Sehen Sie sich die Sicherungsdatei an und wählen Sie die wiederherzustellende Datei aus.
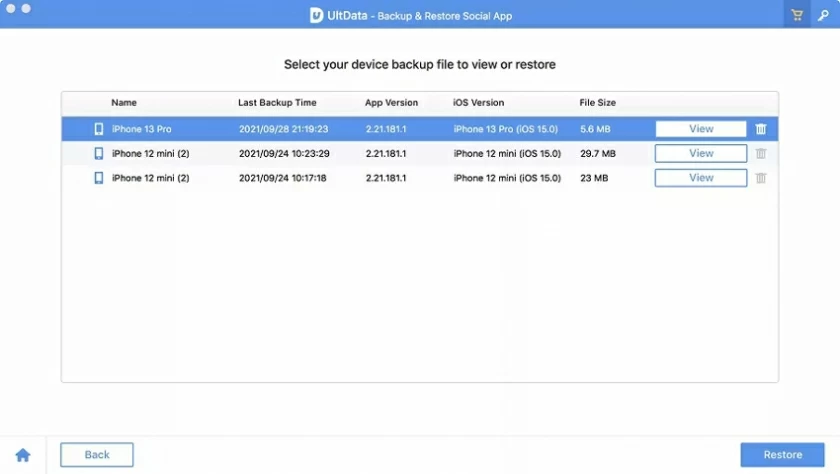
6. Beenden Sie die Suche nach Sicherungsdateien.
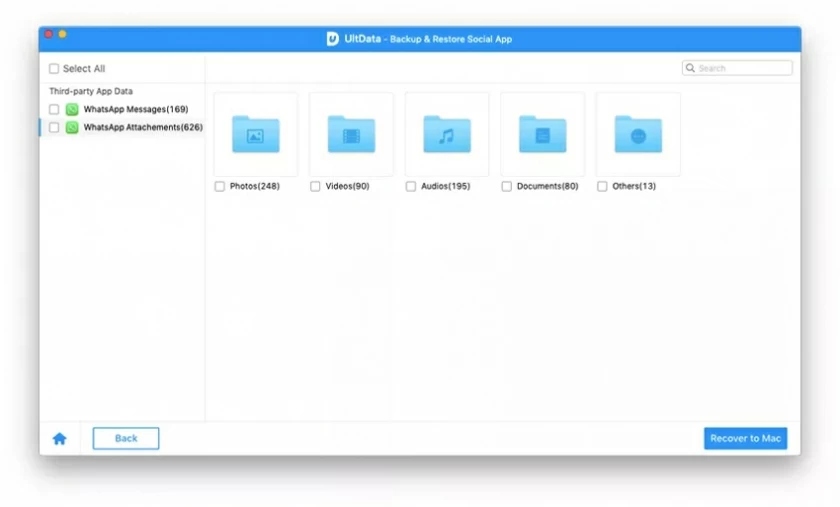
7. Sehen Sie sich die Sicherungsdatei in der Vorschau an und stellen Sie sie wieder her.