- Datenwiederherstellung
- Datenwiederherstellung für PC
- Datenwiederherstellung für Android
- Datenwiederherstellung für iPhone/iPad
- Für Android entsperren
- Für iPhone/iPad entsperren
- Android-Systemreparatur
- iPhone/iPad-Systemreparatur
Aktualisiert von Amy am 20. Juni 2023, 17:02 Uhr
AdobeReader ist einer der am häufigsten verwendeten kostenlosen PDF-Reader, der auf allen Plattformen und Geräten verfügbar ist. Benutzer können damit problemlos PDF-Dokumente anzeigen und verschiedene PDF-Typen verwalten und freigeben, darunter PDF-Pakete, passwortgeschützte Dokumente, ausfüllbare Formulare und PDF-Dateien, die über Adobe LiveCycle-Berechtigungen verwaltet werden. Viele Benutzer möchten jedoch unbedingt wissen, wie man PDF-Dateien in Adobe Reader bearbeitet.
Leider ist Adobe Reader nur ein PDF-Viewer, obwohl er einige einfache Anmerkungsfunktionen wie das Hinzufügen von Notizen, Notizen oder das Hervorheben von Text bietet, um Benutzern das effizientere Lesen zu erleichtern. Daher können Benutzer PDF-Dokumente nicht über Adobe Reader bearbeiten. Wenn Sie also eine Lösung benötigen, mit der Sie PDF-Texte, Bilder und Seiten bearbeiten können, können Sie eine professionelle Alternative zu Adobe Reader in Betracht ziehen, beispielsweise den GeekerPDF PDF Editor.
Adobe Reader erlaubt Benutzern nicht das Bearbeiten von PDF-Dokumenten, aber Sie können die professionelle und zuverlässige Adobe-Alternative wählen – GeekerPDF-PDF Editor, um mit PDF zu arbeiten. Es handelt sich um eine PDF-Lösung aus einer Hand, die sowohl ein PDF-Reader, ein PDF-Editor, ein PDF-Manager als auch ein PDF-Konverter ist. Es verfügt über alle Funktionen von Adobe Reader, einschließlich des Hinzufügens von Haftnotizen oder Anmerkungen zu Text in PDF-Dateien durch Tags, Hervorhebungen, Streichlinien und mehr. Es bietet außerdem die Möglichkeit, PDF-Texte, Bilder und Formulare zu bearbeiten sowie PDF-Seiten zu drehen, zu ersetzen, hinzuzufügen, zu extrahieren und sogar zu ersetzen.
Schritt 1 Verwenden Sie die Adobe Reader-Alternative – GeekerPDF , um eine Adobe PDF-Datei zu öffnen
Nachdem Sie GeekerPDF auf Ihrem Computer installiert und gestartet haben, öffnen Sie die PDF-Datei, die bearbeitet werden muss. Der konkrete Vorgang besteht darin, auf die Schaltfläche „Hinzufügen“ auf der linken Seite des Bildschirms zu klicken, eine PDF-Datei auszuwählen und dann im Popup-Fenster auf die Schaltfläche „Öffnen“ zu klicken.
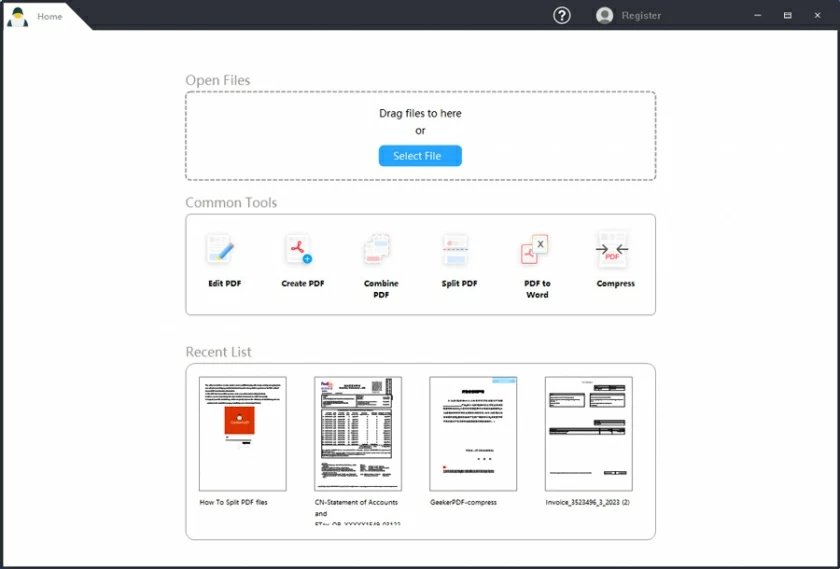
Schritt 2 Bearbeiten Sie Adobe PDF-Text in der Adobe Reader-Alternative – GeekerPDF
Klicken Sie auf die Registerkarte „Bearbeiten“ und Sie sehen Optionen wie „Text hinzufügen“ und „Bearbeiten“. Wenn Sie neuen Text in eine PDF-Datei eingeben möchten, klicken Sie auf die Schaltfläche „Text hinzufügen“ und dann auf eine beliebige Stelle in der PDF-Datei, um den Text direkt hinzuzufügen. Wenn Sie PDF-Text bearbeiten möchten, klicken Sie auf die Option „Bearbeiten“ und dann auf den Text, den Sie bearbeiten möchten, um mit dem entsprechenden Vorgang fortzufahren. Darüber hinaus können Sie auch die Formatierung oder den Stil des Textes ändern.
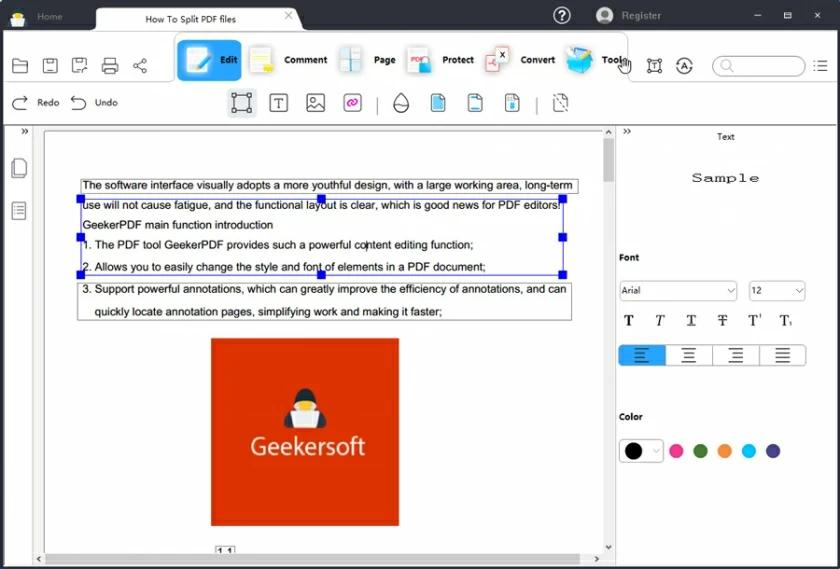
Schritt 3 Bearbeiten Sie Adobe PDF-Bilder in der Adobe Reader-Alternative – GeekerPDF
Wenn Sie ein PDF-Bild bearbeiten möchten, klicken Sie auf „Bearbeiten“ > „Bearbeiten“ und dann auf das Bild, das Sie ändern möchten. Sie sehen ein bearbeitbares Feld um das Bild herum. Anschließend können Sie die Größe des Bildes ändern oder es drehen oder zuschneiden Bild.
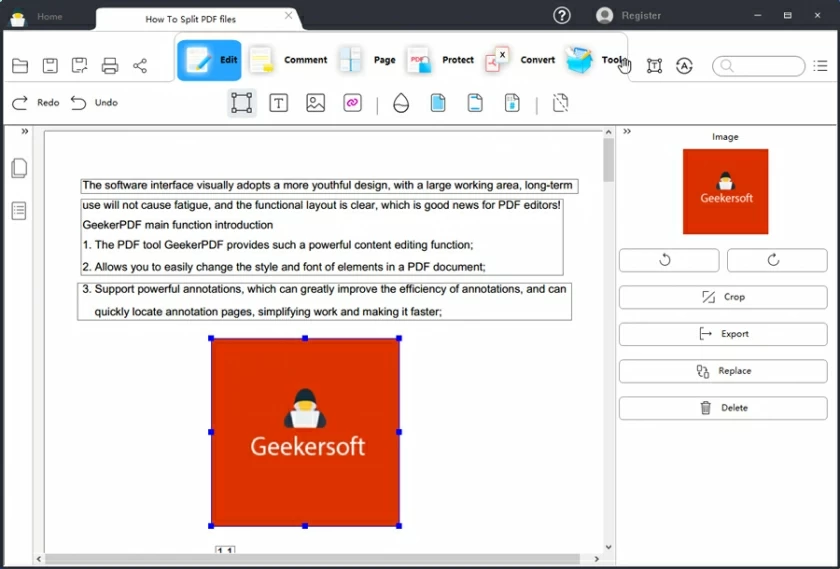
Schritt 4 Bearbeiten Sie das Adobe PDF-Formular in der Adobe Reader-Alternative – GeekerPDF
Mit GeekerPDF können Benutzer auch PDF-Formulare einfach bearbeiten. Wenn Sie ein beliebiges Formular in einem PDF-Dokument auswählen, können Sie das Formular anpassen, Zeilen oder Spalten hinzufügen oder neuen Text zum PDF-Formular hinzufügen.
Schritt 5 Bearbeiten Sie die Adobe PDF-Seite in der Adobe Reader-Alternative – GeekerPDF
Mit GeekerPDF können Benutzer auch PDF-Seiten verwalten und bearbeiten, indem sie auf die Registerkarte „Seiten“ klicken, um PDF-Seiten zu drehen, zu ersetzen, hinzuzufügen, zu extrahieren und sogar zu ersetzen.
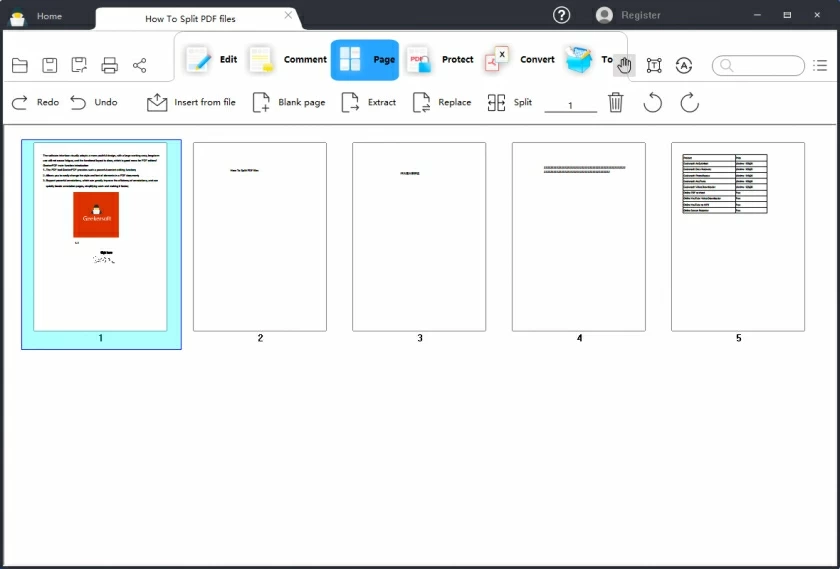
Mit professionellen, zuverlässigen und sicheren PDF-Bearbeitungs- und Verwaltungsfunktionen verfügt GeekerPDF über professionelle, zuverlässige und sichere PDF-Bearbeitungs- und Verwaltungsfunktionen, was es zu einer multifunktionalen PDF-Verarbeitungslösung und einer umfassenden alternativen PDF-Bearbeitungslösung für Adobe Reader macht. Es unterstützt Benutzer bei der Bearbeitung aller Arten von Text, Formularen und Bildern in PDF-Dateien. Sie können beispielsweise vorhandenen Text bearbeiten und dessen Format und Ausrichtung ändern oder neuen Text zu einer PDF-Datei hinzufügen oder daraus löschen. Mit dieser Adobe Reader-Alternative können Benutzer auch die Größe von PDF-Bildern ändern und sogar PDF-Bilder zuschneiden, drehen und extrahieren. Darüber hinaus können Sie GeekerPDF auch zum Bearbeiten von PDF-Formularen verwenden, z. B. zum Hinzufügen und Entfernen von Zeilen und Spalten.
Mehrere Funktionen zum Erstellen, Bearbeiten und Konvertieren von PDF-Dokumenten.
Ermöglichen Sie Benutzern, PDFs mit Hervorhebungen, Unterstrichen, Kommentaren, Formen, Anmerkungen, Stempeln und mehr zu kommentieren, um das Leseerlebnis zu verbessern.
Unterstützung für die Konvertierung von PDF-Dateien in Bilder, Dokumente, Tabellen und HTML und umgekehrt.
Stellen Sie eine Vielzahl kostenloser PDF-Lesemodi bereit.
Sie können Bilder und Formulare bearbeiten, zuschneiden, drehen und extrahieren, während Sie Text bearbeiten.
Schützen Sie PDF-Dateien, indem Sie ein Passwort festlegen oder das Passwort löschen, das Sie entsperren möchten.
Führen Sie OCR durch, um den Text im gescannten Dokument zu bearbeiten.
Unterstützt geteilte PDFs, zusammengeführte PDFs, Wasserzeichen-PDFs, signierte PDFs usw.
Es verfügt über die prägnanteste Bedienerfahrung unter den PDF-Texteditoren.
Adobe Reader verfügt beispielsweise nicht über die Möglichkeit, PDF-Dateien zu bearbeiten, er unterstützt Benutzer nicht beim Hinzufügen neuer Texte, Formulare oder Bilder und verfügt nicht über eine OCR-Funktion und keine Konvertierungsfunktion zum Konvertieren von PDF-Dateien. Außerdem ist es Benutzern nicht möglich, PDF-Dateien elektronisch zu signieren oder ihnen Passwörter hinzuzufügen. Wie kann ich also ein PDF im Adobe PDF-Editor bearbeiten? Um PDF-Dateien zu bearbeiten, können Sie die Alternative zum Adobe PDF Editor – GeekerPDF – in Betracht ziehen. GeekerPDF unterstützt Benutzer beim einfachen Erstellen, Bearbeiten, Verwalten und Konvertieren von PDF-Dateien.