- Datenwiederherstellung
- Datenwiederherstellung für PC
- Datenwiederherstellung für Android
- Datenwiederherstellung für iPhone/iPad
- Für Android entsperren
- Für iPhone/iPad entsperren
- Android-Systemreparatur
- iPhone/iPad-Systemreparatur
Aktualisiert von Tom am 5. August 2022, 22:42 Uhr
Suchen Sie einen benutzerfreundlichen PDF-Editor, mit dem Sie Ihre PDF-Dokumente schnell ändern können?
Geekersoft PDF Editor bietet eine Vielzahl von Methoden zur Bearbeitung von PDF-Dokumenten, mit denen Sie nicht nur PDF-Dokumente problemlos lesen können, sondern auch den gesamten Inhalt des Dokuments steuern und bearbeiten können.
Folgen Sie uns, um zu erfahren, wie Sie jetzt ganz einfach PDF-Dokumente mit dem Geekersoft PDF Editor bearbeiten können.
Um zu beginnen, müssen Sie unsere Desktop-Version der Geekersoft PDF Editor-Software herunterladen und installieren, einer kostenlosen PDF-Bearbeitungssoftware für Windows-Benutzer.
Gibt es eine MAC-Version? Die Antwort ist ja! Wir stellen MAC-Benutzern auch eine MAC-Version des Geekersoft PDF Editors zum Herunterladen und Installieren zur Verfügung.
Wenn Sie derzeit nach einem benutzerfreundlichen PDF-Editor suchen, laden Sie ihn jetzt herunter und installieren Sie ihn.
Die Desktop-Anwendung von Geekersoft PDF Editor ist voll funktionsfähig; Dies bedeutet auch, dass Sie es für verschiedene Bearbeitungsaufgaben von PDF-Dokumenten verwenden können. Wenn Sie den Geekersoft PDF Editor heruntergeladen oder geöffnet haben, können Sie unserer Einführung folgen und sofort mit der Bearbeitung beginnen!
Lesen Sie auch =>> So versehen Sie PDF-Dateien mit Anmerkungen
Nachdem Sie die PDF-Datei mit der Desktop-Anwendung von Geekersoft PDF Editor geöffnet haben, sehen Sie in der Symbolleiste die Funktion „Bearbeiten“. Enthält die folgenden Tools:
Klicken Sie nach dem Öffnen der PDF-Datei auf Text und Bild bearbeiten, um schnell in den Inhaltsbearbeitungsmodus zu gelangen. An diesem Punkt werden Sie feststellen, dass um den Text herum ein Kästchen erscheint, was bedeutet, dass Sie die Textbearbeitungsoberfläche aufgerufen haben. Sie können Textinhalte löschen oder hinzufügen, indem Sie den Cursor an die Stelle positionieren, an der Sie den Text ändern möchten. Gleichzeitig erscheint ein Rand um das Bild, Sie können die Position des Bildes schnell anpassen oder es löschen.
Wenn Sie dem Dokument neuen Textinhalt hinzufügen möchten, können Sie in der Bearbeitungsfunktion das Werkzeug „Text hinzufügen“ auswählen und dann auf eine beliebige Stelle im PDF-Dokument klicken. Daraufhin wird ein blaues Feld angezeigt. Der Eingabeinhalt des Boxinhalts kann zum Hinzufügen von Textinhalten verwendet werden, wie unten gezeigt:
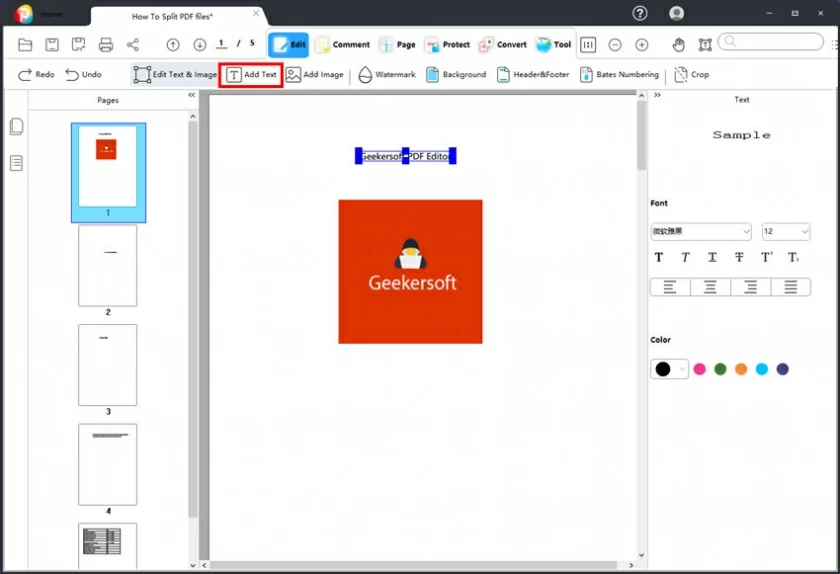
Nach Abschluss der Texteingabe! Sie haben Ihrem PDF-Dokument erfolgreich Text hinzugefügt!
Wenn Sie die Schriftart des Textes oder andere Eigenschaften ändern müssen, können Sie die Menüsymbolleiste auf der rechten Seite zum Ändern und Bearbeiten verwenden:
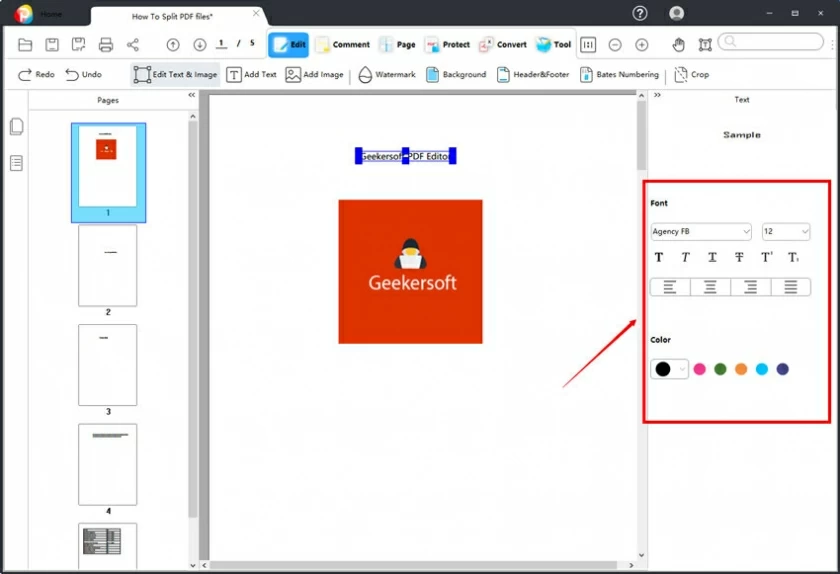
In der Symbolleiste rechts können Sie alle Effekte des neu eingegebenen Textes weiter bearbeiten, wie Schriftart, Textgröße, Farbe, Fett, Kursiv, Ausrichtung usw.
Hinweis: Sie können auch die üblichen Tastenkombinationen wie STRG+C zum Kopieren von Text und STRG+V zum Einfügen von Text verwenden – genauso einfach wie bei der Verwendung von Word!
Klicken Sie im Menü „Bearbeiten“ auf „Bild einfügen“, um das Bildauswahlfenster zu öffnen und Bilder auszuwählen und hinzuzufügen.
Nachdem Sie das Bild in das PDF-Dokument eingefügt haben, können Sie auf den Bildrand klicken, um die Größe und Position des Bildes anzupassen. Sie können das Bild frei an jede beliebige Position auf der Seite ziehen und verschieben und über das Menü auf der rechten Seite auch die anderen Anzeigeeffekte des Bildes anpassen.
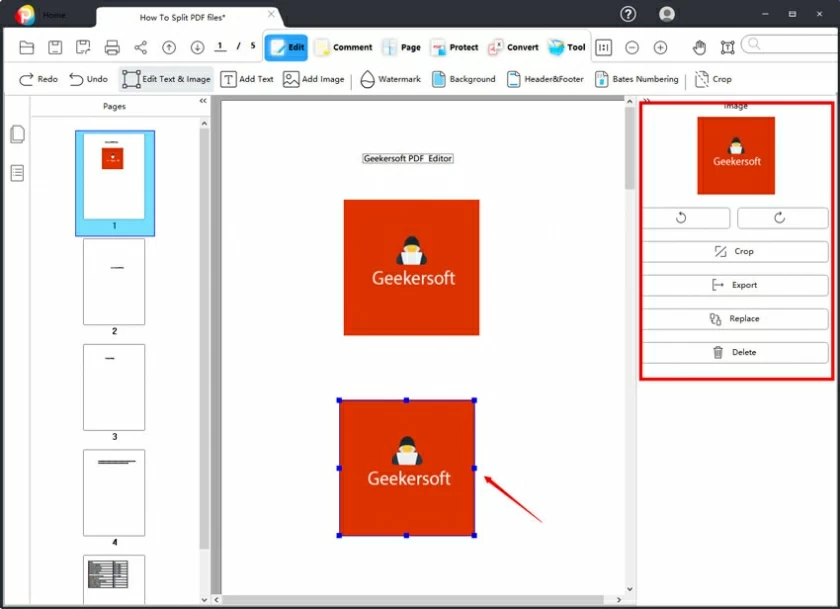
Wenn Ihr Dokument durch das Hinzufügen eines Wasserzeichens geschützt werden muss, können Sie das Wasserzeichen in der Bearbeiten-Funktion verwenden, um verschiedene Arten von Wasserzeichen hinzuzufügen. Sie können Text- oder Dateiwasserzeichen hinzufügen. Das Wasserzeichen unterstützt die Anpassung und Prüfung sowie einige andere Anzeigeeffekte.
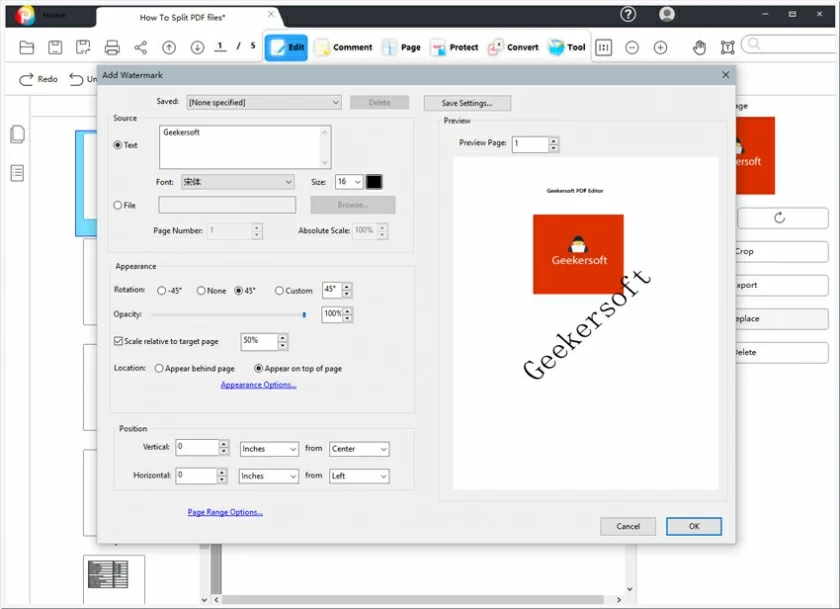
Wenn Sie das hinzugefügte Wasserzeichen entfernen möchten, können Sie das Wasserzeichen im Dokument natürlich auch über „Entfernen“ im Dropdown-Menü „Wasserzeichenverwaltung“ löschen.
Im Zeitalter der körperlichen Attraktivität möchte jeder gut aussehen, auch wenn es sich um eine PDF-Datei handelt. Wie lässt sich eine PDF-Datei besser aussehen? Am einfachsten ist es, ein Hintergrundbild hinzuzufügen. Wie fügt man einer PDF-Seite ein Hintergrundbild hinzu? Tatsächlich ist es ganz einfach: Wählen Sie einfach „Hintergrund hinzufügen“ im Menü „Bearbeiten“ von Geekersoft PDF Editor. Das nächste Tutorial wird vorgestellt. Wenn Sie es benötigen, setzen Sie es bitte in ein Lesezeichen!
Klicken Sie nach dem Öffnen des PDF-Dokuments auf der Seite auf „Hintergrund“, suchen Sie unten nach „Hinzufügen“ und klicken Sie dann auf , um die Seite mit den Hintergrundeinstellungen aufzurufen.
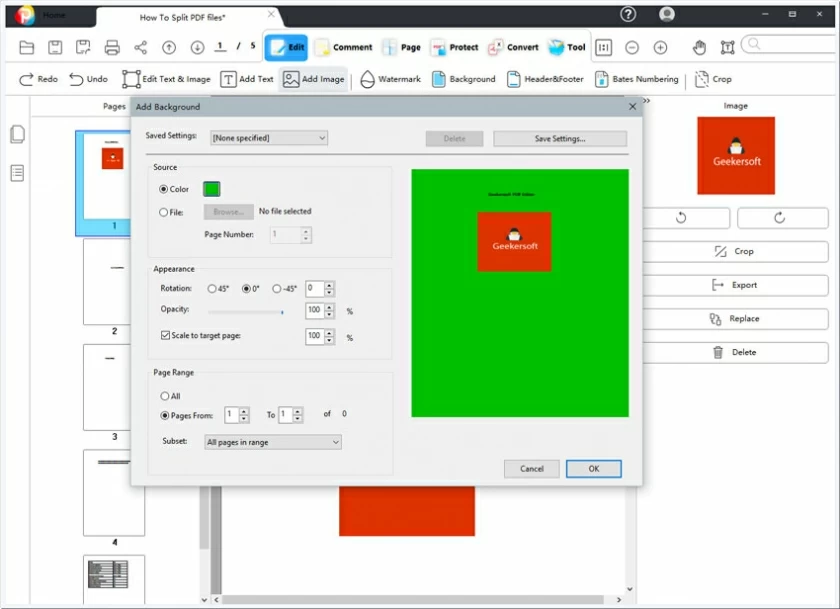
Nachdem Sie die Einstellungsseite aufgerufen haben, können Sie Optionen wie Farbe, Erscheinungsbild, Position, Seitenbereich usw. festlegen. Klicken Sie nach Abschluss der Einstellungen auf OK, um das Hinzufügen des Hintergrunds abzuschließen.
Viele Leute müssen möglicherweise auch den Hintergrund löschen. Wenn Sie den Hintergrund löschen müssen, können Sie dies mit einem Klick tun. Klicken Sie auf die gleiche Weise auf der Seite auf „Hintergrund“ und suchen Sie unten nach „Entfernen“, um die Hintergrundlöschung abzuschließen.
Möchten Sie Seitenmarkierungen wie Fußzeilen, Kopfzeilen, Seitenzahlen usw. in Ihrem PDF-Dokument hinzufügen oder entfernen?
Mit dem Geekersoft PDF Editor wird das alles ganz einfach. Klicken Sie einfach auf „Kopf- und Fußzeile hinzufügen“ und die unten gezeigte Einstellungsoberfläche wird angezeigt.
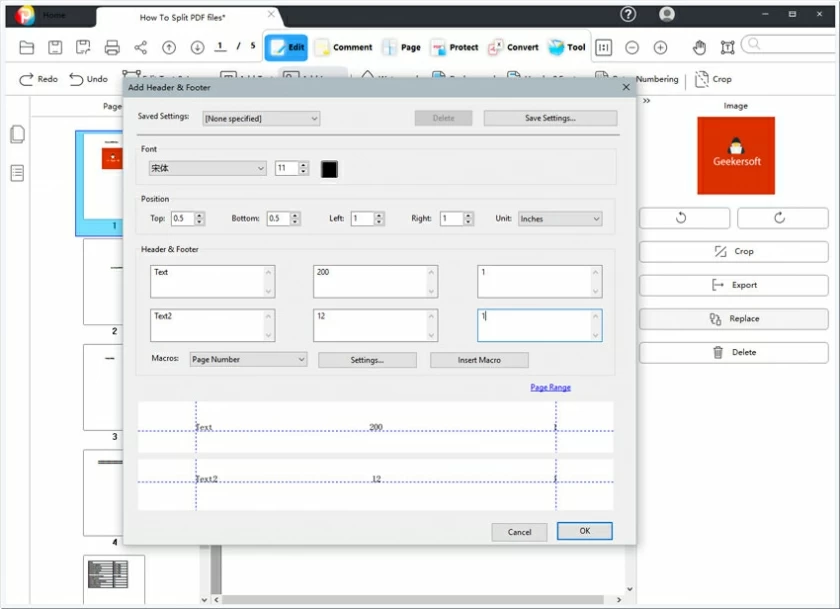
Wählen Sie Kopf- und Fußzeilenpositionen sowie Textstile aus, z. B. benutzerdefinierte Textdarstellung oder Schriftart oder Farbe und Größe. Fügen Sie den gewünschten Inhalt und Stil hinzu und klicken Sie auf „OK“, um die Kopf- und Fußzeileneinstellungen abzuschließen.
Die Bates-Codierung wird häufig im juristischen, medizinischen oder kommerziellen Bereich verwendet, indem ein Identifikationscode, ein Datum oder eine Uhrzeit usw. in ein Dokument eingefügt werden. Wie fügt man also die Bates-Kodierung mit dem Geekersoft PDF Editor hinzu?
Nachdem Sie die PDF-Datei auf Ihrem Computer geöffnet haben, klicken Sie im Menü „Bearbeiten“ auf „Kodierung“, um das Fenster „Einstellungen hinzufügen“ für Bates-Kodierung aufzurufen.
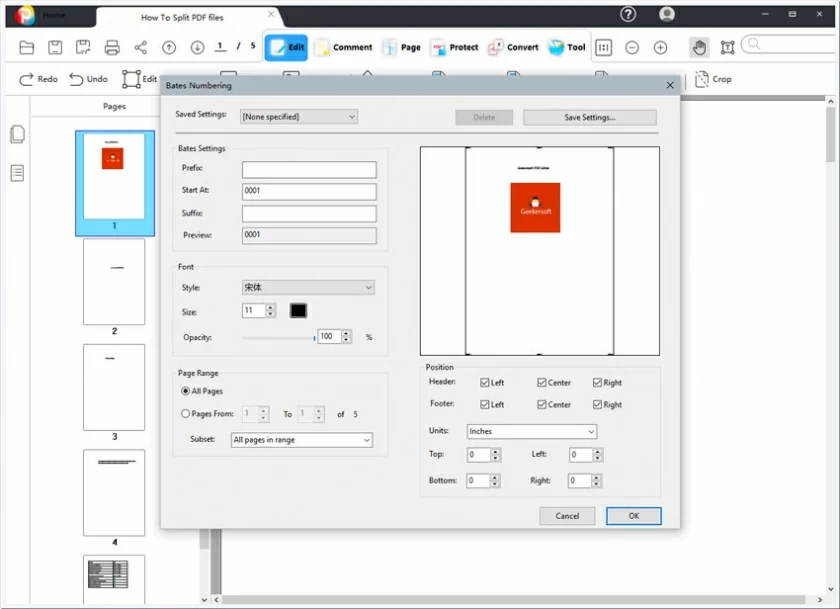
Im Allgemeinen können Sie den Standardstil der Bates-Codierung direkt verwenden. Natürlich können Sie es auch an Ihre eigenen Bedürfnisse anpassen. Nachdem die Parameter festgelegt wurden, klicken Sie auf OK, um „Bates-Codierung“ in das PDF-Dokument einzufügen.
Das Zuschneiden von PDF-Seiten wird im täglichen Büro häufig verwendet. Wenn die Datei beispielsweise zu groß ist, entscheiden Sie sich häufig dafür, die Datei zuzuschneiden oder die Seitengröße der Datei anzupassen, oder Sie müssen die Anzeige des Seiteninhalts beim Drucken anpassen. Wie beschneidet man also die PDF-Seite? Lassen Sie uns gemeinsam lernen, wie man Seiten in PDF zuschneidet.
Nachdem Sie das zuzuschneidende PDF-Dokument mit dem Geekersoft PDF Editor geöffnet haben, klicken Sie im Menü „Bearbeiten“ auf „Zuschneiden“, um das Zuschneidefenster zu öffnen.
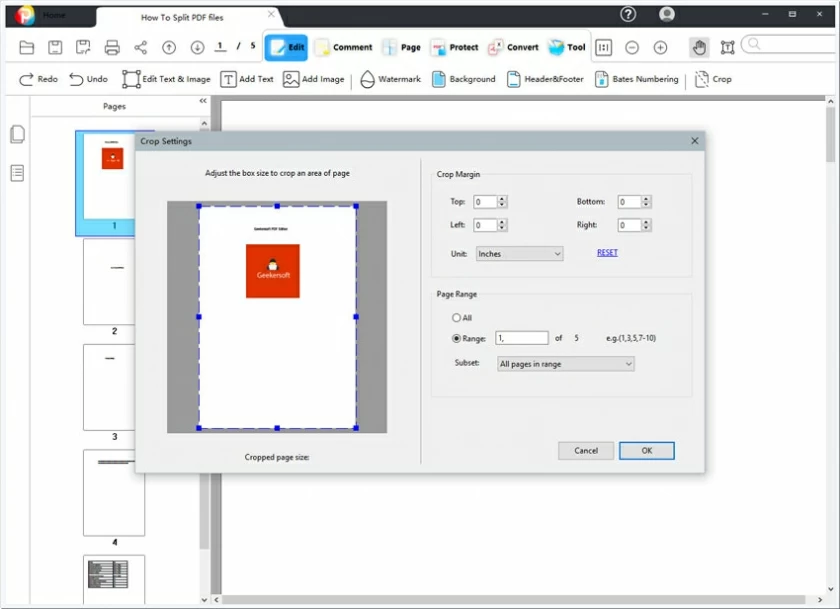
Im Popup-Fenster können Sie die Ränder festlegen, die Seitengröße ändern, den Seitenbereich festlegen, den Vorschaueffekt anzeigen usw. Wenn alles fertig ist, klicken Sie auf OK, um das Zuschneiden des PDF-Dokuments abzuschließen.