- Datenwiederherstellung
- Datenwiederherstellung für PC
- Datenwiederherstellung für Android
- Datenwiederherstellung für iPhone/iPad
- Für Android entsperren
- Für iPhone/iPad entsperren
- Android-Systemreparatur
- iPhone/iPad-Systemreparatur
Aktualisiert von Cameron am 8. Juni 2023, 20:13 Uhr
Microsoft Word ist eine der Office-Software der Microsoft Office-Reihe, die über zig Millionen Benutzer hat. Es kann Benutzern dabei helfen, Texte, Grafiken, Bilder, Töne und Animationen zu bearbeiten und Anwendungen, E-Books und sogar Tabellen zu erstellen. Sie können auch die von der Word-Software bereitgestellten Zeichenwerkzeuge verwenden, um Grafiken zu erstellen, Kunstwörter und mathematische Formeln zu bearbeiten und so den verschiedenen Anforderungen des Benutzers an die Dokumentverarbeitung gerecht zu werden.
PDF (Portable Document Format) ist ein von Adobe Systems entwickeltes Dateiformat für den Dateiaustausch ohne Bezug zu Anwendungen, Betriebssystemen und Hardware. Das Layout der PDF-Datei ist stabil und verursacht keine Anzeigeanomalien aufgrund unterschiedlicher Betriebssysteme, Originalanwendungsprogramme oder Schriftartbeschränkungen. Darüber hinaus beanspruchen PDF-Dateien relativ wenig Speicher. Derzeit sind PDF-Dateien zu einem der am häufigsten verwendeten Textformate in der Arbeit und im Leben der Menschen geworden.
Wissen Sie, wie man Word in PDF konvertiert ? Wir stellen Ihnen 5 effektive Möglichkeiten vor, einschließlich der Verwendung von Geekersoft PDF Converter zum Konvertieren von Word in PDF unter Windows 10, 8, 7, Mac und Mobiltelefonen.
Geekersoft PDF Converter ist ein professioneller, zuverlässiger Word-zu-PDF-Konverter, der es Benutzern ermöglicht, Word-Dokumente in hochwertige PDFs zu konvertieren und dabei das ursprüngliche Layout beizubehalten. Darüber hinaus unterstützt es die Stapelverarbeitung, sodass Benutzer mehrere Word-Dateien gleichzeitig und sehr schnell in PDF konvertieren können. Nach der Konvertierung von PDF-Dateien stellt Geekersoft PDF Converter den Benutzern außerdem leistungsstarke PDF-Bearbeitungstools zur einfachen Bearbeitung von PDF-Text, Bildern und anderen Elementen zur Verfügung. Selbst gescannte PDF-Dateien können mithilfe der OCR-Funktion problemlos bearbeitet werden. Mit Geekersoft PDF Converter können Benutzer andere Dateien problemlos in PDF konvertieren und so die Arbeitseffizienz verbessern. Mit Geekersoft PDF Converter können Benutzer Passwörter und digitale Signaturen festlegen, um PDF-Dateien zu schützen.
Wenn Sie Geekersoft PDF Converter zum Konvertieren von Word in PDF unter Windows verwenden, können Sie die folgenden Schritte ausführen:
Schritt 1 Laden Sie den Geekersoft PDF Converter herunter
Klicken Sie auf die folgende Schaltfläche, um Geekersoft PDF Converter kostenlos herunterzuladen, zu installieren und zu starten und Word in PDF zu konvertieren.
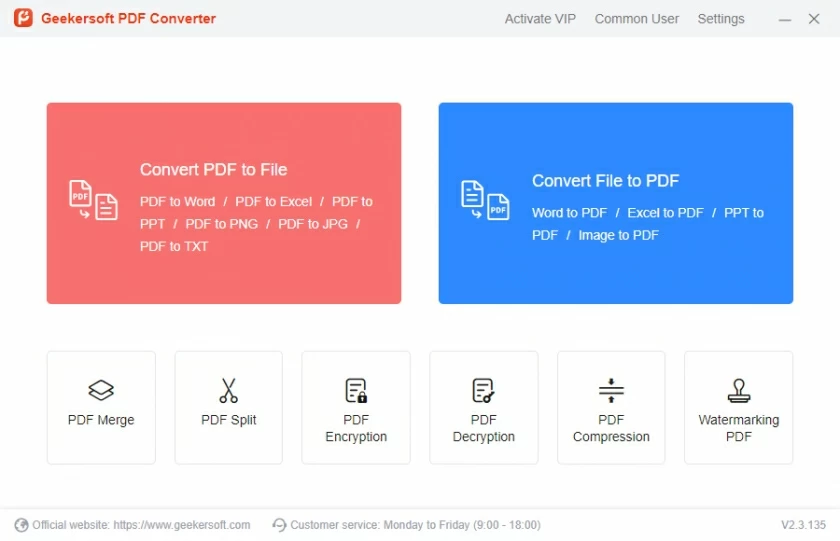
Schritt 2 Importieren Sie die zu konvertierende Word-Datei
Nachdem Sie diesen Word-zu-PDF-Konverter gestartet haben, klicken Sie auf „PDF auswählen“ und importieren Sie die zu konvertierende Word-Datei. Klicken Sie dann auf die Schaltfläche „Öffnen“.
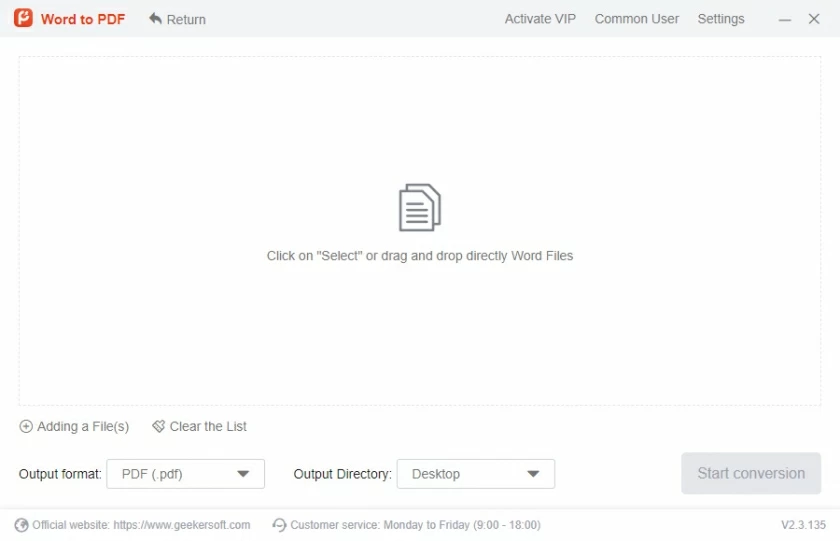
Schritt 3 Word in PDF konvertieren
Nachdem Sie auf „Konvertieren“ geklickt haben, speichert Geekersoft PDF Converter die erstellte PDF-Datei auf Ihrem Computer.
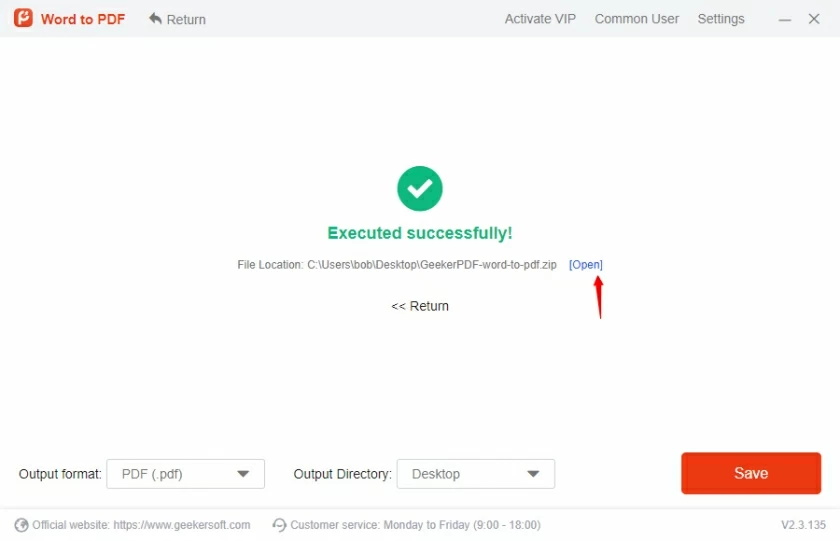
Wenn Sie einen Mac verwenden, können Sie auch Geekersoft PDF Converter verwenden, um Word-Dateien in das PDF-Format umzuwandeln. Es kann iOS-Benutzern helfen, Word mit hoher Qualität und Geschwindigkeit in PDF zu konvertieren.
Um Word mit Geekersoft PDF Converter auf dem Mac in PDF zu konvertieren, müssen Sie nur die folgenden Schritte ausführen:
Schritt 1: Starten Sie Geekersoft PDF Converter kostenlos.
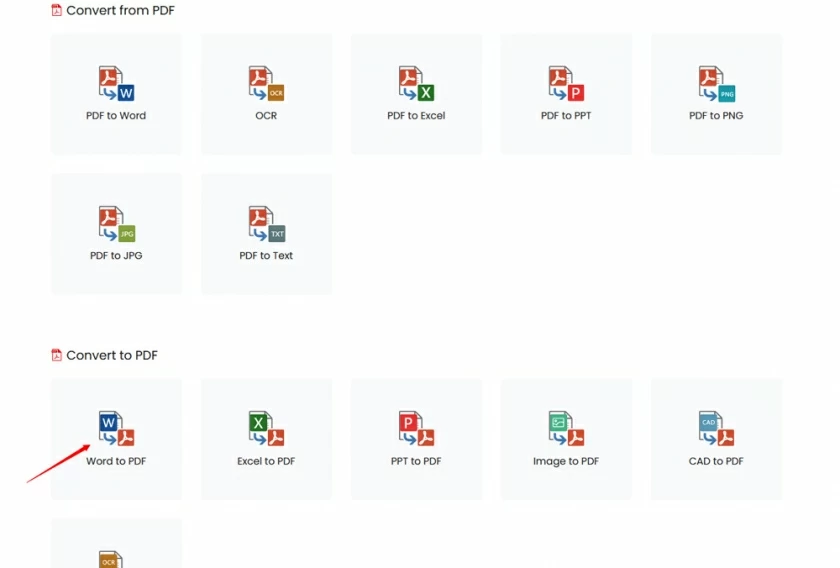
Schritt 2 Klicken Sie auf „PDF auswählen“ und importieren Sie die zu konvertierende Word-Datei. Klicken Sie dann auf „Öffnen“, um die Word-Datei, die in PDF konvertiert werden soll, im Geekersoft PDF Converter zu öffnen.
Schritt 3 Klicken Sie auf „Konvertieren“ und Geekersoft PDF Converter speichert die PDF-Datei auf Ihrem MAC.
Schritt 1 Öffnen Sie das Word-Dokument in MS Word auf Ihrem Computer.
Schritt 2 Gehen Sie zu „Datei“ > „Speichern unter“, wählen Sie dann im Popup-Fenster „PDF(*.pdf)“ aus, um das Word-Dokument zu speichern, und klicken Sie dann auf die Schaltfläche „Speichern“.
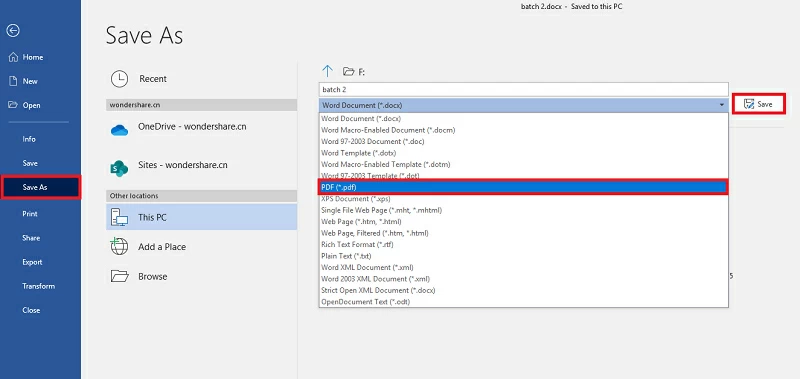
Schritt 1 Öffnen Sie ein Word-Dokument auf Ihrem Computer.
Schritt 2 Klicken Sie auf „Datei“ > „Speichern unter“ und wählen Sie dann im Popup-Fenster die Option „PDF oder XPS“, um das Dokument in PDF zu konvertieren. (Hinweis: Wenn Sie diese Option nicht haben, können Sie die folgende Methode verwenden, um Word 2003 in PDF zu konvertieren.)
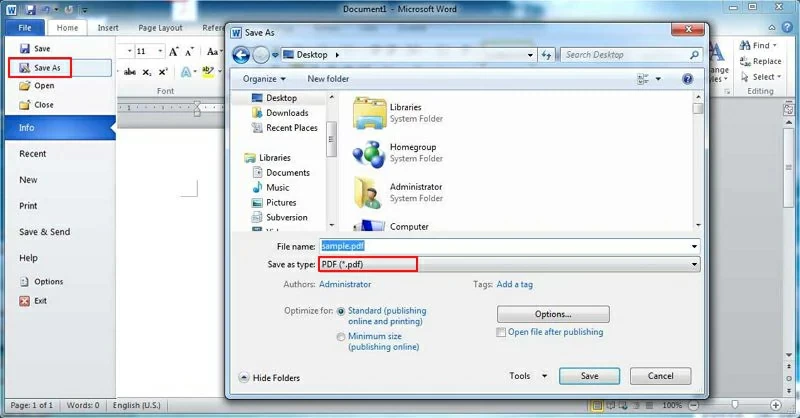
PDFelement ist eine leistungsstarke PDF-Bearbeitungssoftware, die perfekt mit Microsoft Word kompatibel ist. In MS Word erstellte Word-Dokumente können problemlos in PDFelement bearbeitet werden. Nachdem Sie PDFelement auf Ihrem Computer installiert und gestartet haben, finden Sie PDFelement in der Symbolleiste von Microsoft Word. Klicken Sie auf PDFelement > PDF erstellen, um das Dokument in PDF zu konvertieren, was sehr schnell und bequem ist.
Kostenlose Testversion für Win Kostenlose Testversion für Mac
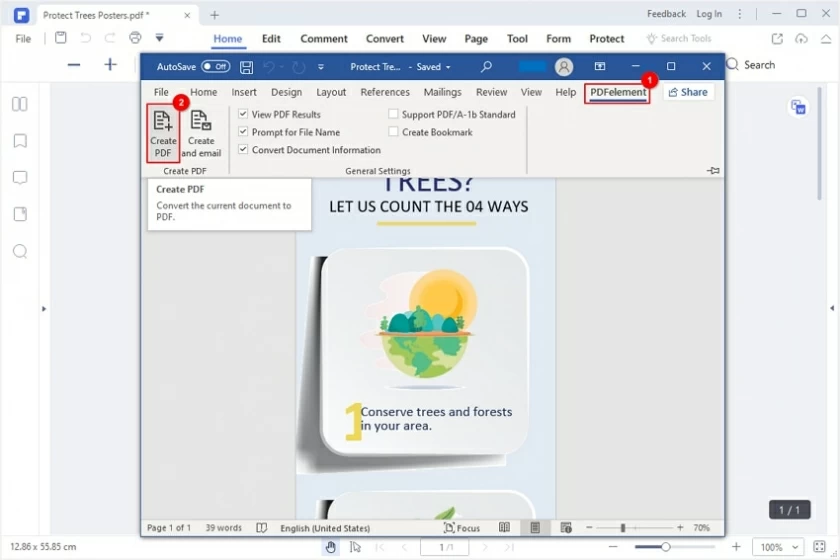
Wenn Sie keine Word-zu-PDF-Konverter herunterladen und auf Ihrem Computer installieren möchten, wäre ein Online-Word-zu-PDF-Konverter ideal für Sie. Unter den zahlreichen Online-Diensten zur Konvertierung von Word in PDF wurde Geekersoft von Benutzern für die Bereitstellung schneller und qualitativ hochwertiger Dateikonvertierungsdienste und seinen professionellen technischen Support hoch gelobt.
Schritt 1 Verwenden Sie einen Browser wie Google Chrome, Safari oder Microsoft Edge, um auf die Geekersoft Word to PDF-Website zuzugreifen, klicken Sie auf Datei auswählen und importieren Sie die zu konvertierende Word-Datei.
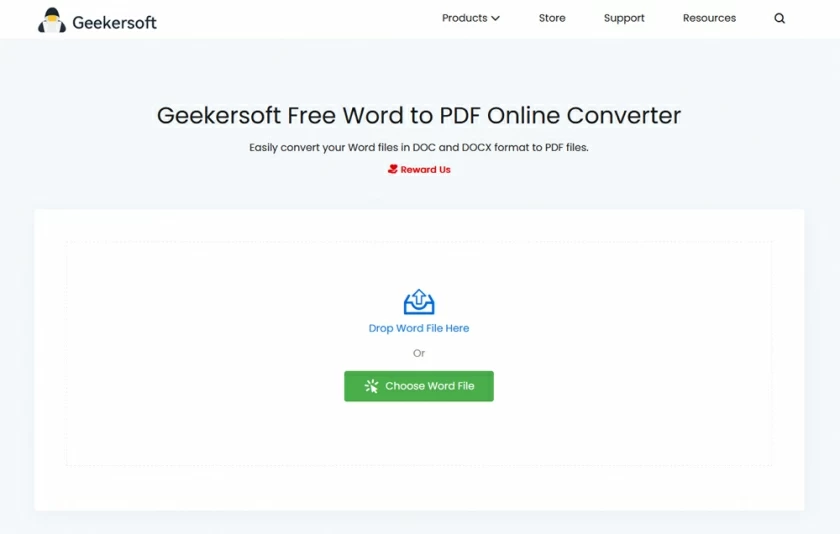
Schritt 2 Klicken Sie auf das Symbol „Konvertieren“ und Geekersoft konvertiert das Word-Dokument automatisch für Sie in PDF.
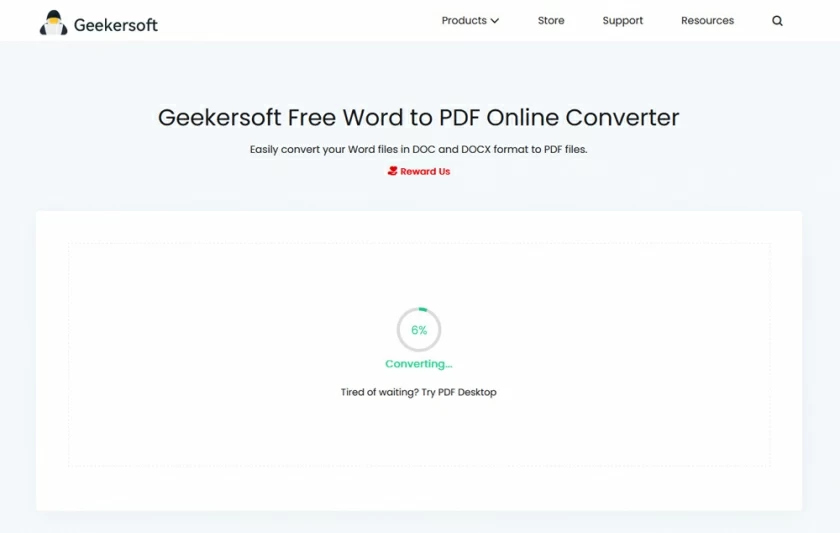
Schritt 3 Klicken Sie auf „Herunterladen“, um die konvertierte PDF-Datei in hoher Qualität zu exportieren.
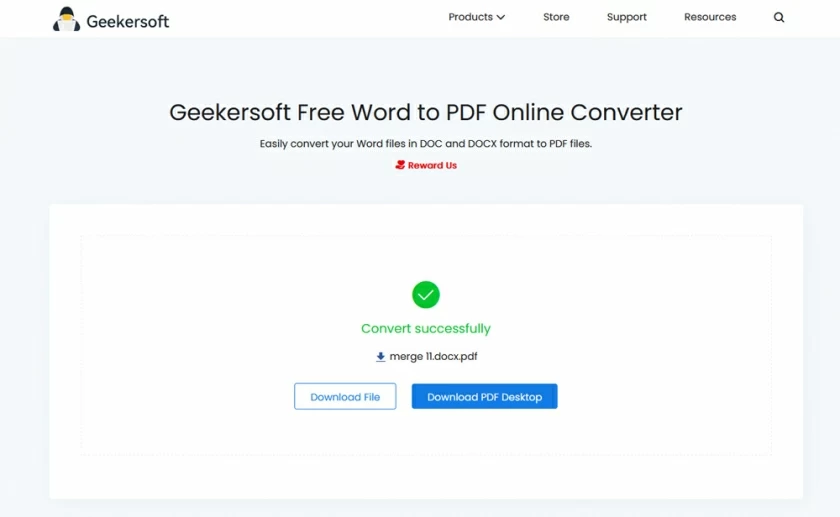
Die Geekersoft Word to PDF-Website unterstützt Benutzer beim Online-Konvertieren und Bearbeiten von PDF-Dateien, einschließlich der Bearbeitung von PDF-Bildern und -Texten sowie dem Teilen und Zusammenführen von PDFs. Es unterstützt die Konvertierung verschiedener Dateitypen in PDF sowie die Konvertierung von PDF-Dateien in andere gängige Dateiformate. Darüber hinaus kann es für Benutzer auch die Größe von PDF-Dokumenten komprimieren. Sie können auch den Onlinedienst Geekersoft Word to PDF nutzen, um eine digitale Signatur hinzuzufügen oder ein Passwort festzulegen, um Ihre PDF-Dokumente zu schützen.
Tipps: Wenn Sie nach einer Desktop-PDF-Software zum Konvertieren von Word, Excel, PPT, Bildern usw. in und aus PDF suchen, verwenden Sie bitte professionelle PDF-Software wie Geekersoft PDF Converter, ein vielseitiges PDF-Erstellungs-, Bearbeitungs- und Verwaltungstool Das ist professionell, sicher und zuverlässig. Laden Sie es herunter und probieren Sie es aus.
Unter den vielen PDF-Programmen ist GeekerPDF einer der leistungsstärksten Word-Dokument-zu-PDF-Konverter. Es ermöglicht Benutzern, fast jeden anderen Dateityp als PDF-Datei zu erstellen, einschließlich Word, PowerPoint, Excel, RTF und mehr. Sie können GeekerPDF auch verwenden, um PDF-Dateien in andere Formate zu konvertieren. Darüber hinaus bietet GeekerPDF auch die Möglichkeit, PDFs zu bearbeiten, PDFs zu verschlüsseln, PDFs zu schützen, OCR-PDFs zu erstellen und PDFs zusammenzuführen. Kurz gesagt, GeekerPDF ist ein PDF-Editor sowie ein PDF-Konverter und PDF-Manager.
Um ein Word-Dokument mit GeekerPDF in PDF umzuwandeln, klicken Sie nach der Installation und dem Starten von GeekerPDF auf Ihrem Computer einfach auf „Datei in PDF“, fügen Sie dann das Word-Dokument hinzu, das Sie in diesen Word-zu-PDF-Konverter konvertieren möchten, und klicken Sie auf „Erstellen“. Taste. Das Konvertieren von Word-Dateien in PDF mit nur drei Mausklicks ist der einfachste Weg, Word in PDF zu konvertieren.
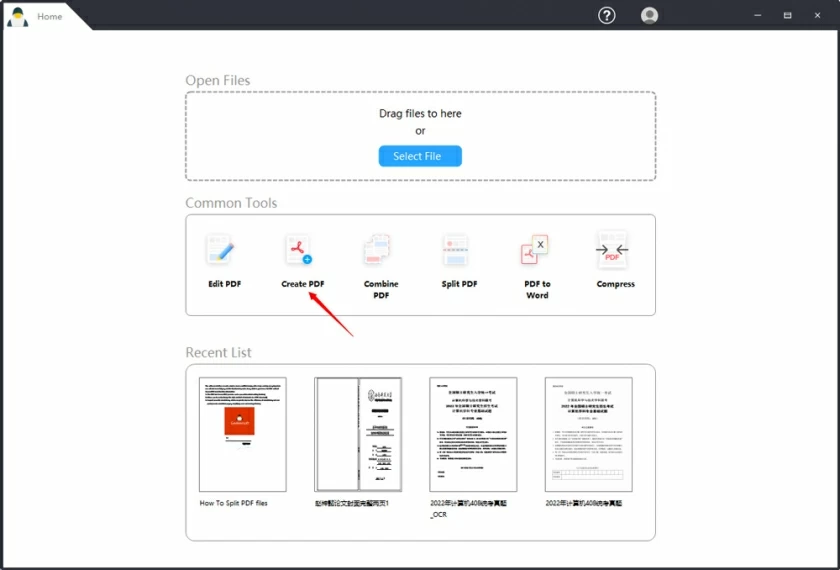
Die Foxit PhantomPDF-Software ist auch ein sehr guter Word-zu-PDF-Konverter, der mit Windows 7, 8 und 10 kompatibel ist. Sie kann Word, Excel, Outlook, PowerPoint usw. in PDF konvertieren. Im Gegenteil, es kann PDF auch in Formate wie Excel, Word, PPT, Bilder usw. konvertieren. Die erstellten PDF-Dateien sind mit anderen PDF-Tools kompatibel. Wenn Sie die generierte PDF-Datei bearbeiten möchten, können Sie mit Foxit PhantomPDF die PDF-Datei mit Anmerkungen versehen, mit Wasserzeichen versehen, kommentieren und freigeben. Darüber hinaus können Sie mit diesem Tool auch OCR für PDFs sowie Vorgänge wie das Zusammenführen, Teilen, Verschlüsseln, Bearbeiten und Signieren von PDFs durchführen.
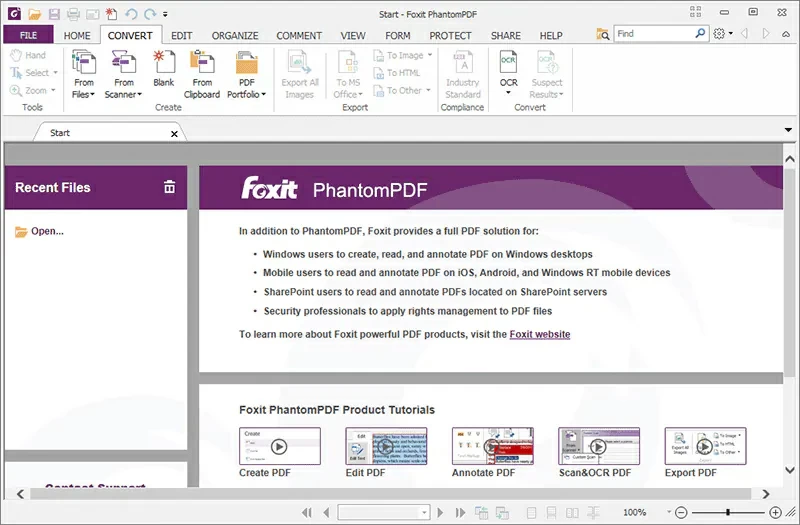
Bekanntlich verfügt das iPhone über ein integriertes Programm, mit dem Benutzer Word direkt in PDF konvertieren können, ohne Anwendungen von Drittanbietern herunterladen zu müssen.
Schritt 1 Öffnen Sie Ihr iPhone, gehen Sie zur Datei-App, suchen Sie Ihr Word-Dokument und öffnen Sie es.
Schritt 2: Klicken Sie auf die Schaltfläche „Teilen“ > das Symbol „Drucken“.
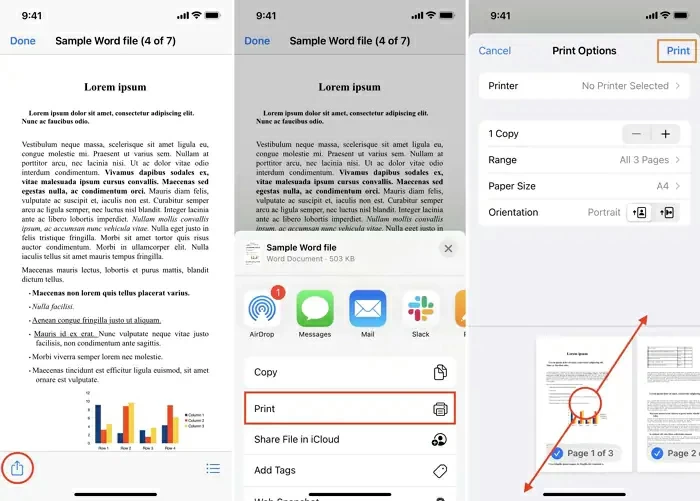
Schritt 3: Klicken Sie erneut auf das Freigabesymbol und wählen Sie „In Ordner speichern“. Wählen Sie „Als PDF speichern“ und klicken Sie auf „Speichern“.
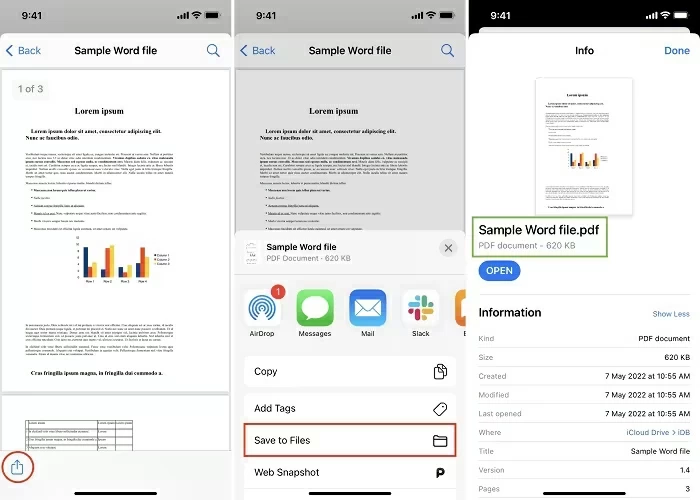
Später finden Sie die PDF-Version der Word-Datei in der Anwendung „Datei“.
Auf Android-Telefonen können Sie die Microsoft Word-Anwendung verwenden, um Word in PDF zu konvertieren.
Schritt 1 Öffnen Sie Ihr Android-Telefon, führen Sie Microsoft Word aus und öffnen Sie das Word-Dokument, das Sie konvertieren möchten.
Schritt 2 Klicken Sie auf das Menü „Mehr“ in der oberen rechten Ecke von Microsoft Word.
Schritt 3 Klicken Sie auf „Drucken“ > „Drucker auswählen“, um weitere Optionen zu erweitern, und wählen Sie die Option „Als PDF speichern“, um das Dokument in PDF zu konvertieren.
Wenn Sie Word in Windows 7 in PDF konvertieren möchten, ist der Vorgang derselbe wie in Windows 10/8. Sie können Word-Dokumente direkt in Microsoft Word als PDF-Dateien speichern. Wenn Sie die erstellte PDF-Datei bearbeiten möchten, empfehlen wir Ihnen die Verwendung einer professionellen PDF-Software wie GeekerPDF.
Starten Sie das Microsoft Word-Programm, öffnen Sie die zu konvertierende Word-Datei und speichern Sie das Word-Dokument im PDF-Format. Alternativ können Sie mit der rechten Maustaste auf die Word-Datei klicken, die Sie konvertieren möchten, und „Konvertieren in“ auswählen, um sie im PDF-Format zu speichern. Eine andere Methode besteht darin, mit GeekerPDF eine Word-Datei zu öffnen und einfach auf „Datei in PDF“ zu klicken, um die Word-Datei in PDF zu konvertieren.
Erstellen Sie mit Microsoft Word ein Word-Dokument als PDF mit eingebetteten Links. Alle eingebetteten Links bleiben in der PDF-Datei erhalten. Wenn Sie PDFs oder darin enthaltene Links bearbeiten müssen, ist GeekerPDF schneller und bequemer.
Wenn Sie Word in WPS Office in PDF konvertieren möchten, öffnen Sie einfach WPS Office und klicken Sie auf Datei > Speichern unter > PDF, um das Word-Dokument in eine PDF-Datei zu konvertieren.