- Datenwiederherstellung
- Datenwiederherstellung für PC
- Datenwiederherstellung für Android
- Datenwiederherstellung für iPhone/iPad
- Für Android entsperren
- Für iPhone/iPad entsperren
- Android-Systemreparatur
- iPhone/iPad-Systemreparatur
Aktualisiert von Soha am 16. Mai 2023, 21:48 Uhr
Wie konvertiert man PDF einfach in Excel? Was ist das beste Tool zum Konvertieren von PDF in Excel? Wir wissen, dass die Konvertierung von PDF-Dateien in Word-Dateien weit verbreitet ist. Allerdings ist die Konvertierung von PDF in Excel relativ komplex. Im Allgemeinen sollte ein guter PDF-zu-Excel-Konverter theoretisch alle Konvertierungsanforderungen erfüllen. In diesem Artikel werden Faktoren wie Benutzerfreundlichkeit, Konvertierungsgeschwindigkeit, Genauigkeit, Sicherheit und Kompatibilität von PDF-Konvertern umfassend berücksichtigt und eine Liste der besten PDF-zu-Excel-Konverter-Tools für Sie empfohlen. Darüber hinaus stellen wir Ihnen auch eine detaillierte Anleitung zur Konvertierung von PDF in Excel zur Verfügung.
Kostenloser Download des PDF-zu-Excel-Konverters
Mit dem Geekersoft PDF-Konverter können Sie PDF offline in Excel konvertieren, ohne an Qualität zu verlieren. Unter den zahlreichen PDF-Konvertern auf dem Markt hat sich Geekersoft PDF aufgrund seiner hervorragenden Konvertierungsqualität und -geschwindigkeit zu einem der besten PDF-zu-Excel-Konverter-Tools entwickelt. Mit Geekersoft PDF können PDFs problemlos in XLS- und XLSX-Dateien konvertiert werden, wobei das ursprüngliche Layout und das Layout der PDF-Datei erhalten bleiben. Dies ist der einfachste Weg, PDF in Excel zu konvertieren. Mit anderen Worten: Geekersoft PDF unterstützt Benutzer dabei, das Tabellenformat bei der Konvertierung von PDF nach Excel beizubehalten, sodass Sie die konvertierte Excel-Tabelle nicht erneut anpassen müssen. Darüber hinaus bietet der Geekersoft PDF-Konverter als umfassender PDF-Ersteller, PDF-Prozessor und PDF-Wasserzeichen-Entferner auch Funktionen wie PDF-Erstellung, -Bearbeitung, -Verwaltung, Entfernen und Hinzufügen von Wasserzeichen zu PDFs, Hinzufügen von Datenkennwörtern und persönlichen Signaturen.
Schritt 1 Laden Sie den Geekersoft PDF Converter herunter, installieren Sie ihn und starten Sie ihn auf Ihrem Gerät. Öffnen Sie dann die PDF-Datei, die Sie konvertieren möchten, gehen Sie zur Registerkarte „Konvertieren“ und klicken Sie auf die Schaltfläche „Gehe zu Excel“. Geekersoft PDF Converter beginnt mit der Konvertierung Ihres PDF-Dokuments.
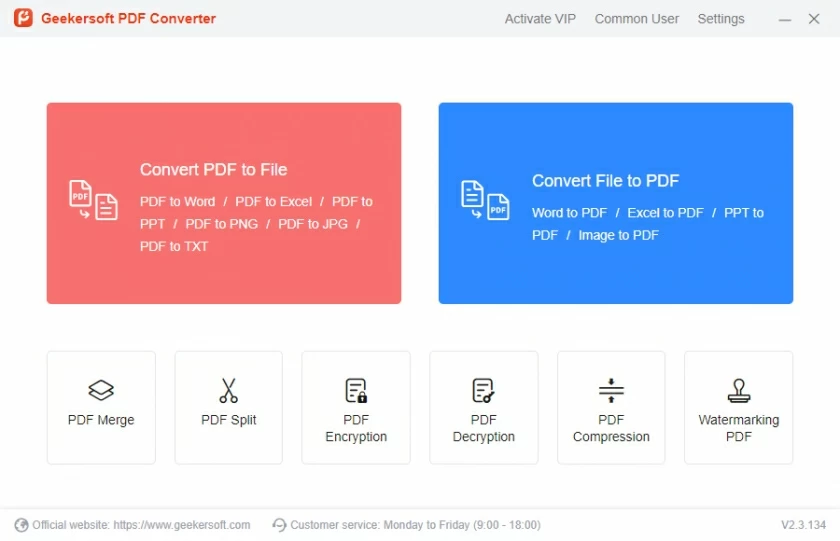
Schritt 2 Wählen Sie im Popup-Fenster die Konvertierung von PDF in Excel als Ausgabeformat der Datei aus, z. B. XLSX oder PDF in XLS.
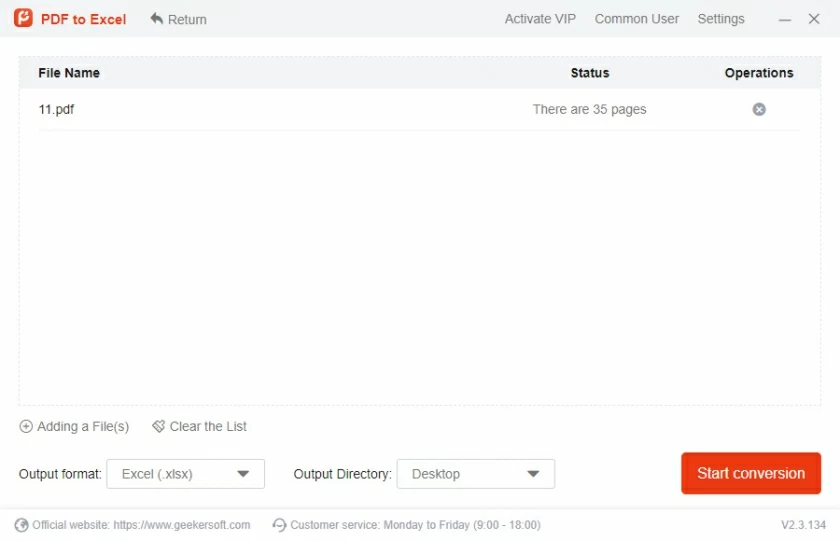
Schritt 3 Klicken Sie nach Abschluss der Konvertierung auf Speichern, um die konvertierte Excel-Datei an einem sicheren Ort zu speichern. Wenn Sie später die konvertierte Datei mit Excel öffnen, werden Sie sehen, dass die PDF-Datei in Exce konvertiert wurde, wobei die Zeilen- und Spaltenformate der Originaldatei beibehalten wurden. Die Voreinstellungen der konvertierten Excel-Datei können je nach Bedarf des Benutzers so eingestellt werden, dass sie ein einzelnes Arbeitsblatt oder mehrere Arbeitsblätter enthält.
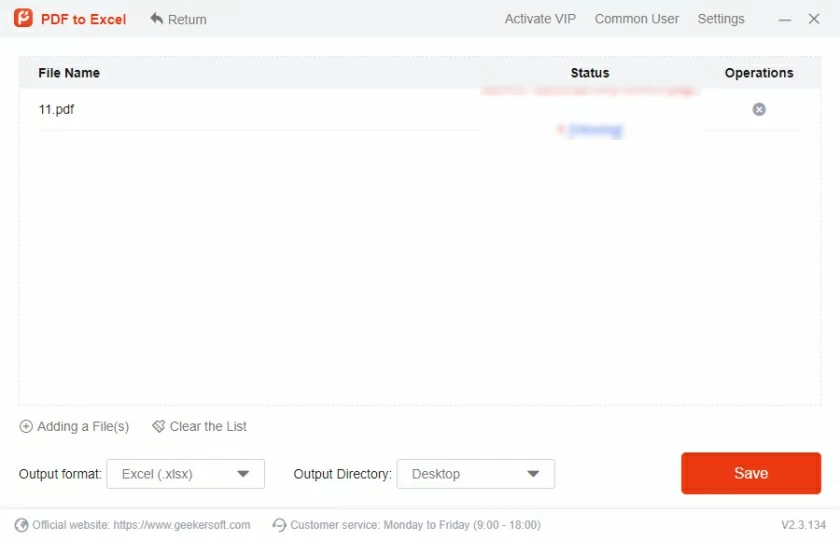
Darüber hinaus kann Geekersoft PDF Converter als einer der zuverlässigsten und professionellsten PDF-Konverter Benutzern auch dabei helfen, passwortgeschützte PDFs in Excel zu konvertieren oder gescannte PDF-Dateien in Excel zu konvertieren, was sehr praktisch und schnell ist.
Wenn Sie mehrere PDF-Dateien gleichzeitig in Excel konvertieren müssen, ist der Geekersoft PDF-Konverter die perfekte Wahl für Sie. Es unterstützt auch die schnelle und einfache Stapelkonvertierung mehrerer PDFs in Excel-Dateien. Wie Sie den Geekersoft PDF-Konverter verwenden, um PDF-Stapel offline in Excel zu konvertieren, erfahren Sie in den folgenden Schritten.
Schritt 1 Laden Sie den Geekersoft PDF-Konverter herunter, installieren Sie ihn und starten Sie ihn auf Ihrem Gerät. Klicken Sie hier, um Dateien hochzuladen, Dateien in großen Mengen auszuwählen und dann mehrere PDF-Dateien gleichzeitig zu importieren.
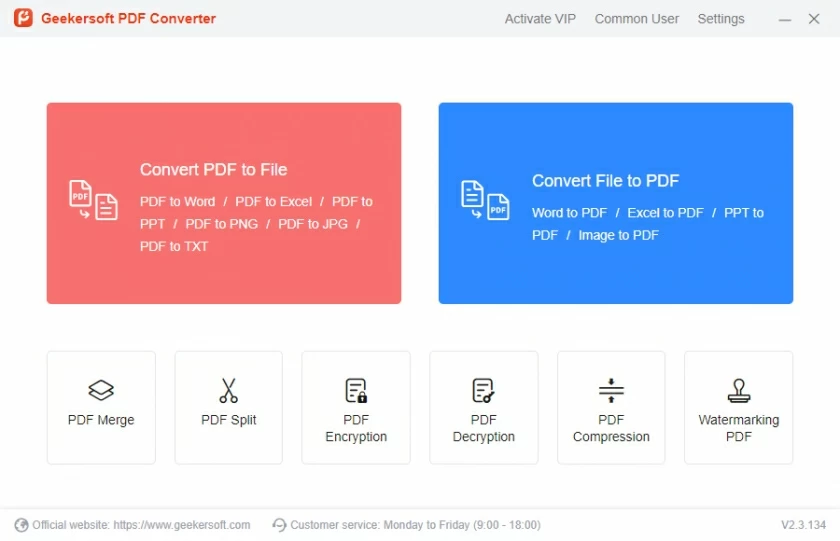
Schritt 2 Gehen Sie zur Registerkarte „Konvertierung“ und klicken Sie auf die Schaltfläche „Nach Excel“. Wählen Sie im Popup-Fenster die Konvertierung von PDF in Excel als Ausgabeformat für die Datei aus, z. xlsx oder PDF in xls und klicken Sie dann auf die Schaltfläche „Übernehmen“, um den Vorgang zu starten.
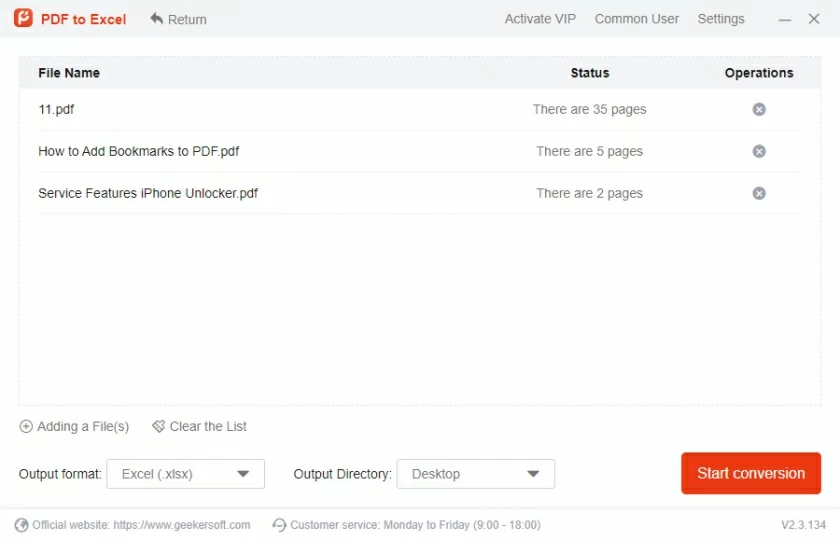
Schritt 3 Nachdem der Geekersoft PDF-Konverter die Konvertierung abgeschlossen hat, klicken Sie auf „Speichern“, um die konvertierte Excel-Datei an einem sicheren Ort zu speichern.
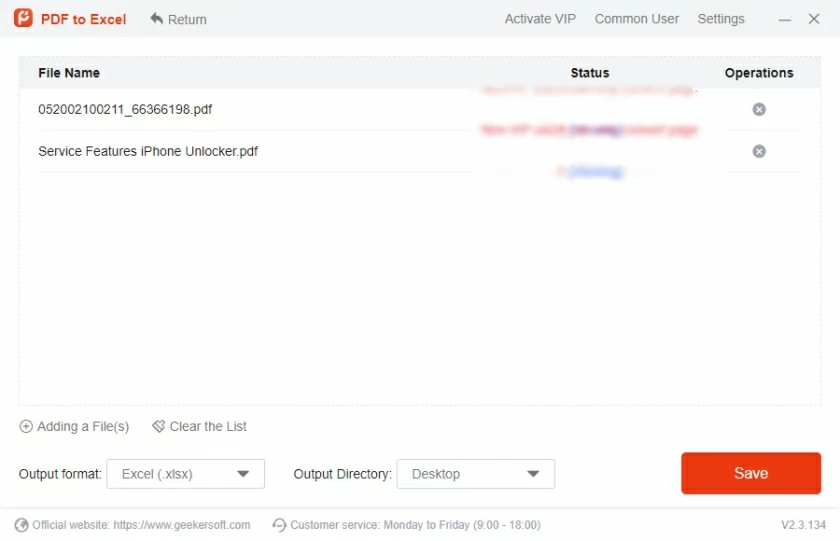
Geekersoft PDF Converter ist ein PDF-Verarbeitungstool aus einer Hand, das mit macOS-, Windows-, iOS- und Android-Geräten kompatibel ist. Geekersoft PDF Converter ist ein umfassender PDF-Ersteller, PDF-Prozessor und PDF-Wasserzeichen-Entferner, der Funktionen wie PDF-Verschlüsselung, Entschlüsselung, Zusammenführen, Teilen und Konvertieren bietet. Der Geekersoft PDF-Konverter ermöglicht Benutzern die Konvertierung von PDF-Dateien in Dateiformate wie Excel, Word, TXT, JPG, PNG, PPT und unterstützt auch die Konvertierung von Dateiformaten wie Excel, Word, TXT, JPG, PNG und PPT in PDF.
Bezahlbarer Preis.
Stellen Sie iOS- und Android-Versionen bereit.
Unterstützen Sie die Erstellung, Verwaltung, Verschlüsselung, Entschlüsselung, Zusammenführung, Aufteilung und Konvertierung von PDF-Dateien.
Konvertieren Sie PDF in Dateiformate wie Excel, Word, TXT, JPG, PNG, PPT und umgekehrt.
Die OCR-Funktion wandelt gescannte PDFs in bearbeitbare Excel-Dateien um.
Für Nichtmitglieder gelten bestimmte Einschränkungen.
Zusätzlich zu den oben genannten Methoden zur Verwendung des Geekersoft PDF-Konverters zum Offline-Konvertieren von PDF-Stapeln in Excel suchen viele Internetnutzer möglicherweise nach Lösungen, um PDF-Dateien online in Excel zu konvertieren. Die kostenlose Online-PDF-Konvertierung von Geekersoft ist eines der besten Online-PDF-Tools und ermöglicht die einfache Konvertierung von PDF in Excel, ohne eine Anwendung herunterladen oder installieren zu müssen. Es kann PDF in Formate wie XLSX, XLS, DOC, DOCX, PPT usw. konvertieren. Darüber hinaus unterstützt die OCR-Funktion von Geekersoft auch die Online-Konvertierung gescannter PDFs in bearbeitbaren Text.
Schritt 1 Öffnen Sie den PDF-zu-Excel-Online-Konverter
Öffnen Sie mit Ihrem Browser die kostenlose Online-PDF-Konvertierungswebsite von Geekersoft, klicken Sie auf „PDF in Excel“ und dann auf „Datei auswählen“, um die PDF-Datei hochzuladen.
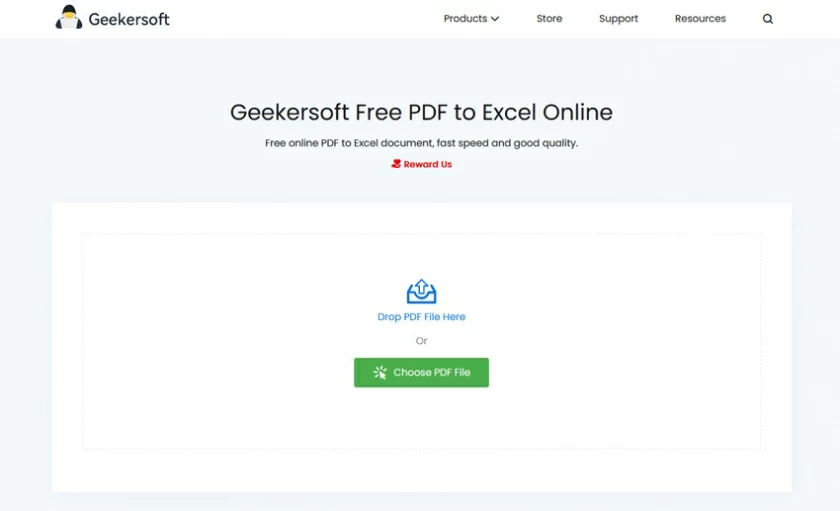
Schritt 2 Konvertieren Sie die PDF-Datei in Excel
Klicken Sie nach dem Hochladen der PDF-Datei auf die Schaltfläche „Konvertieren“ und der kostenlose Online-PDF-Konverter von Geekersoft konvertiert die PDF-Datei automatisch in eine Excel-Datei.
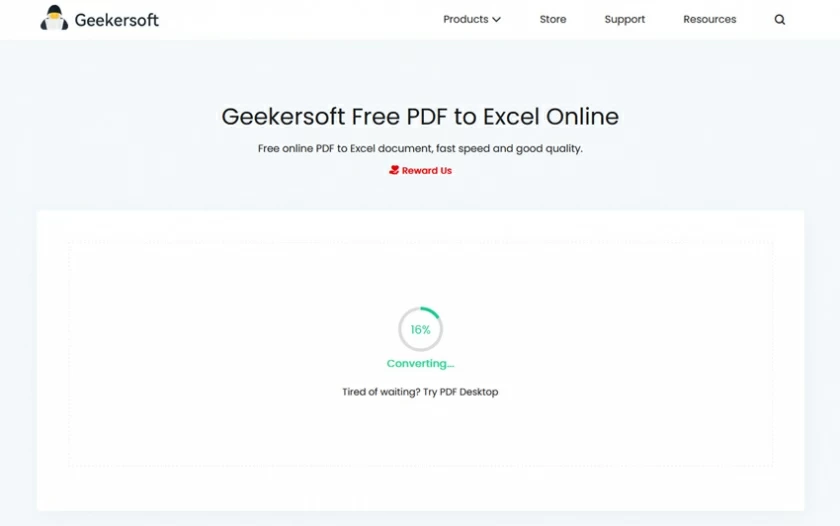
Schritt 3 Laden Sie die konvertierte Excel-Datei herunter und speichern Sie sie auf dem lokalen PC.
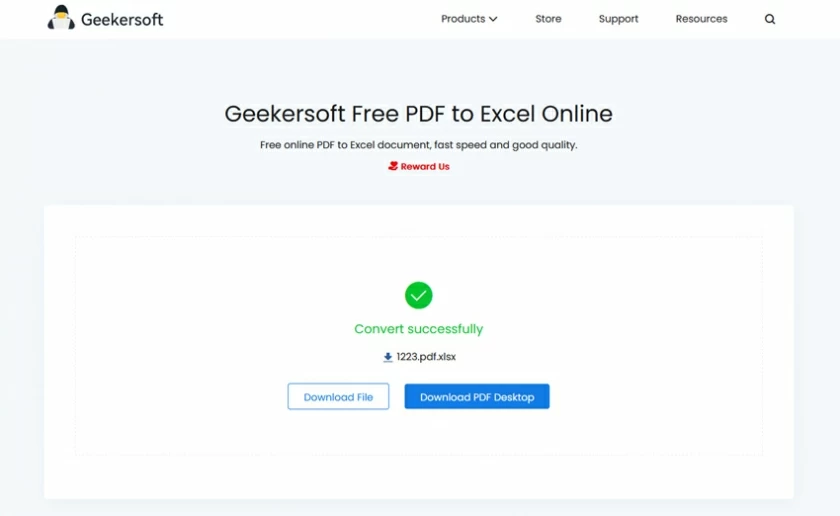
Als eines der besten PDF-Konverter-Tools der Branche kann GeekerPDF PDF schnell in hochwertiges Excel konvertieren. Im Vergleich zum Online-Konverter-Tool von PDF zu Excel ist GeekerPDF schneller, sicherer und kann das ursprüngliche Layout von PDF-Dateien beibehalten. Die OCR-Funktion von GeekerPDF unterstützt die Konvertierung gescannter PDF-Bilder in Excel.
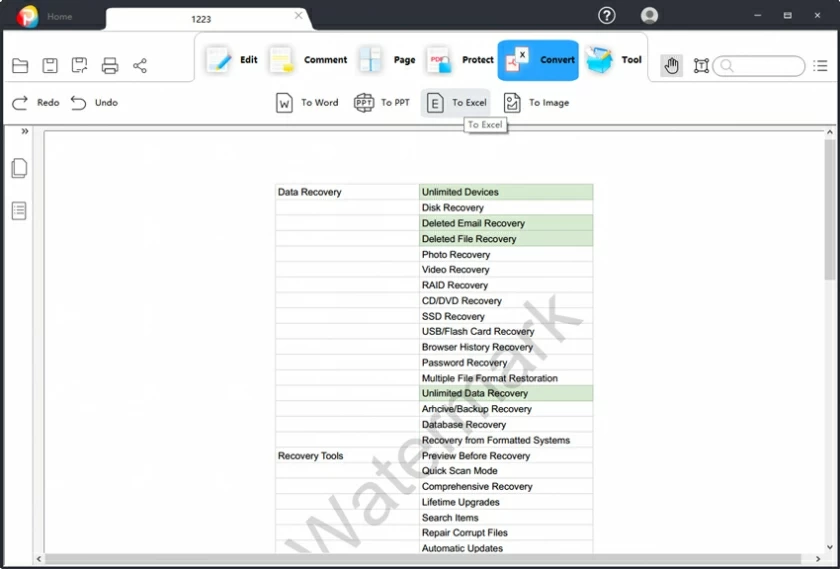
Vorteile von GeekerPDF:
Ausgestattet mit der OCR-Funktion kann es gescannte und bildbasierte PDF-Dokumente in Excel-Tabellen konvertieren.
Behalten Sie den ursprünglichen Inhalt und das ursprüngliche Layout bei.
Mehrere PDF-Dateien können zu einer Excel-Datei zusammengeführt werden.
Es ist einer der beliebtesten PDF-zu-Excel-Konverter unter Benutzern.
Nachteile von GeekerPDF:
Die Konvertierungsgeschwindigkeit dauert lange.
Cut PDF Professional ist ein empfohlenes PDF-zu-Excel-Konvertierungstool, das für Windows-Systeme geeignet ist und PDF-Verarbeitungs- und Konvertierungsfunktionen unterstützt. Die Konvertierung von PDF-Dateien in Excel-Dateien ist damit schnell und einfach.
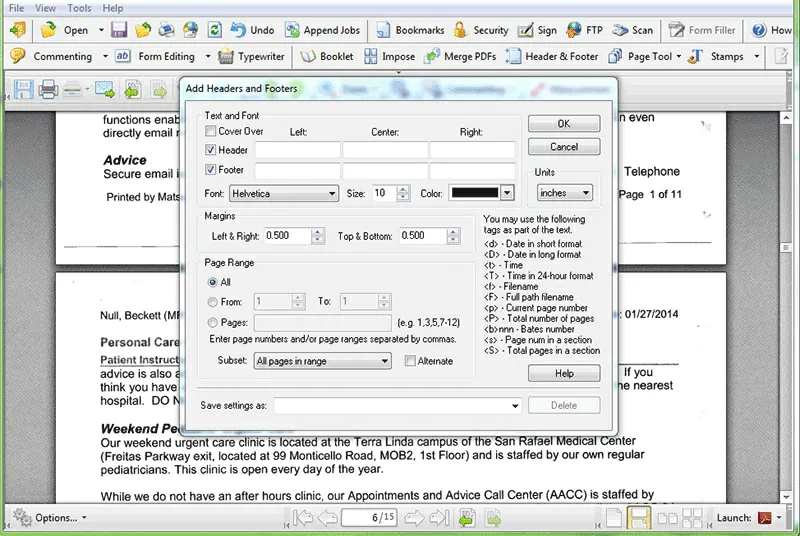
Vorteile von Cut PDF Professional:
Unterstützt die Konvertierung von PDF-Dateien in Excel-Dateien.
Nachteile von Cut PDF Professional:
PDF-Dokument kann nicht erstellt werden.
Mit dem Infix PDF Editor können Benutzer PDF-Dokumente bearbeiten und erstellen. Zu den eingeschränkten PDF-Konvertierungsfunktionen gehört, dass es bei der Konvertierung von PDF nach Excel Tippfehler in Dokumenten findet.
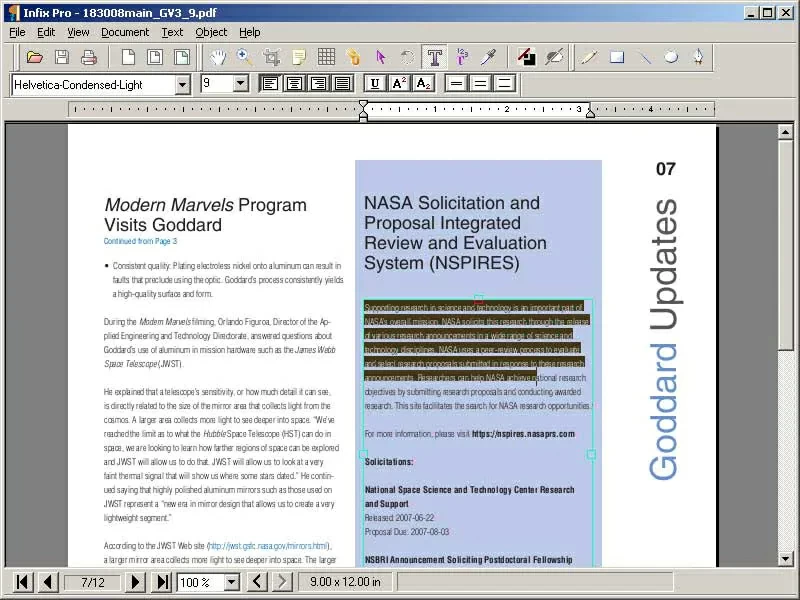
Vorteile des Infix PDF Editors:
Unterstützt das Bearbeiten und Drucken von PDFs.
Nachteile des Infix PDF Editors:
Langsame Geschwindigkeit beim Suchen und Ersetzen von Text.
PDF2XL ist auch ein netter PDF-zu-Excel-Konverter. Mit seinem intelligenten PDF-zu-Excel-Konverter-Tool können Benutzer PDF-Dokumente problemlos in das XLSX- oder XLS-Format konvertieren und menschliche Fehler reduzieren.
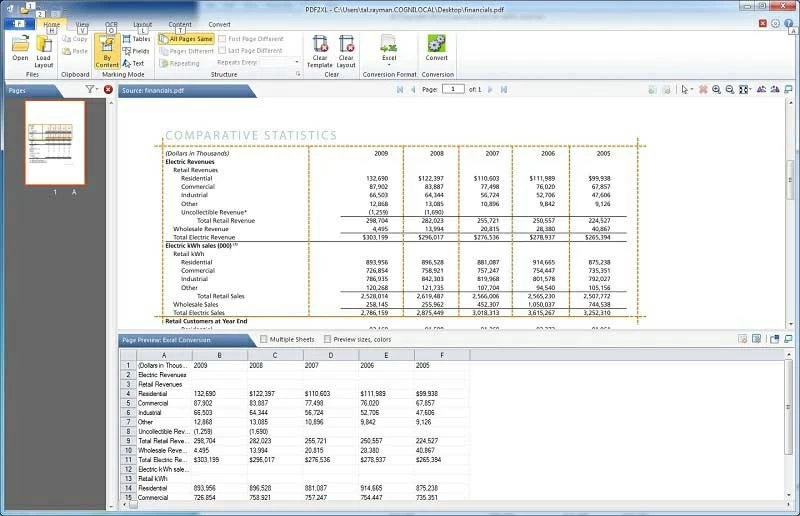
Vorteile von PDF2XL:
Die Konvertierungsgeschwindigkeit ist mit 500 PDFs pro Minute hoch.
Unterstützt über 130 Sprachen.
Unterstützen Sie die Konvertierung gescannter Papierdokumente in Excel-Dateien.
Nachteile von PDF2XL:
Die Testversion unterliegt bestimmten Einschränkungen und kann nur 10 Seiten jedes Dokuments kostenlos konvertieren.
PDF Fusion bietet eine umfassende PDF-Lösung, mit der Benutzer PDFs bearbeiten, erstellen und verwalten können. PDF Fusion unterstützt die meisten Dateiformate und ist einfach zu verwenden.
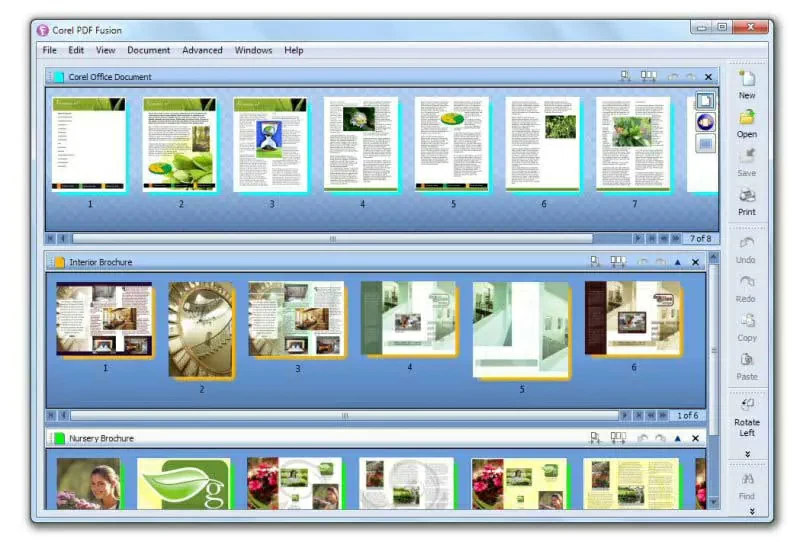
Vorteile von PDF Fusion:
Sogar ein Anfänger kann es schnell erlernen.
Menschliche Schnittstelle.
Unterstützt mehrere Modi zum Anzeigen von PDFs.
Nachteile von PDF Fusion:
Das eingebettete OCR-Tool wird nicht unterstützt.
Office Convert PDF to Excel für XLS kann PDF-Dateien einfach und zuverlässig in das Excel-Format konvertieren. Die Konvertierung von PDF in Excel erfordert nur wenige Schritte. Laden Sie zunächst die PDF-Datei in die Liste, geben Sie den Ausgabeordner an und klicken Sie dann auf „Konvertieren“.
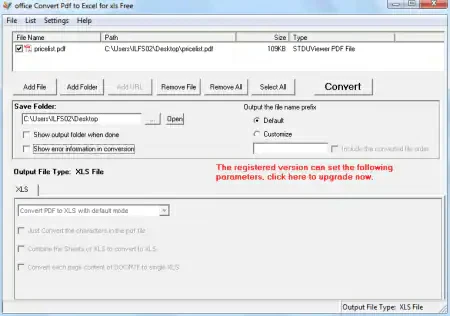
Vorteile von Office PDF in Excel für XLS konvertieren:
Die Konvertierungsqualität ist hoch und die Qualität der Originaldatei kann bei der Konvertierung von PDF nach Excel beibehalten werden.
Schließen Sie den Konvertierungsprozess mit einem Klick ab.
Nachteile von Office PDF in Excel für XLS konvertieren:
Nicht kompatibel mit Pentium 1-Prozessoren oder alten Browsern.
F1 Wie konvertiere ich PDF mit Microsoft Excel in Excel?
Öffnen Sie Microsoft Excel, erstellen Sie ein leeres Arbeitsblatt und gehen Sie zu Daten > Daten abrufen. Klicken Sie dann auf Datei > Aus PDF, wählen Sie die PDF-Datei aus, die Sie in Excel importieren möchten, und klicken Sie auf Importieren. Klicken Sie nach dem Hinzufügen von PDF zur Tabelle auf , um die Tabelle im XLS- oder XLSX-Format zu speichern. Auf diese Weise können Sie PDF-Dateien ohne andere Software von Drittanbietern in Excel konvertieren.
F2 Wie kann ich PDF auf einem Mac in Excel konvertieren?
Wenn Sie einen Mac verwenden und PDF in Excel konvertieren möchten, benötigen Sie einen Mac-kompatiblen PDF-in-Excel-Konverter, z. B. den Geekersoft PDF-Konverter oder den kostenlosen Online-PDF-in-Excel-Konverter von Geekersoft. Der konkrete Vorgang ist sehr einfach: Öffnen Sie einfach Geekersoft Free Online PDF to Excel auf dem Mac und importieren Sie die PDF-Datei, die konvertiert werden muss. Klicken Sie dann auf Datei > Exportieren nach und wählen Sie Excel als Format aus. Geekersoft Free Online PDF to Excel exportiert Ihre PDF-Datei automatisch nach Excel auf dem Mac. Sie müssen sie lediglich lokal auf Ihrem Gerät speichern.
F3 Wie konvertiere ich PDF auf Mobilgeräten in Excel?
Wenn Sie nach einer Lösung zum Konvertieren von PDF in Excel auf Ihrem Telefon suchen, ist die Geekersoft PDF Converter-App genau das Richtige für Sie. Mit Geekersoft PDF Converter können Benutzer PDFs auf ihren Mobiltelefonen bearbeiten, konvertieren und erstellen. Öffnen Sie dazu eine PDF-Datei mit der App, klicken Sie auf das Dreipunktsymbol und wählen Sie „Transformieren“ > „Excel“. Mit Geekersoft PDF Converter können Sie PDF-Dateien ganz einfach von Ihrem Mobiltelefon in Excel konvertieren.
F4 Wie konvertiere ich PDF mit Adobe Acrobat in Excel?
Wenn Sie Adobe Acrobat auf Ihrem Gerät installiert haben, können Sie damit nicht nur PDF-Dokumente öffnen und anzeigen, sondern auch PDF-Dateien in Excel konvertieren. Öffnen Sie mit Adobe Acrobat das zu konvertierende PDF-Dokument, gehen Sie dann zu „Extras“ > „PDF exportieren“ > „Tabellen“ > „Microsoft Excel-Arbeitsmappe“ als Ausgabeformat und exportieren Sie die PDF-Datei dann direkt als XLSX-Datei.
F5 Was ist der beste PDF-zu-Excel-Konverter?
Verschiedene Benutzer haben unterschiedliche Entscheidungen darüber, welcher der beste PDF-zu-Excel-Konverter ist. Angesichts der Benutzerfreundlichkeit, Geschwindigkeit, Genauigkeit, Sicherheit und Kompatibilität des PDF-Konverters empfehlen wir den Geekersoft PDF-Konverter als den besten PDF-zu-Excel-Konverter. Es ist einfach zu bedienen und das kostengünstigste Werkzeug. Kommen Sie und probieren Sie es aus.