- Datenwiederherstellung
- Datenwiederherstellung für PC
- Datenwiederherstellung für Android
- Datenwiederherstellung für iPhone/iPad
- Für Android entsperren
- Für iPhone/iPad entsperren
- Android-Systemreparatur
- iPhone/iPad-Systemreparatur
Aktualisiert von Cameron am 5. Februar 2023, 22:15 Uhr
Viele Benutzer berichteten, dass der in Windows 11/10 integrierte Sprachrekorder nicht ideal für die Verwendung sei. Der Aufnahmeeffekt ist nicht gut und es besteht die Gefahr von Abstürzen. Hier stellen wir Ihnen vor, wie Sie den Windows 11/10-Rekorder verwenden. Außerdem wird ein professionelles Computeraufzeichnungsprogramm vorgestellt, das die gleichzeitige Aufzeichnung von Computersystemgeräuschen und Umgebungsgeräuschen unterstützt und hochwertige Audiodateien ausgibt.
Basierend auf dem Vergleich der beiden Aufnahmetools (Windows 10 Recorder und Screen Recorder ) helfen wir Ihnen dabei, eines davon als Ihren „Aufnahmeassistenten“ auszuwählen!
Um einen reibungslosen Abschluss unserer Aufnahmearbeiten zu gewährleisten, müssen wir im Vorfeld Vorbereitungen treffen, bevor wir die Windows-Aufnahme durchführen:
Schritt 1 Testen Sie, ob das Audio-Ausgabe-/Eingabegerät des Computers, die eingebauten Lautsprecher, Kopfhörer, Mikrofone usw. normal funktionieren.
Schritt 2 Stellen Sie sicher, dass die Aufnahmeumgebung ruhig und geräuschfrei ist.
Schritt 3 Laden Sie das entsprechende Aufnahmeprogramm herunter und installieren Sie es.
Schritt 4 Bestimmen Sie, ob Sie die Computersystem-/Mikrofontöne separat oder beides aufzeichnen möchten.
Schritt 5 Testen Sie vor der offiziellen Aufnahme den Aufnahmevorgang, um sicherzustellen, dass das Programm den Ton normal empfangen kann. Passen Sie gleichzeitig die Lautstärke des Audiogeräts nach Bedarf an.
Um die Computeraufzeichnungsaufgabe unter Windows 11/10 einfach und schnell erledigen zu können, empfehlen wir Ihnen die Verwendung eines professionellen und praktischen Aufzeichnungsprogramms – Screen Recorder. Es verfügt über fortschrittliche Aufnahmetechnologieprogramme, Audio-, Video- und Bildschirmaufzeichnung in einem.
Unterstützen Sie den Soundcheck vor der Aufnahme, um die Aufnahmeumgebung zu ändern oder die Lautstärke des Audiogeräts anzupassen.
Audio-, Video- und Bildschirmaufzeichnung sind integriert, um alle Inhalte von Online-Meetings/Kursen besser aufzuzeichnen.
Möglichkeit zur gleichzeitigen Aufnahme von Computersystem-Soundeffekten, einschließlich des Tons integrierter Lautsprecher/Mikrofone.
Unterstützt die Reduzierung/Verstärkung des Mikrofonrauschens, um Mikrofonrauschen effektiv zu reduzieren und die Qualität der ausgegebenen Audiodateien zu verbessern.
Unterstützt benutzerdefinierte Ausgabedateiqualität/-format (MP3, WMA, M4A, AAC).
Unterstützen Sie Aufzeichnungsplanungsaufgaben, realisieren Sie die Reservierung der Aufzeichnung einfach und stellen Sie sicher, dass Sie die Aufzeichnung eines Online-Symposiums/-Meetings nicht verpassen.
1. Laden Sie den Screen Recorder herunter, installieren Sie ihn und starten Sie ihn. Öffnen Sie dann die Software und klicken Sie auf dem Startbildschirm auf „Audioaufnahme“.
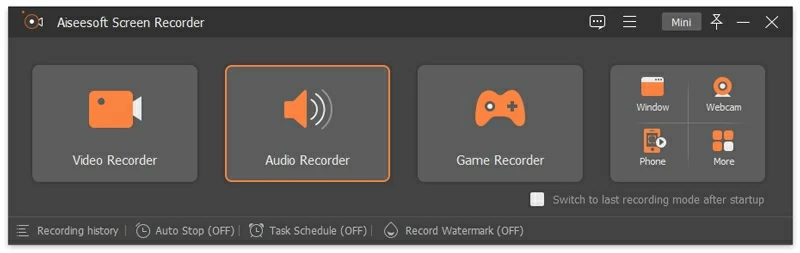
2. Wählen Sie basierend auf den Aufnahmeanforderungen einen geeigneten Aufnahmemodus aus. An dieser Stelle sehen Sie das Spektrumdiagramm von zwei Soundeffektgeräten (Lautsprecher/Mikrofon) und die Starttaste auf dem Bildschirm.
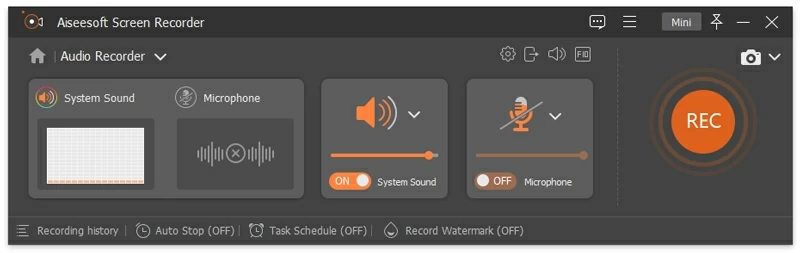
Wenn Sie den Ton des Computers aufzeichnen müssen, starten Sie den Aufnahmemodus „Systemton“ und schalten Sie gleichzeitig die Schaltfläche „Mikrofon“ aus, um zu verhindern, dass die Software Hintergrundgeräusche aufzeichnet.
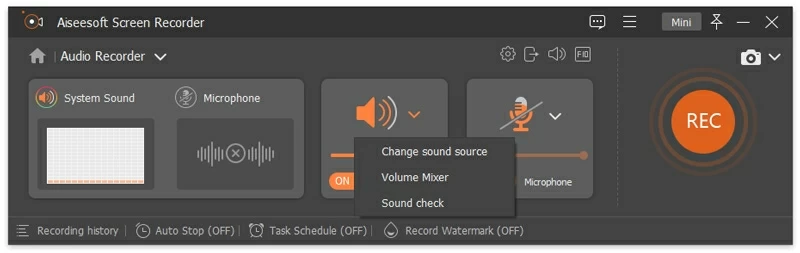
Wenn Sie Offline-Schulungen, Besprechungen und andere Umgebungsgeräusche aufzeichnen möchten, starten Sie den Mikrofonmodus.
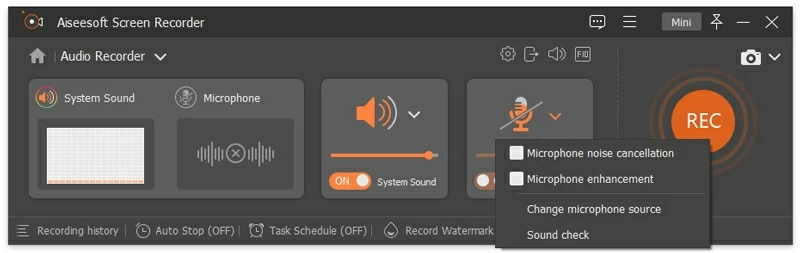
Bitte beachten Sie, dass Sie anhand der Spektrumanzeige auf der linken Seite der Software erkennen können, ob das Audiogerät ordnungsgemäß funktioniert.
Tipps: Die Funktionen „Mikrofonrauschunterdrückung“ und „Mikrofonverbesserung“ können den aufgenommenen Ton klarer machen und die Qualität des ausgegebenen Tons verbessern. Darüber hinaus können Sie vor der offiziellen Aufnahme einen Tontest durchführen, um unerwartete Situationen während der offiziellen Aufnahme zu vermeiden.
3. Passen Sie die Einstellungen der Aufnahmesoftware an
Um die Nutzung zu vereinfachen, können Sie auch die Einstellungen der Aufnahmesoftware anpassen. Der konkrete Vorgang besteht darin, auf das Symbol „≡“ oben in der Benutzeroberfläche zu klicken und das Format/die Qualität der aufgenommenen Datei, das Audiogerät usw. festzulegen. Darüber hinaus können Sie die Schnelltasten auch nach Ihren eigenen Gewohnheiten einstellen, um das Bedienerlebnis zu verbessern! Klicken Sie dann auf OK, um die Einstellungen abzuschließen.
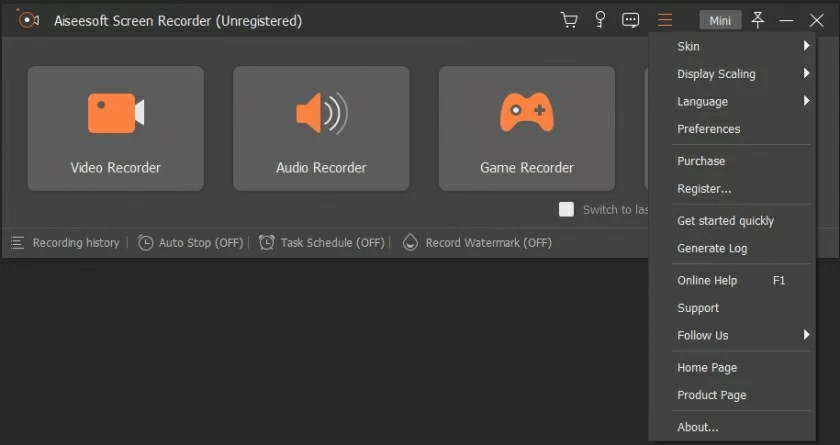
4. Starten Sie die Aufnahme
Klicken Sie auf „REC“, um die Aufnahme zu starten. Im Aufnahmefenster können Sie jederzeit die Aufnahmelautstärke anpassen. Darüber hinaus können Sie nach einem Klick auf das „Wecker“-Symbol auch die Funktion zum automatischen Stoppen der Aufnahme aktivieren, das Programm entsprechend der Aufnahmedauer, Dateigröße, Stoppzeit und anderen Parametern einstellen und die Ausgabedatei automatisch im entsprechenden Ordner speichern nach dem Aufnahmevorgang. Selbstverständlich kann die automatische Stoppfunktion auch vor der Aufnahme eingestellt werden.

5. Speichern Sie die aufgenommene Datei auf dem Computer
Nach der Aufnahme können Sie die aufgenommene Datei anhören. Anschließend können Sie sie auch bearbeiten und auf einem Computer, Laptop oder sogar in der Cloud speichern.
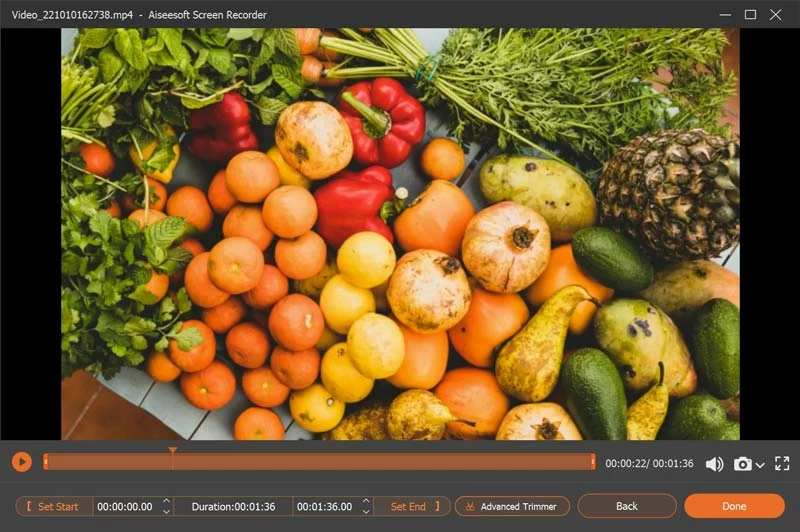
Kurz gesagt: Basierend auf professionellem technischen Support bietet Screen Recorder umfangreiche Funktionen und seine Benutzeroberfläche ist klar und übersichtlich. Sie können die Aufnahme durch Klicken mit der Maus gemäß den Anweisungen abschließen!
Wie wir alle wissen, kann der in Windows 10 integrierte „Sprachrekorder“ Benutzern dabei helfen, Musik oder Filmsounds, die von Computern abgespielt werden, ganz einfach aufzunehmen. Gleichzeitig bietet es auch Pausen- und „Markierungs“-Funktionen.
Schritt 1 Klicken Sie auf das Symbol „Computer“ > Anwendung „Voice Recorder“.
Sie können die Einstellung der Mikrofonparameter abschließen, indem Sie vor der Verwendung des Diktiergeräts auf „Einstellungen“ klicken.
Schritt 2 Klicken Sie auf dem Rekorder auf „Aufnahme“, um die Aufnahme zu starten und den Soundclip abzuspielen.
Während des Aufnahmevorgangs können Sie jederzeit auf „Tag hinzufügen“ klicken, um jederzeit Kommentare abzugeben, was für die spätere Bearbeitung praktisch ist.
Schritt 3 Klicken Sie auf „Aufnahme beenden“, um die Aufnahme zu beenden. Später können Sie die Aufnahmedateien nach Bedarf bearbeiten.
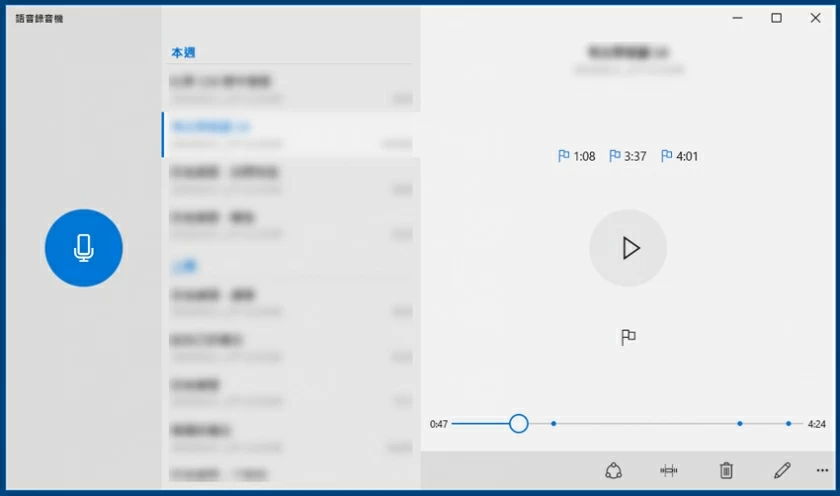
Das Obige ist eine Einführung in den Bildschirmrekorder und den Windows 10-Sprachrekorder. Sie können nach Ihren Bedürfnissen wählen. Unter ihnen ist auch der Diktiergerät von Windows 10 relativ einfach, belegt aber keinen zusätzlichen Speicher; Der Screen Recorder verfügt über leistungsfähigere und umfassendere Funktionen. Besonders wenn Sie einen hohen Bedarf an Live-Übertragungen, Online-Konferenz-/Vorlesungs-/Kursaufzeichnungen haben, ist ein professioneller Screen Recorder die bessere Wahl, der Ihre Anforderungen an Offline-Aufzeichnung, Video- und Bildschirmaufzeichnungen besser erfüllen kann. Es wurde von vielen Lehrern, Internet-Prominenten, Online-Audioproduzenten und Online-Verkäufern hoch gelobt. Laden Sie den Screen Recorder schnell herunter und installieren Sie ihn. Es wird Sie nicht im Stich lassen.