- Datenwiederherstellung
- Datenwiederherstellung für PC
- Datenwiederherstellung für Android
- Datenwiederherstellung für iPhone/iPad
- Für Android entsperren
- Für iPhone/iPad entsperren
- Android-Systemreparatur
- iPhone/iPad-Systemreparatur
Aktualisiert von Tom am 10. Mai 2022, 20:44 Uhr
Es gibt Hunderte Millionen HP-Computer auf der Welt, von denen die Gesamtauslieferungen im Jahr 2021 74,1 Millionen erreichten. Für die Mehrheit der HP-Computerbenutzer war die Durchführung einer Bildschirmaufzeichnung auf HP-Laptops schon immer ein heißes Thema.
Egal, ob Sie Lehrvideos erstellen, Präsentationen oder PowerPoint-Folien aufzeichnen oder einfach nur Spielmaterial aufzeichnen möchten: In vielen Fällen ist das Aufzeichnen von Bildschirmen auf einem HP Laptop eine einfache Angelegenheit, für die keine technischen Kenntnisse erforderlich sind!
In diesem Artikel zeigen wir Ihnen neun Möglichkeiten zur Bildschirmaufzeichnung auf einem HP-Laptop .
Der kostenlose Online-Bildschirmrekorder von Geekersoft ist ein Programm, das auf Windows 11/10/8.1/8/7-Systemen ausgeführt werden kann. Es verfügt über eine sichere und einfache Benutzeroberfläche. Egal, ob Sie Profi oder Anfänger sind, Sie können den Softwarenutzungsprozess sofort beherrschen.
Diese Bildschirmaufzeichnungssoftware kann HP Laptops und Computer unterschiedlicher Größe aufzeichnen und im Vollbildmodus oder in benutzerdefinierten Bereichen aufzeichnen. Sie können auch eine Webcam aufnehmen und damit ganz einfach Online-Videos aufnehmen, Videos erklären und Videos erstellen.
Die folgenden Schritte führen Sie zum Aufzeichnen des Bildschirms auf Ihrem HP-Computer:
Schritt 1. Starten Sie das Aufnahmefenster. Öffnen Sie die Geekersoft-Bildschirmaufzeichnungsseite auf Ihrem Computer und klicken Sie dann auf „Aufnahme starten“. Befolgen Sie dann die Anweisungen, damit die Installation des Plugins abgeschlossen werden kann, und warten Sie, bis die Aufnahmeschnittstelle gestartet wird.
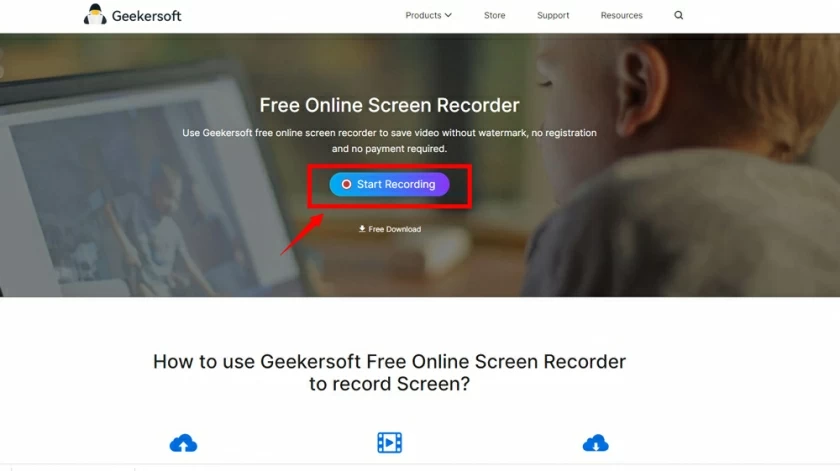
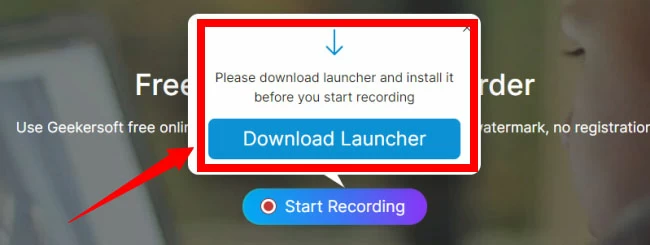
Schritt 2. Bildschirmaufzeichnungsoptionen festlegen Nachdem Sie die Aufnahmeschnittstelle auf dem Computer gestartet haben, können Sie auf „Vollbild“ oder „Region“ klicken, um einen Bereich des Bildschirms für die Aufnahme auszuwählen. Wenn Sie den Ton einstellen müssen, können Sie die Audioquelle auswählen, indem Sie im Dropdown-Menü auf das Symbol „Ton“ klicken. Wenn Sie eine Kamera einstellen müssen, klicken Sie auf das Dropdown-Menü „Webcam“, um auszuwählen, ob dem Video eine Webcam-Überlagerung hinzugefügt werden soll.
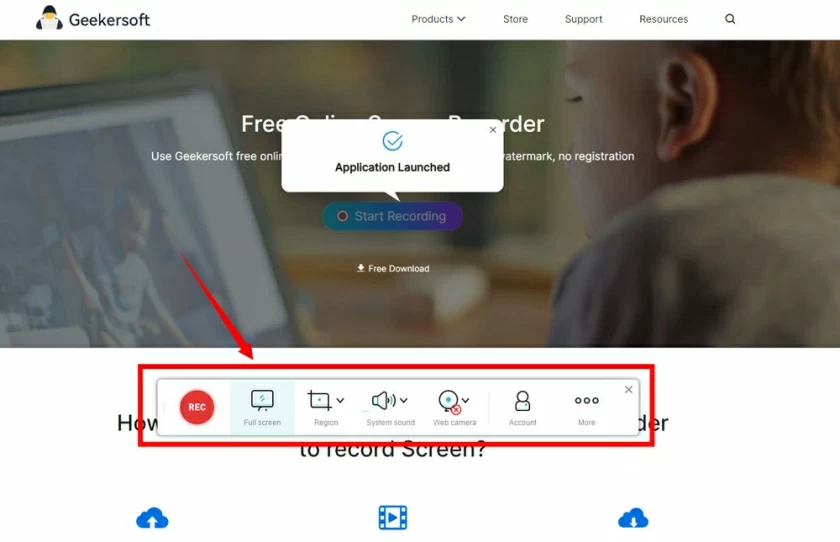
Schritt 3. Starten und markieren Sie die Aufzeichnung. Wenn die Konfiguration fertig ist, können Sie die Aufzeichnung starten, indem Sie auf die rote Schaltfläche „REC“ klicken. Sie können die Aufzeichnung jederzeit anhalten und stoppen. Im schwebenden Fenster stehen Zeichenwerkzeuge zur Verfügung. Während des Aufnahmevorgangs können Sie Inhalte markieren, einkreisen, hinzufügen usw.
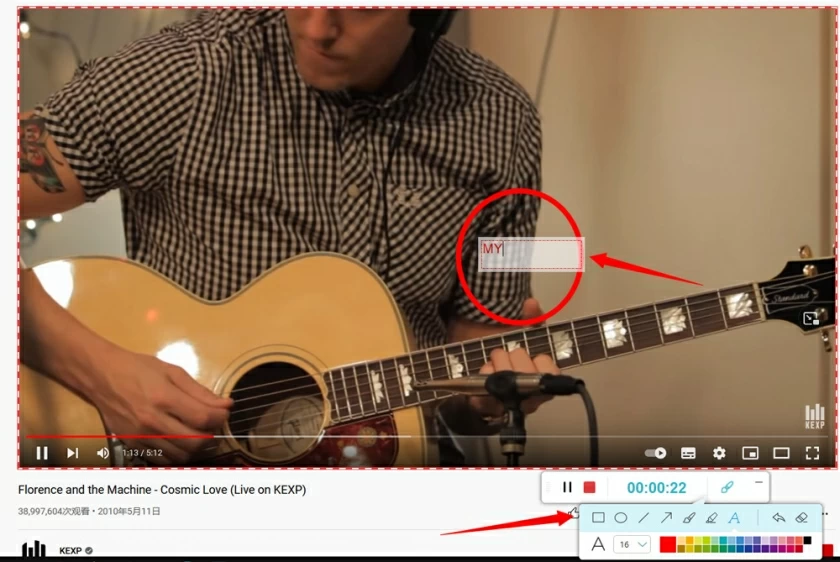
Schritt 4. Beenden und speichern Sie die Aufnahme. Nachdem Sie bestätigt haben, dass die Aufnahme abgeschlossen ist, klicken Sie auf die rote Schaltfläche „Stopp“, um sie zu stoppen. Nachdem die Aufnahme abgeschlossen ist, stellt Ihnen die Software ein direktes Betrachtungsfenster zur Verfügung. Sie können aufgezeichnete Dateien in der Vorschau anzeigen und speichern.
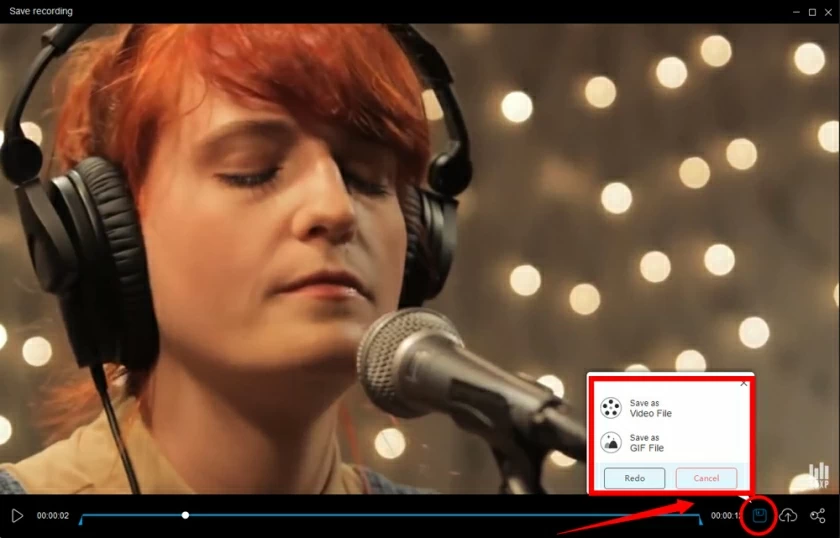
Auch das integrierte Bildschirmaufzeichnungstool im Betriebssystem Windows 10 oder Windows 11 des HP-Computers ist eine sehr komfortable Methode zur Bildschirmaufzeichnung.
Schritt 1. Drücken Sie „Win+G“ in einer beliebigen Softwareoberfläche, um das mit Win10 gelieferte Bildschirmaufzeichnungstool zu öffnen, und dann können Sie die Bildschirmaufzeichnung starten.
Schritt 2. Klicken Sie zum Aufzeichnen auf die Schaltfläche „Aufnahme starten“. Wenn Sie schneller vorgehen möchten, drücken Sie die Tastenkombination „Win+Alt+R“, um die Bildschirmaufnahme direkt zu starten. Auf dem Desktop funktioniert dies jedoch nicht. Wenn beim Drücken keine Reaktion erfolgt, schalten Sie es einfach in einem Spiel ein, das Sie auf Ihrem Computer spielen.
Ergänzender Hinweis: Der Vorteil liegt in der Bequemlichkeit, der Nachteil besteht jedoch darin, dass es nicht auf Desktops verwendet werden kann und nur einen Softwarebildschirm aufzeichnen kann. Wenn die Software umgestellt wird, stoppt die Aufnahme. Das mit Win10 gelieferte Bildschirmaufzeichnungstool kann nur im MP4-Format gespeichert werden.
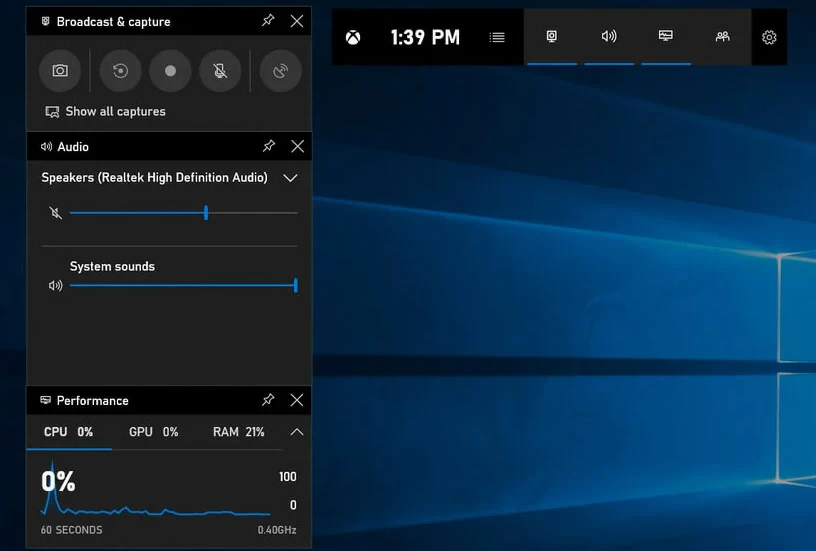
Wenn Sie eine PowerPoint-Präsentation aufzeichnen müssen, können Sie die integrierte Videoaufzeichnung von PowerPoint zum Aufzeichnen der Präsentation verwenden.
Schritt 1. Öffnen Sie PPT, klicken Sie auf „Einfügen“ und dann finden Sie auf der rechten Seite der Symbolleiste die Bildschirmaufzeichnung.
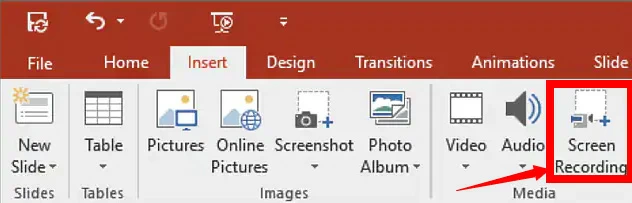
Schritt 2. Nachdem Sie auf „Bildschirmaufzeichnung“ geklickt haben, wählen Sie zunächst den Aufnahmebereich aus. Sie können den gesamten Bildschirm oder einen Teil des Bildschirms auswählen und dann auf die rote Schaltfläche „Aufzeichnen“ klicken.
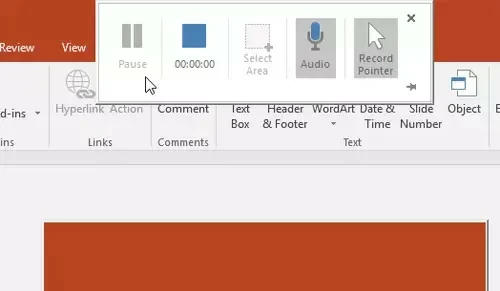
Schritt 3. Klicken Sie nach der Aufnahme auf „Win+Umschalt+Q“, um die Aufnahme zu stoppen. Allerdings kann die PPT-Bildschirmaufzeichnung nur das MP4-Format speichern, wie die in Windows 10 integrierte Bildschirmaufzeichnung.
Wenn Sie YouTube-Inhalte live aufzeichnen möchten, können Sie dies mit der YouTube Live-Funktion auf Ihrem HP Laptop tun. Für die überwiegende Mehrheit der HP-Laptop-Benutzer ist dies wahrscheinlich die bequemste Möglichkeit, einen YouTube-Livestream auf dem Bildschirm aufzunehmen.
Schritt 1: Gehen Sie zu YouTube Live und suchen Sie neben der Suchleiste nach der Option „Go Live“.
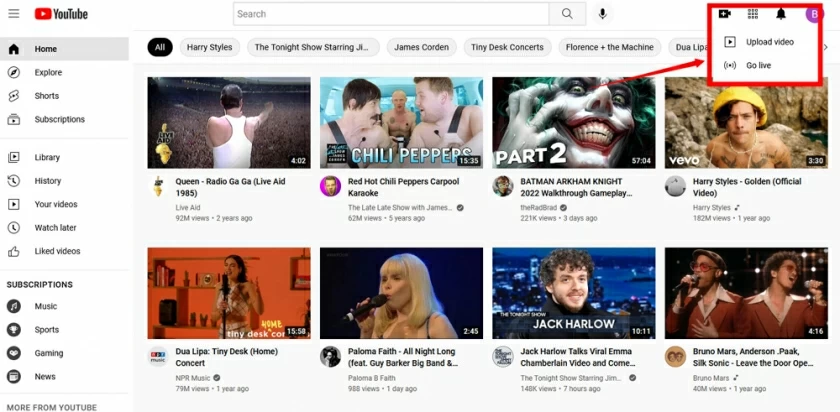
Schritt 2: Mikrofoneinstellungen. Wenn Sie keinen Ton aufnehmen möchten, können Sie das Mikrofonsymbol deaktivieren. Wählen Sie „Bildschirmfreigabe“ und wählen Sie schließlich das Fenster aus, das Sie auf Ihrem HP-Laptop aufzeichnen möchten.
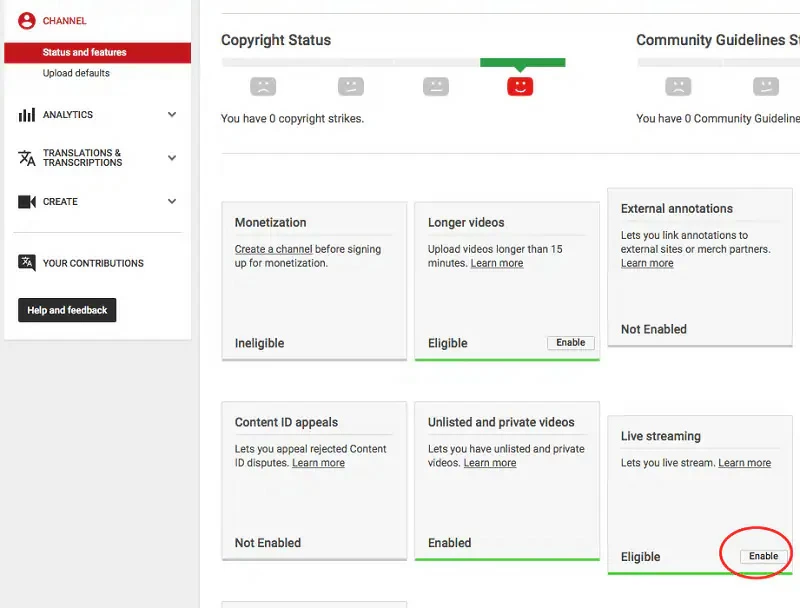
Schritt 3: Wenn Sie bereit sind, wählen Sie im Dropdown-Menü „Bildschirmfreigabe starten“, projizieren Sie Ihren Bildschirm auf die YouTube Hangouts-Oberfläche und klicken Sie auf die Schaltfläche „Übertragung starten“.
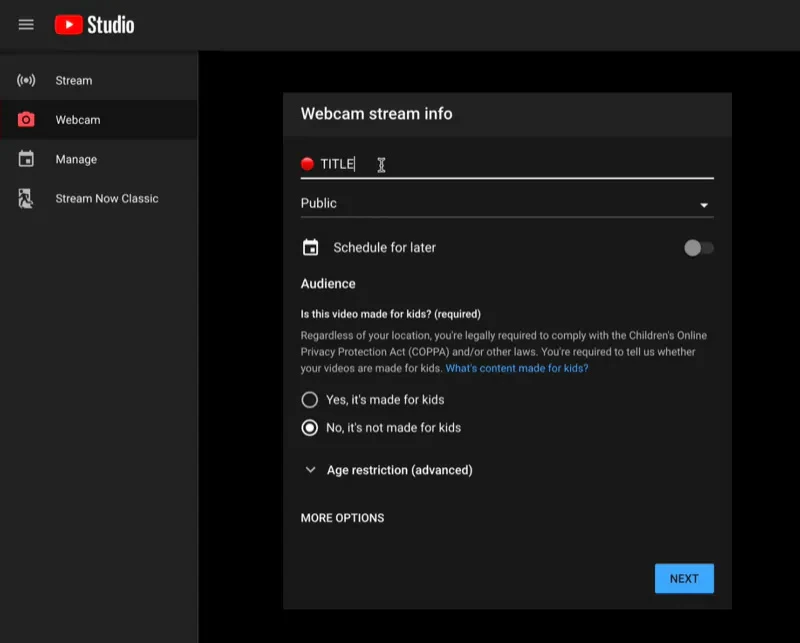
Schritt 4: Stoppen und speichern Sie die Aufnahme.
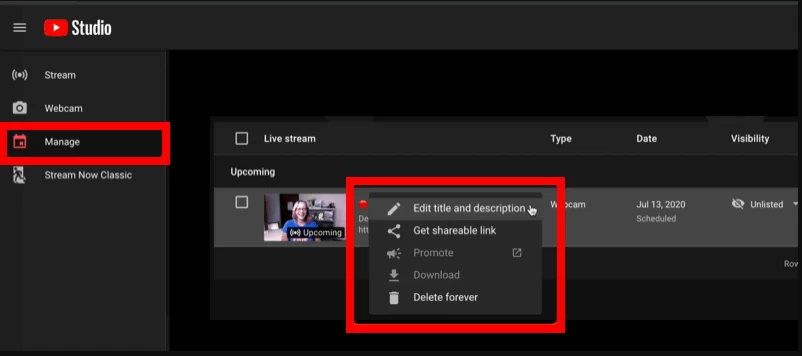
OBS Studio ist ein weiterer Bildschirmrekorder, mit dem Sie Ihren Bildschirm beim Spielen erfassen können. Allerdings hat es den Nachteil, dass es mehr Speicher verbraucht und Einschränkungen aufweist, die Zahlungen auslösen.
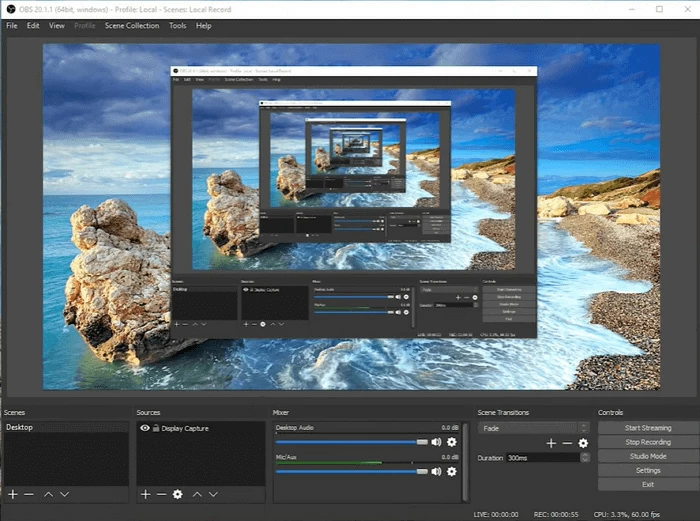
Schritt 1. Starten Sie OBS Studio und klicken Sie auf das „+“.
Schritt 2. Klicken Sie auf „Aufnahme anzeigen“. Benennen Sie die neue Aufnahmeaufgabe „Neu“.
Schritt 3. Passen Sie das Aufnahmeseitenverhältnis auf der nächsten Benutzeroberfläche an.
Schritt 4. Starten Sie die Aufnahme und klicken Sie auf „Datei“, um das Video nach der Aufnahme zu finden.
ShareX ist ein kostenloses Open-Source-Tool mit vielen Funktionen wie einige kostenpflichtige Softwareprogramme. Die Verwendung wird relativ kompliziert sein, vor allem für Entwickler und fortgeschrittene Benutzer, und für normale Kunden kann die Verwendung schwierig sein.
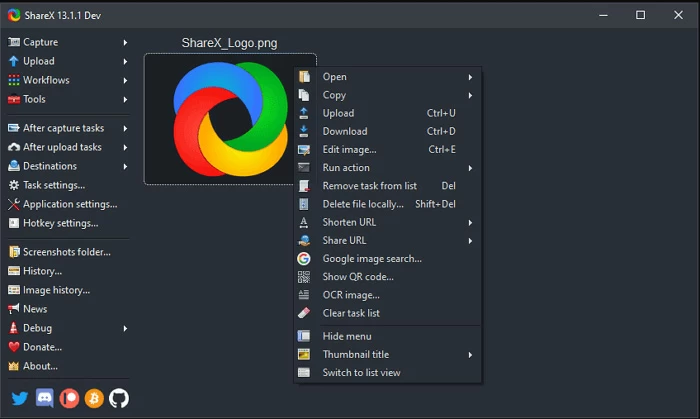
Wenn Sie nach einem einfach zu bedienenden Bildschirmaufzeichnungsgerät für Ihren PC suchen, ist Bandicam Screen Recorder eine gute Wahl. Mit diesem leichten Tool können Sie alles erfassen oder aufzeichnen, was auf Ihrem PC-Bildschirm angezeigt wird. Allerdings ist es schade, dass Bandicam für die Mitgliedschaft bezahlen muss. Wenn Sie kein Interesse an der Zahlung haben, können Sie diese überspringen.
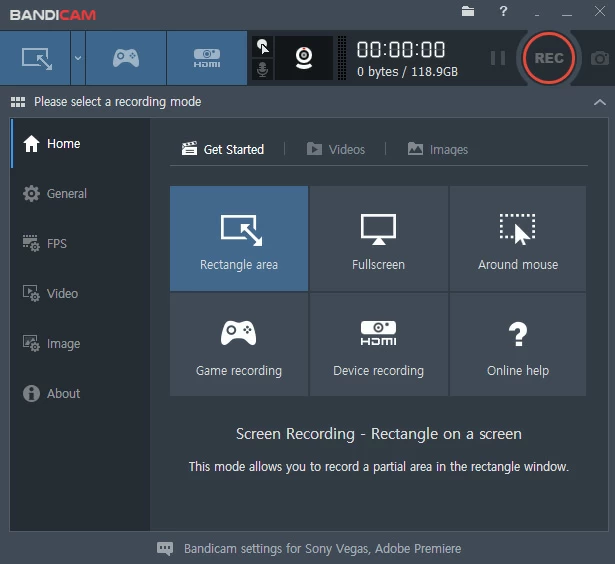
Schritt 1. Laden Sie Bandicam herunter und installieren Sie es. Wählen Sie den Aufnahmemodus: Vollbild oder Bereich.
Schritt 2: Wählen Sie auf der Schnittstelle „Einstellungen“ und legen Sie die erforderlichen Parameter fest.
Schritt 3. Klicken Sie auf „REC“, um die Aufnahme zu starten.
Schritt 4. Bearbeiten mit „Brushe“ während der Pause oder Aufnahme.
Schritt 5. Beenden Sie das Speichern der Aufnahme.
Flashback Express ist ein klassischer Bildschirmrekorder. Der Grund, warum wir es ganz unten platzieren, ist, dass die meisten seiner Qualitätsmerkmale nur in der kostenpflichtigen Version verfügbar sind. Flashback Express verfügt über eine einfache Benutzeroberfläche, die einfach zu verwenden und zu bedienen ist. Sie können Ihre Aufnahmen in den Formaten MP4, WMV oder AVI exportieren.
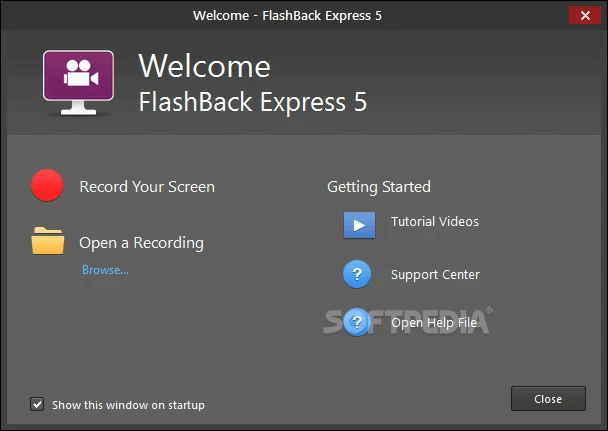
Schritt 1. Installieren und starten Sie Flashback Express und wählen Sie dann „Bildschirm aufzeichnen“.
Schritt 2. Wählen Sie in der nächsten Oberfläche den Aufnahmebereich und das Mikrofon aus.
Schritt 3. Klicken Sie auf die Schaltfläche „Aufzeichnen“, um die Aufnahme zu starten, und verwenden Sie die Tastenkombination „Umschalt+Strg+S“, um die Aufnahme zu stoppen.
Schritt 4. Klicken Sie in der Eingabeaufforderungsoberfläche auf „Speichern“, um die Datei zu speichern.
Apowerrec ist ein weiteres professionelles Bildschirmaufzeichnungstool mit umfangreichen Funktionen, einfachem Seitendesign und einfacher Bedienung. Die Auswahl können Sie mit wenigen Klicks direkt auf der Seite abschließen. Es unterstützt Vollbildaufzeichnung und regionale Aufzeichnung. Wenn Ton vorhanden ist, können Systemton und Mikrofonton aufgezeichnet werden. Allerdings müssen Sie, wie bei Bandicam und Flashback Express, für die Aufnahme eines vollständigen Videos bezahlen. Die kostenlose Testversion zeichnet nur eine Minute auf.
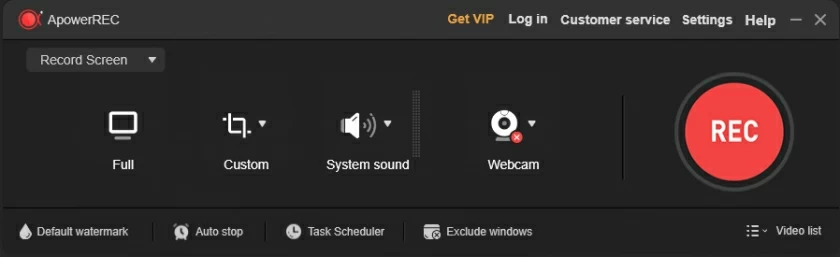
Schritt 1. Installieren Sie Apowerrec und wählen Sie den Bildschirmaufzeichnungsmodus.
Schritt 2. Stellen Sie die gewünschten Aufnahmeparameter ein.
Schritt 3. Klicken Sie auf die rote Schaltfläche „REC“, um die Aufnahme zu starten.
Schritt 4. Stoppen Sie die Aufnahme und speichern Sie.
Welche der oben genannten Bildschirmaufnahmesoftware ist für Sie am besten geeignet? Es hängt von Ihrer Situation ab. Wenn Sie PowerPoint-Präsentationen, YouTube-Liveübertragungen oder Spielaufzeichnungen in HP präsentieren, können Sie die eigenen Tools zum kostenlosen und bequemen Aufzeichnen verwenden. Wenn Sie nach einem rundum kostenlosen Aufnahmetool suchen, ist Geekersoft Free Screen Recording zweifellos die beste Wahl. Wenn Sie professionellere Aufnahme- und Bearbeitungstools benötigen, können Sie ShareX verwenden, sofern Ihnen die Komplexität der Bedienung nichts ausmacht. Sie können Bandicam, Apowerrec und andere kostenpflichtige Produkte verwenden, wenn Sie es einfach halten möchten. Letztendlich liegt es an Ihnen, die Aufzeichnungslösung zu wählen, die für Ihren HP-Computer am besten geeignet ist.
Alles in allem können die hier empfohlenen Programme den Bildschirm auf einem HP-Computer flüssig aufzeichnen. Unter diesen ist Geekersoft Free Screen Recorder Ihre beste Wahl. Damit kann man alles aufzeichnen.
Diese Fragen können Ihnen dabei helfen, Bildschirme auf einem HP-Laptop besser aufzuzeichnen.
Um Ihren Bildschirm unter Windows 10 aufzuzeichnen, benötigen Sie ein Tool. Es gibt viele Programme zur Bildschirmaufnahme. Bei den in diesem Artikel vorgestellten Tools empfehlen wir Ihnen, zunächst Geekersoft Free Screen Recorder für die Bildschirmaufzeichnung auszuprobieren. Natürlich können Sie für die Aufnahme auch das integrierte Aufnahmetool wählen, das mit Windows 10 geliefert wird.
Sie können die kostenlose Bildschirmaufzeichnungssoftware Geekersoft für die Tonaufzeichnung auf HP-Laptops verwenden. Sie können damit jeden Ton frei aufnehmen. Da es leicht und benutzerfreundlich ist, können Sie es problemlos verwenden, egal ob Sie Anfänger oder Profi sind.