- Datenwiederherstellung
- Datenwiederherstellung für PC
- Datenwiederherstellung für Android
- Datenwiederherstellung für iPhone/iPad
- Für Android entsperren
- Für iPhone/iPad entsperren
- Android-Systemreparatur
- iPhone/iPad-Systemreparatur
Aktualisiert von Soha am 25. September 2023, 19:23 Uhr
„Wie kann ich ein iPhone ganz einfach auf einen PC oder Mac spiegeln?“
Viele Benutzer suchen nach Möglichkeiten, ihr iPhone auf einen PC oder Mac zu spiegeln, damit sie Videos und Filme auf einem großen Bildschirm genießen können, ohne ein Premium-Heimkinosystem kaufen zu müssen. iOS-Benutzer können, sofern sie über ein iPhone verfügen, das iPhone problemlos auf einen PC, Laptop oder Mac spiegeln. Wie spiegele ich mein iPhone auf einen PC/Mac? Werfen wir also einen Blick darauf.
Bei der Bildschirmspiegelung handelt es sich um die Technologie, mit der Inhalte von einem Smartphone, Tablet oder Laptop über eine kabelgebundene oder kabellose Verbindung auf anderen Großbildgeräten wie Fernsehern, Windows-PCs, Laptops, Macs und Projektoren angezeigt werden.
Um den iPhone-Bildschirm auf andere Großbildgeräte wie PC-Laptops, Macs und Projektoren zu spiegeln, müssen die Sende- und Empfangsgeräte mit demselben Netzwerk verbunden sein, entweder kabelgebunden oder drahtlos. Benutzer können dann den iPhone-Bildschirm über ein HDMI-Kabel oder die integrierten Funktionen des iPhones auf den PC projizieren. Nach erfolgreicher Verbindung können Benutzer mobile Inhalte direkt auf dem großen Bildschirm durchsuchen und so ein sehr komfortables Erlebnis erleben.
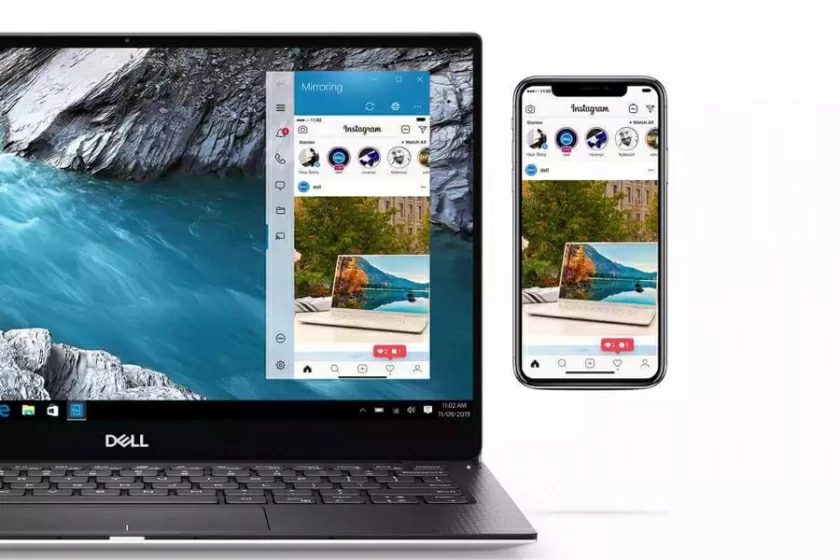
Um einen iPhone-Bildschirm auf einen Windows-PC zu spiegeln, haben wir die folgenden effektiven Methoden für Sie zusammengefasst. Sie alle haben ihre eigenen Eigenschaften, die Sie nach Ihren eigenen Bedürfnissen auswählen können.
Phone Mirror ist mit iOS- und Android-Geräten kompatibel und ermöglicht Benutzern das Streamen von Filmen, Textnachrichten und den Empfang von Nachrichten, indem sie ihr iPhone auf einen PC projizieren. Hierbei handelt es sich um eine Lösung, die den iPhone-Bildschirm auf einen PC mit einer breiten Benutzerbasis spiegelt. Egal, ob Sie Inhalte auf Ihrem Telefon durchsuchen oder Videos und Filme ansehen, mit Phone Mirror können Sie bedenkenlos den iPhone-Bildschirm auf Ihrem Windows-PC durchsuchen.
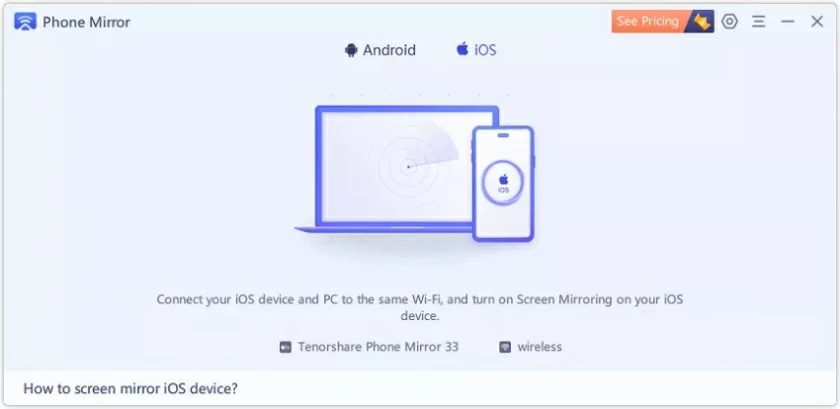
Bildschirmspiegelung und -steuerung: Ermöglicht Benutzern, den iPhone-Bildschirm auf einen PC zu spiegeln und das iPhone vollständig vom PC aus zu steuern, um Anwendungen zu durchsuchen und Aktionen direkt vom Computer aus auszuführen.
Multi-Screen-Spiegelung: Ermöglicht Benutzern die Spiegelung mehrerer iOS- und Android-Bildschirme in Echtzeit auf einem Windows-PC/Mac.
Audiospiegelung: Zusätzlich zur Bildschirmspiegelung können Benutzer damit auch Audio von einem iPhone auf einen PC übertragen.
Plattformübergreifende Kompatibilität: Ermöglicht Benutzern das Teilen des iPhone-Bildschirms auf gängigen Social-Media-Plattformen wie YouTube, Facebook, Zoom, TikTok usw.
Einzelheiten zur Verwendung von Phone Mirror zum Spiegeln eines iPhones auf einen PC oder Mac finden Sie in den folgenden Schritten.
Schritt 1: Installieren und starten Sie Phone Mirror auf Ihrem PC und verbinden Sie das iPhone über ein USB-Kabel mit dem PC.
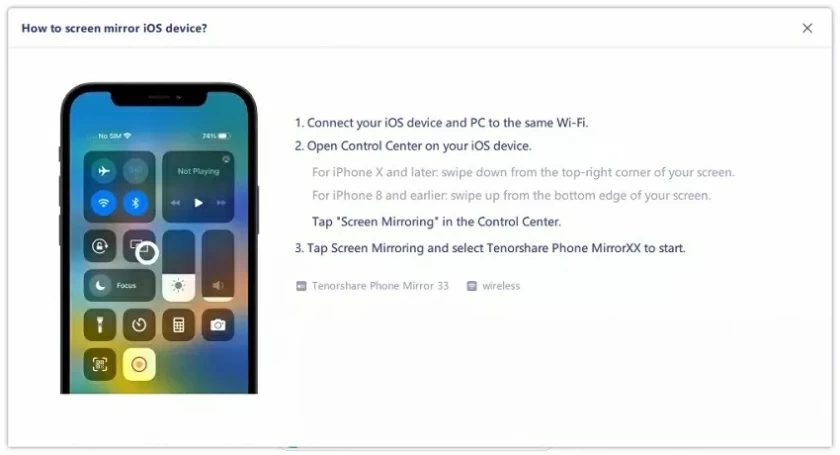
Schritt 2 Wählen Sie „Kontrollzentrum“ > „Bildschirmbild“.
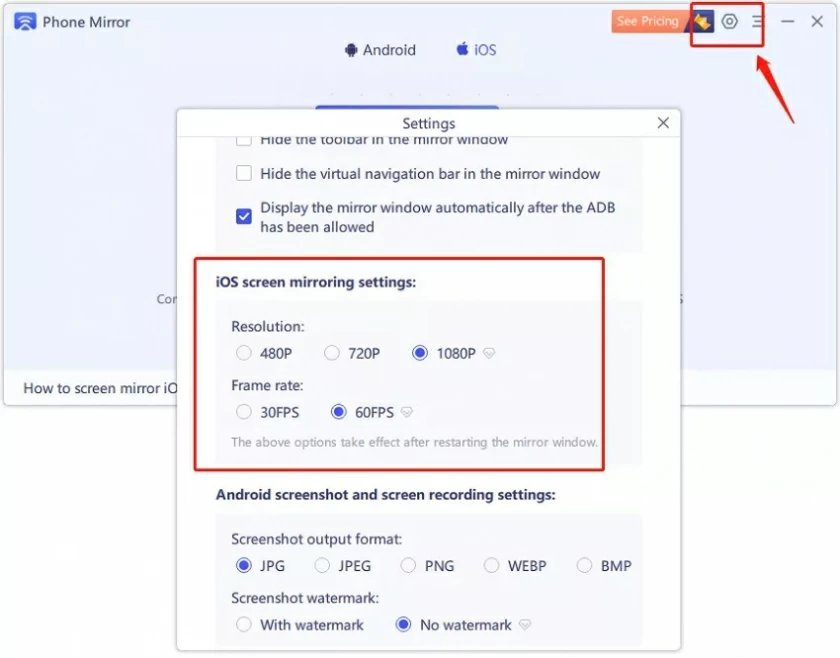
Verwenden Sie Phone Mirror, um den iPhone-Bildschirm auf einen Windows-PC zu spiegeln
Schritt 3 Wählen Sie „Einstellungen“ > „Bluetooth“, um die Bluetooth-Kopplung zwischen dem iPhone und dem Windows-PC abzuschließen.
Schritt 4 Nach Abschluss der Kopplung wird das iPhone erfolgreich auf Windows 10/11/Mac gespiegelt. Mit anderen Worten: Sie können das iPhone von Ihrem PC aus steuern, z. B. Videos ansehen, Dokumente empfangen und Handyspiele spielen.
Mit den oben genannten Schritten können Benutzer das iPhone auf ihrem PC steuern. Bitte beachten Sie jedoch, dass Ihr Computer eine Bluetooth-Verbindung und Bildschirmprojektion unterstützt. Wenn dies nicht unterstützt wird, können Sie Ihren Computer mit einem Mini-USB-Bluetooth-Dongle 5.0-Adapter ausstatten und dann den oben genannten Vorgang ausführen.
LetsView muss einen Platz in der Liste der besten Bildschirmspiegelungsanwendungen haben. Wenn Sie nach einer kostenlosen Anwendung zur Bildschirmspiegelung und -steuerung suchen, ist LetsView die ideale Wahl. Das Design ist benutzerfreundlich, einfach und völlig kostenlos. Befolgen Sie nach dem Herunterladen der Anwendung auf Ihren PC und Ihr iPhone-Gerät die Installationsanweisungen in LetsView, um sofort mit der Spiegelung der Inhalte von Ihrem Telefon auf Ihren PC zu beginnen. Sie benötigen keine technischen Kenntnisse, um Ihre Zeit auf der großen Leinwand zu beginnen.
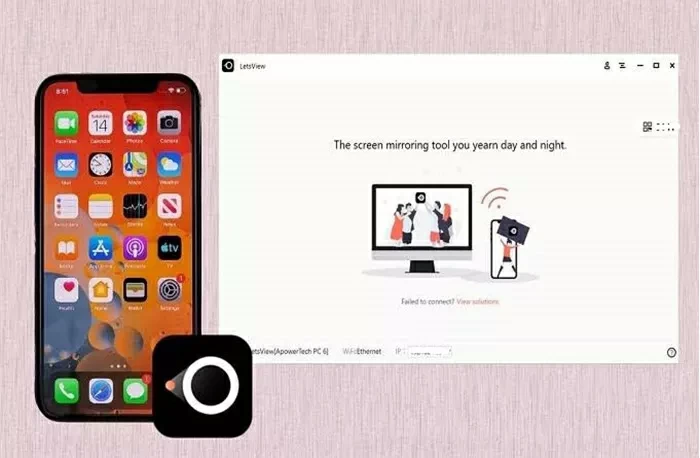
Schritt 1: Installieren Sie die Let's View-App auf Ihrem PC und iPhone.
Schritt 2 Verbinden Sie den PC und das iPhone mit demselben Wi-Fi-Netzwerk.
Schritt 3 Schalten Sie Ihr iPhone ein, gehen Sie zu „Kontrollzentrum“ > „Bildschirmbild“ und suchen Sie nach dem Namen Ihres PCs.
Schritt 4 Nachdem die beiden Geräte erfolgreich verbunden wurden, wird der Bildschirm des iPhones auf den des PCs gespiegelt.
Vorteile von LetsViewGute Gerätekompatibilität, einschließlich Android, iPhone, Mac und Windows 10.
Ermöglicht Benutzern das Aufzeichnen und Erfassen von Bildschirmen.
Unterstützt drahtlose Verbindung, bequem und reibungslos.
Miracast wird unterstützt.
Nachteil von LetsViewKann nicht mit USB-Anschluss verwendet werden.
Reflector ist eine weitere App, die einen iPhone-Bildschirm auf einen PC spiegelt. Es ist einfach zu bedienen und zu bedienen, ohne dass technisches Hintergrundwissen erforderlich ist, und auch Anfänger können es schnell beherrschen. Nach dem Herunterladen der Bild-App verbinden Benutzer diese einfach mit WLAN, aktivieren die Bildschirmbildoption und wählen dann ihren iPhone-Namen aus, um das iPhone auf ihrem PC zu durchsuchen und zu bearbeiten. Reflector ist mit allen Geräten kompatibel, die die Protokolle Miracast oder Airplay unterstützen.
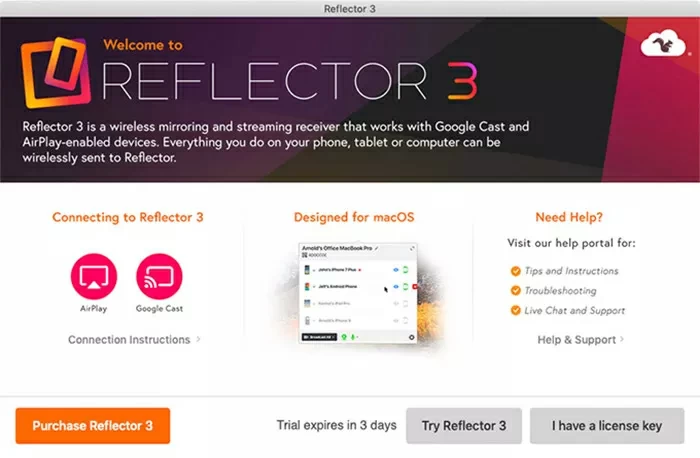
Schritt 1: Installieren Sie die Reflector-Anwendung auf dem PC und iPhone.
Schritt 2 Wählen Sie auf dem iPhone „Einstellungen“ > „Kontrollzentrum“.
Schritt 3 Wählen Sie Ihren PC in der Airplay-Geräteliste aus.
Schritt 4 Nachdem die beiden Geräte erfolgreich verbunden wurden, wird der iPhone-Bildschirm auf dem PC angezeigt.
Vorteile des ReflektorsErmöglicht Benutzern die Fernsteuerung des Spiegelungsgeräts.
Benutzer können das Bild live übertragen.
Der Bildschirmfreigabedienst ist verfügbar.
Nachteile vonNutzen Sie die Airplay-Funktion des Geräts.
Reflektor verfügt nicht über eine geeignete Schnittstelle.
Um den iPhone-Bildschirm auf einem PC zu spiegeln, können Sie außerdem Lonely Screen wählen. Die Installation und Bedienung ist sehr einfach und LonelyScreen kann wie ein AirPlay-Empfänger funktionieren. Nach dem Herunterladen und Installieren von LonelyScreen ist Ihr PC mit AirPlay kompatibel und Sie können den Bildschirm Ihres Smartphones problemlos auf Ihrem PC anzeigen.
Um zu erfahren, wie Sie mit LonelyScreen das iPhone auf einen PC spiegeln, empfehlen wir Ihnen, die folgenden Schritte zu befolgen.
Schritt 1: Installieren Sie Lonely Screen auf Ihrem PC.
Schritt 2 Suchen Sie auf dem iPhone nach „Kontrollzentrum“ > „Airplay“.
Schritt 3 Nachdem Sie Ihr „LonelyScreen“-Gerät ausgewählt und „Screen Mirroring“ aktiviert haben, kann das iPhone es auf den PC spiegeln.
Vorteile von LonelyScreenKompatibel mit Mac und PC.
Es unterstützt nicht nur gespiegelte Bildschirme, sondern ermöglicht Benutzern auch das Erstellen von Spiel-Screenshots.
Erstellen Sie nach der Spiegelung Präsentationen und Tutorials auf dem PC-Bildschirm.
Zusätzlich zur Bildschirmspiegelung unterstützt es Benutzer auch dabei, Bildschirme aufzuzeichnen und auf YouTube und Vimeo hochzuladen.
Nachteil von LonelyScreenDer Nutzungseffekt ist nicht so gut wie bei WLAN.
ApowerMirror kann Benutzern auch dabei helfen, iPhone-Bildschirme auf ihren PC zu spiegeln. Hierbei handelt es sich um eine leistungsstarke Spiegelungsanwendung, die gängige Spiegelungstechnologie nutzt, um Benutzern ein qualitativ hochwertiges Spiegelungserlebnis zu gewährleisten. ApowerMirror unterstützt Benutzer auch dabei, iPhones über Blitzableiter auf einen PC zu projizieren.
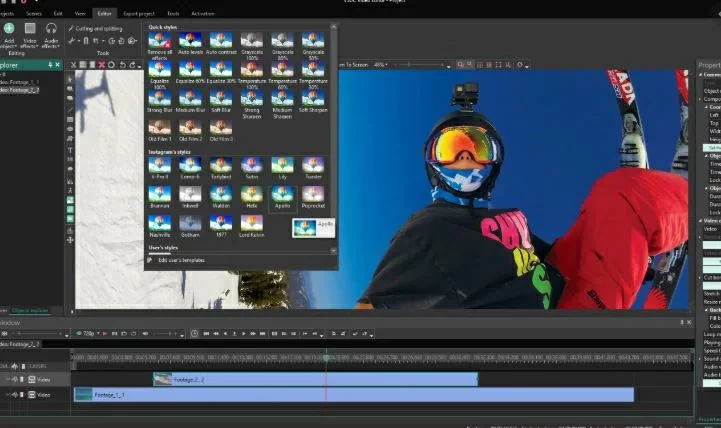
Schritt 1: Installieren Sie ApowerMirror auf Ihrem PC und iPhone.
Schritt 2: Verbinden Sie das iPhone über das Lightning-Kabel mit dem PC.
Schritt 3 Klicken Sie im angezeigten Dialogfeld auf „Vertrauen“, um das iPhone mit dem PC zu verbinden.
Schritt 4 Klicken Sie auf die Schaltfläche „Spiegeln“ der Spiegelungsanwendung, um den Spiegelungsvorgang zu starten.
Vorteile von ApowerMirrorEinfache und intuitive Benutzeroberfläche, humanisiertes Design.
ApowerManager kann mit oder ohne Internet verwendet werden und die Verbindung ist schnell.
Einfaches Spiegeln von Mediendateien, Dokumenten usw.
Nachteil von ApowerMirrorSie müssen den QR-Code mit Ihrem iOS-Gerät scannen.
Wenn Sie ein MacBook verwenden, können Sie Ihr iPhone wie folgt schnell auf ein MacBook spiegeln.
Wie iOS-Benutzer wissen, stellt Apple den Benutzern eine integrierte Funktion zur Bildschirmspiegelung zur Verfügung, und der iPhone-Bildschirm kann über die integrierte Funktion – Bildschirmspiegelung – gespiegelt werden. Um einen iPhone-Bildschirm auf einen Mac zu spiegeln, müssen Sie nur diese einfachen Schritte ausführen.
Schritt 1 Verbinden Sie Ihr iPhone und Ihren Mac mit demselben Wi-Fi-Netzwerk.
Schritt 2 Starten Sie das iPhone und gehen Sie zu „Kontrollzentrum“ > „Bildschirmspiegelung“. Oder klicken Sie auf „Einstellungen“ > „Kontrollzentrum“ > „Bildschirmspiegel hinzufügen“.
Schritt 3 Suchen Sie Ihren Mac und klicken Sie auf „Verbinden“. Anschließend können Sie Ihr iPhone auf Ihrem Mac abbilden.
Wenn Sie Ihr iPhone auf Ihren Mac spiegeln, benötigen Sie mehr als nur eine Bildschirmspiegelung. Software wie Phone Mirror, Reflector und LonelyScreen, die oben beschrieben wurden, unterstützen alle die Spiegelung des iPhone-Bildschirms auf den Mac und ermöglichen dem Benutzer die Steuerung des iPhones.
Unter anderem kommt Phone Mirror aufgrund seiner leistungsstarken Funktionen wie Maussteuerung, Live-Übertragung in Echtzeit und Bildschirmaufzeichnung bei den Benutzern gut an. Der iPhone-Bildschirm kann durch Spiegelung auf dem großen Bildschirm angezeigt werden, egal ob beim Spielen von Handyspielen oder beim Ansehen von Tiktok-Videos, das Erlebnis ist super cool.
Viele Benutzer wissen, dass neben der Verwendung einer Wi-Fi-Verbindung auch die Verwendung von Bluetooth eine weitere Möglichkeit ist, zwei elektronische Geräte zu verbinden. Um also ein iPhone mit einem PC zu verbinden, können Sie die Bluetooth-Verbindung nutzen, um das iPhone reibungslos auf den PC zu spiegeln. Allerdings zeigt diese Methode auch, dass sie nur die Spiegelung von Daten mit 1 Megabit bis 2 Mbit/s vom iPhone auf den PC ermöglicht.
Anweisungen zum Spiegeln eines iPhones auf einen PC über Bluetooth finden Sie in den folgenden Schritten.
Schritt 1 Schalten Sie das iPhone ein und wählen Sie „Einstellungen“ > „Persönlicher Hotspot“, um die Bluetooth-Verbindung zu aktivieren.
Schritt 2 Gehen Sie zum Menü „Einstellungen“ und aktivieren Sie „Bluetooth“ im iPhone.
Schritt 3 Starten Sie Ihren Computer, gehen Sie zum Menü „Einstellungen“ und starten Sie die Funktion „Bluetooth“.
Schritt 4 Koppeln Sie das iPhone mit dem PC. Wählen Sie zunächst „Bluetooth oder anderes Gerät hinzufügen“, um den Scanvorgang einfach zu aktivieren, und Ihr Computer beginnt mit der Erkennung Ihres iPhones.
Schritt 5 Verbinden Sie den PC über das über Bluetooth verbundene iPhone mit dem Internet. Suchen Sie nach der Option „Netzwerkverbindung“ > „Adapter ändern“.
Schritt 6 Klicken Sie auf „Bluetooth-Netzwerkverbindung“, um eine sichere Verbindung herzustellen. Später können Sie Ihr iPhone auf Ihrem PC abbilden.
Mit den oben genannten Schritten können Sie Ihr iPhone auf Ihren PC spiegeln. Aufgrund ihrer eigenen Einschränkungen ist diese Methode jedoch nicht die einfachste und bequemste Möglichkeit, ein iPhone auf einen PC zu spiegeln. Wenn Sie also überlegen, ob Sie ein IPhone-kompatibles Gerät haben oder nicht, empfehlen wir Ihnen, den iPhone-Bildschirm mit einem speziellen Spiegelungsprogramm wie Phone Mirror auf Ihren PC zu spiegeln.
Um ein iPhone auf einen Windows-PC, einschließlich Windows 10/11, zu spiegeln, können Bildschirmspiegelungsanwendungen wie Phone Mirror hilfreich sein. Auch die Bedienung ist sehr einfach, Sie müssen lediglich die folgenden Schritte ausführen.
Schritt 1 Verbinden Sie Ihr iPhone und Ihren Windows-PC mit demselben WLAN- oder USB-Kabel.
Schritt 2 Schalten Sie Ihr iPhone ein und gehen Sie zu „Kontrollzentrum“ > „Bildschirmspiegelung“. Durchsuchen Sie dann die Liste der verfügbaren Geräte.
Schritt 3 Wählen Sie Ihr Windows-PC-Gerät aus und geben Sie das Passwort für den Telefonbildschirm ein, um dem Computer zu vertrauen.
Zu diesem Zeitpunkt wird das iPhone auf Ihren Windows-PC gespiegelt. Alles von einem iPhone kann auf einem Windows-PC angezeigt werden, einschließlich Bilder, Videos, Apps, Musik und mehr. Wenn Sie ein Spiele-Enthusiast sind, können Sie jederzeit Ihr mobiles Spielerlebnis auf dem Großbildschirm nutzen.
Ja, es gibt mehrere Bildschirmspiegelungs-Apps in der Branche, die ein iPhone kostenlos auf einen Computer spiegeln, wie zum Beispiel MirrorTo oder scrcpy. Allerdings können diese kostenlosen Mirror-Tools einige Einschränkungen aufweisen und die kostenpflichtige Version macht Ihr Erlebnis möglicherweise komfortabler.
Ja, iOS-Benutzer können die AirDrop-Funktion von Apple verwenden, um iPhone-Daten auf ihren PC zu übertragen. Wenn Sie also einen Mac und ein iPhone verwenden, ist dies sehr praktisch.
Bildschirmspiegelungsanwendung – Mit Phone Mirror können Sie iPhone-Bildschirme auf HP-Laptops/Dell-Laptops/Lenovo-Laptops spiegeln. Stellen Sie nach der Verbindung über USB, WLAN oder Bluetooth sicher, dass Ihr Telefon Ihrem Laptop vertraut.
Im Folgenden finden Sie einige effektive Methoden, die wir zum Spiegeln von iPhone-Bildschirmen auf einen PC eingeführt haben. Sie können diese je nach Bedarf auswählen. Egal, ob Sie einen PC, Laptop oder Mac verwenden, Sie können eine Möglichkeit finden, den iPhone-Bildschirm auf den Bildschirm zu spiegeln. Zu diesen Methoden gehören die Verbindung über USB, WLAN oder Bluetooth, jede mit ihren eigenen Vor- und Nachteilen. Wenn Sie jedoch auf der Suche nach einem schnellen, effizienten und qualitativ hochwertigen Spiegelungserlebnis sind, ist eine professionelle Spiegelungssoftware die beste Wahl. Der in diesem Artikel empfohlene Phone Mirror bietet beispielsweise fortschrittliche Spiegelungstechnologie, stabile Konnektivität und verzögerungsfreie Steuerung.