- Datenwiederherstellung
- Datenwiederherstellung für PC
- Datenwiederherstellung für Android
- Datenwiederherstellung für iPhone/iPad
- Für Android entsperren
- Für iPhone/iPad entsperren
- Android-Systemreparatur
- iPhone/iPad-Systemreparatur
Aktualisiert von Soha am 27. September 2023, 21:20 Uhr
Unter den vielen großen Webbrowsern ist Safari auch einer der Browser, die von vielen iOS-Benutzern am häufigsten verwendet werden. Es unterstützt den Benutzer nicht nur beim Surfen im Internet, sondern speichert auch den Browserverlauf des Benutzers, sodass der Benutzer schnell auf die angezeigte Webseite zugreifen kann. Aber wissen Sie, wie Sie den Safari-Verlauf auf Ihrem iPhone anzeigen können? Wie kann man insbesondere den gelöschten Browserverlauf auf dem iPhone anzeigen? Machen Sie sich keine Sorgen, wir stellen Ihnen 5 effektive Methoden vor, mit denen Sie den Safari-Verlauf auf Ihrem iPhone anzeigen, durchsuchen und sogar wiederherstellen können. Werfen wir gemeinsam einen Blick darauf.
Wenn Sie den gesamten Safari-Browserverlauf auf Ihrem iPhone anzeigen und abrufen möchten, können Sie diese Aufgabe am einfachsten und effektivsten mit dem iOS Data Recovery Safari History Viewer durchführen. Mit fortschrittlicher Technologie scannt der Safari-Verlaufs-Viewer tief in Ihrem iPhone nach dem Browserverlauf und zeigt den Safari-Verlauf auf der Ergebnisseite an. Wenn Sie diese Safari-Verläufe wiederherstellen müssen, kann Ihnen iOS Data Recovery auch dabei helfen, sie einfach wiederherzustellen. Der Safari-Verlaufsviewer unterstützt Windows- und Mac-Versionen, was sehr praktisch ist. Für iPhone-Geräte bietet es drei Modi zum Auffinden des Safari-Verlaufs: Suche auf Ihrem iOS-Gerät, iTunes-Backup oder iCloud-Backup.
Schritt 1: Installieren und starten Sie iOS Data Recovery im Hauptfenster des Programms auf Ihrem Computer, wählen Sie „Vom iOS-Gerät wiederherstellen“ und klicken Sie dann auf „Start“. Schließen Sie dann Ihr iPhone über ein USB-Kabel an Ihren PC an und warten Sie, bis das Programm das Gerät erkennt. Klicken Sie auf „Weiter“.
Kostenlose Testversion für Win Kostenlose Testversion für Mac
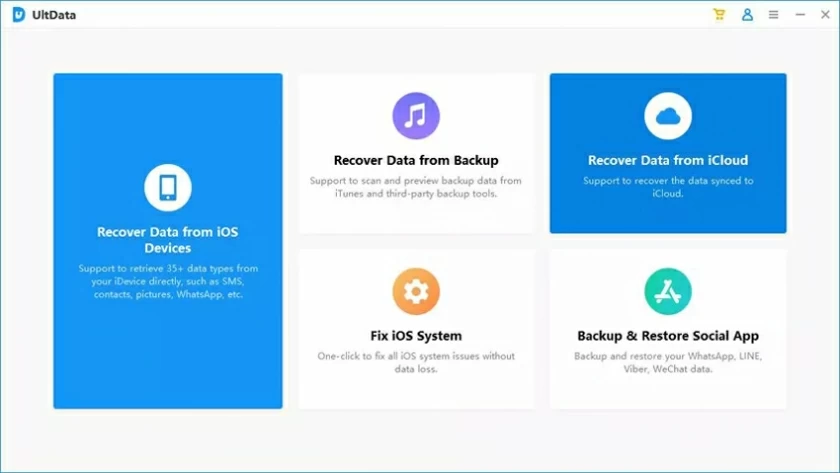
Schritt 2 Wählen Sie im angezeigten Dialogfeld den Datentyp aus, den Sie wiederherstellen möchten, und klicken Sie auf „Scannen“.
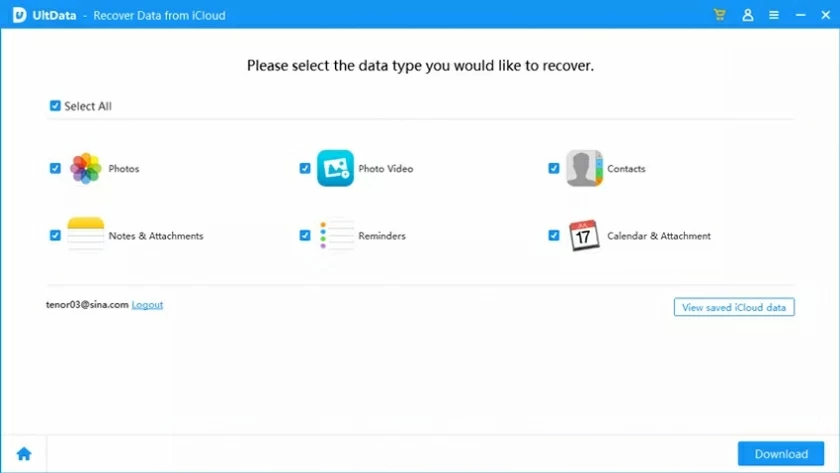
Schritt 3 Nachdem der Scan abgeschlossen ist, sehen Sie auf der Ergebnisseite die Daten, die wiederhergestellt werden können. Bitte wählen Sie die wiederherzustellende Datei aus und klicken Sie auf „Wiederherstellen“, um sie auf Ihrem Computer zu speichern. Natürlich können Sie auch auf „Nur gelöschte Dateien anzeigen“ klicken, um die Ergebnisse des Scans zu filtern.
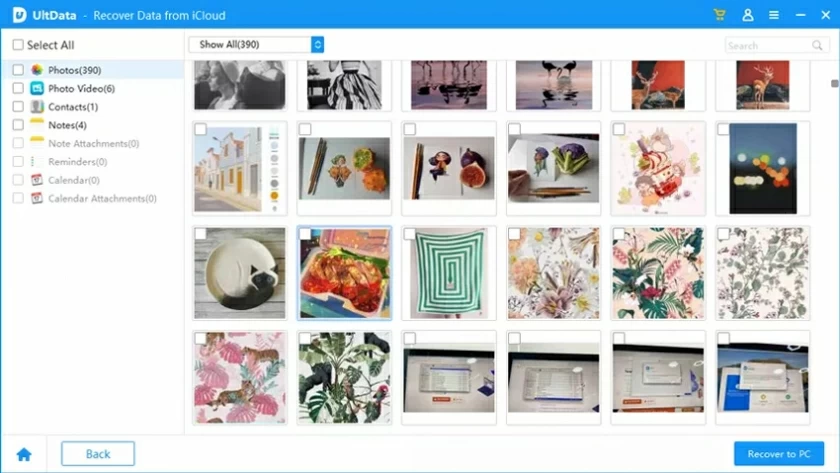
Die Verwendung von iOS Data Recovery zum Anzeigen des gesamten Safari-Verlaufs ist einfach und effektiv. Wenn Sie keinen Zugriff auf einen Computer haben, finden Sie in diesem Artikel weitere Möglichkeiten, den Safari-Verlauf auf Ihrem iPhone ohne Computer anzuzeigen.
Sie können den Safari-Browserverlauf auch direkt in den Einstellungen Ihres iPhones finden und die Schritte sind sehr einfach.
Schritt 1 Gehen Sie auf dem iPhone zu „Einstellungen“ > „Safari“.
Schritt 2 Klicken Sie, um die „Safari“-Einstellungen zu öffnen, scrollen Sie zum Ende der Seite und klicken Sie
"Fortschrittlich."
Schritt 3 Klicken Sie im Popup-Fenster auf „Website-Daten“, um die gelöschten historischen Datensätze anzuzeigen.
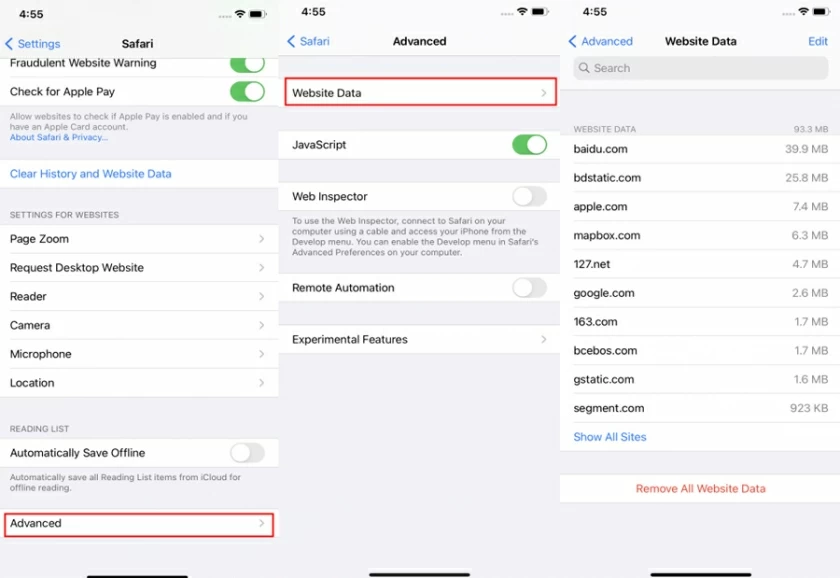
Aktuelle Browser bieten die Möglichkeit, den vollständigen Verlauf anzuzeigen. Sie können Ihren gesamten Safari-Verlauf über die Safari-App in iOS durchsuchen. Führen Sie einfach die folgenden Schritte aus, um den vollständigen Verlauf Ihres iPhones über Safari anzuzeigen, um alle Websites zu finden, die Sie zuvor besucht haben.
Schritt 1 Öffnen Sie Ihr iPhone oder iPad und tippen Sie in der Safari-App auf die Schaltfläche „Lesezeichen/Verlauf“.
Schritt 2 Wählen Sie „Bücher“ > „Verlauf“.
Schritt 3 Klicken Sie dann oben im Abschnitt „Verlauf“ auf das Suchfeld mit der Bezeichnung „Suchverlauf“.
Schritt 4 Geben Sie das Schlüsselwort des Verlaufs ein, den Sie suchen möchten. Safari startet die Suche und zeigt die Ergebnisse an.
Schritt 5 Klicken Sie auf eines der Suchergebnisse und Safari öffnet sofort diese Seite oder Website für Sie.
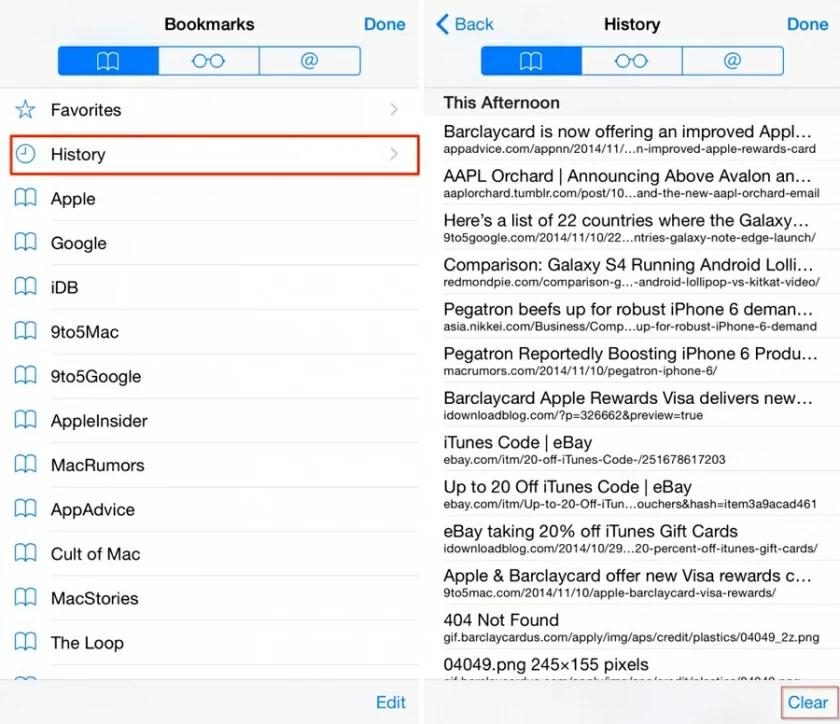
Wie wir alle wissen, bietet iCloud einen Online-Speicherplatz zum Sichern von iPhone-Daten. Wenn Sie die iCloud-Sicherung aktiviert haben, werden automatisch alle Inhalte Ihres iPhones gesichert. Wenn Sie Ihren Safari-Verlauf sehen möchten, den Sie durch einen versehentlichen Löschvorgang verloren haben, können Sie versuchen, ihn aus Ihrem iCloud-Backup wiederherzustellen. Bei dieser Methode werden jedoch alle aktuellen Daten auf dem iPhone gelöscht. Seien Sie also vorsichtig.
Befolgen Sie diese Schritte, um Anweisungen zum Anzeigen des Safari-Verlaufs mit iCloud-Backup zu erhalten.
Schritt 1 Öffnen Sie das iPhone und wählen Sie „Einstellungen“ > „Allgemein“.
Schritt 2 Wählen Sie „Zurücksetzen“ > „Alle Inhalte und Einstellungen löschen“.
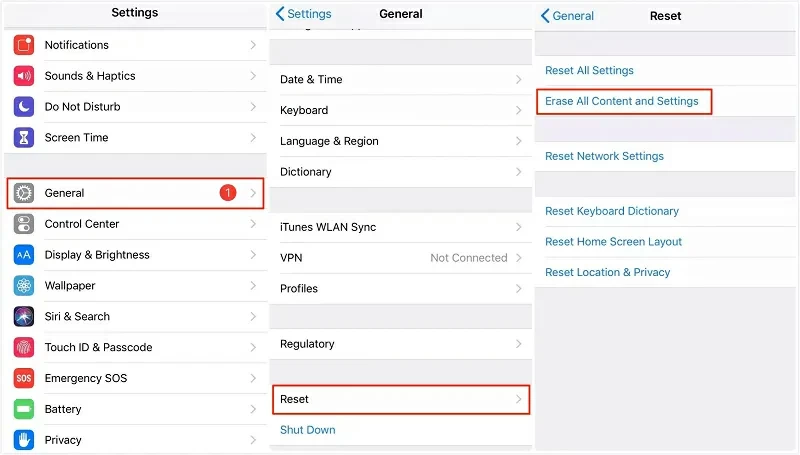
Schritt 3 Wählen Sie nach Aufforderung „Apps und Daten“ > „Aus iCloud-Backup wiederherstellen“.
Schritt 4 Nachdem Sie sich bei Ihrem iCloud-Konto angemeldet haben, wählen Sie das Backup aus, das den Safari-Verlauf enthält.
Wenn Sie diese Schritte befolgen, können Sie Ihren gelöschten Safari-Verlauf wiederherstellen.
Andere iPhone-Benutzer verwenden iTunes anstelle von iCloud, um ihre iPhones zu sichern. Mit der iTunes-Sicherung können Sie fast alle Daten auf Ihrem iPhone finden, einschließlich des Browserverlaufs. Wenn Sie also einen gelöschten Browserverlauf anzeigen und wiederherstellen möchten, können Sie ihn aus dem iTunes-Backup wiederherstellen. Wichtig: Wenn Sie alte Daten von iTunes wiederherstellen, verschwinden alle neuen Daten, die seit der letzten Sicherung auf Ihrem iPhone generiert wurden.
Schritt 1: Verbinden Sie das iPhone über ein USB-Kabel mit einem Mac oder PC. Wenn Sie einen Mac verwenden, verwenden Sie die Finder-Anwendung. Wenn es sich um einen PC handelt, öffnen Sie iTunes.
Schritt 2 Klicken Sie auf das iPhone-Symbol, wählen Sie Ihr iPhone aus und wählen Sie „Backup wiederherstellen“.
Schritt 3 Wählen Sie ein Backup aus, das den gelöschten Browserverlauf enthält, und klicken Sie auf „Wiederherstellen“.
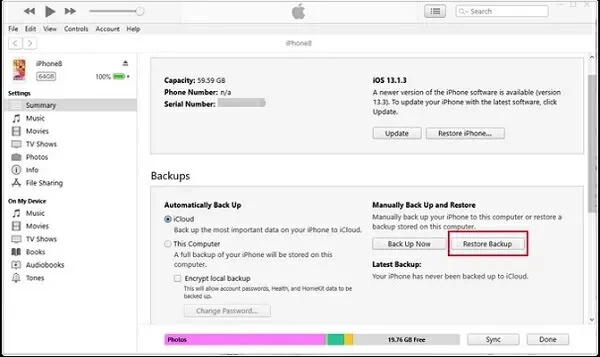
Wenn Ihr iPhone meldet, dass Ihnen der Speicherplatz ausgeht, Ihr Gerät langsam läuft oder Sie Ihre Website-Daten löschen möchten, können Sie die folgenden Methoden ausprobieren, um Cookies und den Browserverlauf zu löschen.
Schritt 1: Öffnen Sie Safari, klicken Sie auf „Lesezeichen“ und dann auf das Uhrsymbol in der oberen rechten Ecke.
Schritt 2 Wählen Sie „Löschen“, um den gesamten Browserverlauf zu löschen.
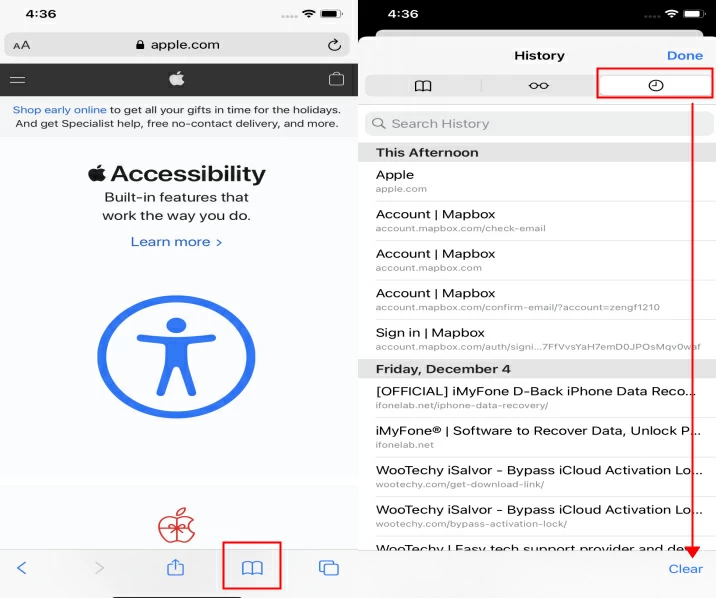
Unabhängig davon, ob Sie etwas wissen oder nicht, der Webbrowser kann Ihnen unerwartete Antworten geben. Wie wir wissen, ist Safari der integrierte Browser auf iOS-Geräten. Wenn Sie den Verlauf von Safari sehen möchten, können Sie einige der in diesem Artikel beschriebenen Methoden ausprobieren. Wenn Sie jedoch den vollständigen Verlauf anzeigen oder den gelöschten Safari-Verlauf ohne Backup wiederherstellen möchten, ist iOS Data Recovery die ideale Wahl.
Kostenlose Testversion für Win Kostenlose Testversion für Mac