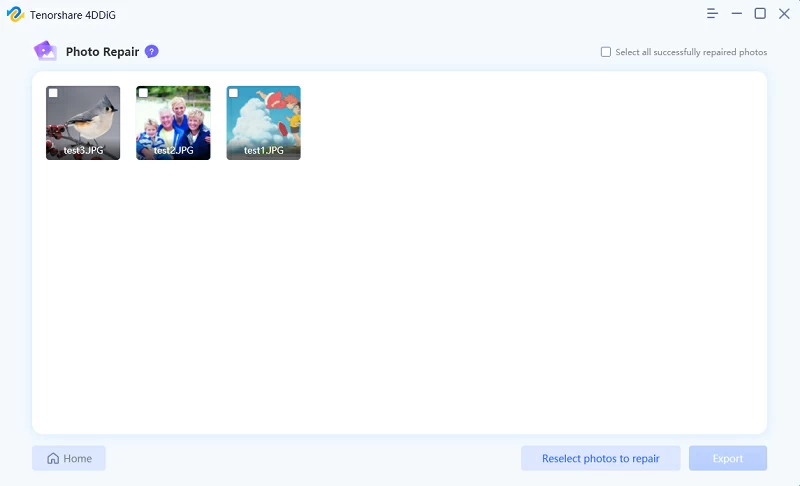- Datenwiederherstellung
- Datenwiederherstellung für PC
- Datenwiederherstellung für Android
- Datenwiederherstellung für iPhone/iPad
- Für Android entsperren
- Für iPhone/iPad entsperren
- Android-Systemreparatur
- iPhone/iPad-Systemreparatur
Aktualisiert von Tom am 30. November 2022, 20:18 Uhr
Data Recovery (4DDiG) ist ein sicheres und benutzerfreundliches Datenwiederherstellungstool. Es wurde entwickelt, um alle auf Windows-Geräten verlorenen Daten wiederherzustellen, z. B. gelöschte, formatierte oder unzugängliche Dateien auf Windows-PCs, Laptops, externen Festplatten, SSDs, Speicherkarten, USB-Sticks, Digitalkameras, Mediaplayern und anderen Speichergeräten.
Klicken Sie auf die Schaltfläche „Jetzt herunterladen“, um das Datenwiederherstellungstool herunterzuladen und auf Ihrem Computer zu installieren, und führen Sie dann das Programm aus.
Wenn Sie versehentlich wichtige Dateien auf der lokalen Festplatte löschen oder Dateien auf der lokalen Festplatte nicht abrufen können, weil das Gerät beschädigt ist, können Sie 4DDiG verwenden, um Dateien auf der lokalen Festplatte wiederherzustellen. Wir zeigen Ihnen, wie Sie Daten von einer lokalen Festplatte wiederherstellen. (Diese Methode ist auch auf die Wiederherstellung externer Festplattendaten, die Wiederherstellung verlorener Daten von mit Bitlocker verschlüsselten Laufwerken und die Wiederherstellung von Daten aus dem Papierkorb anwendbar.)
Schritt 1: Wählen Sie eine lokale Festplatte aus
Nachdem Sie die 4DDiG-Windows-Datenwiederherstellung gestartet haben, sehen Sie die Datenwiederherstellung und erweiterte Optionen in der linken Symbolleiste der Hauptoberfläche. Wählen Sie in der Liste rechts den Datenträger mit den verlorenen Daten aus und klicken Sie dann zum Scannen auf die Schaltfläche „Start“.
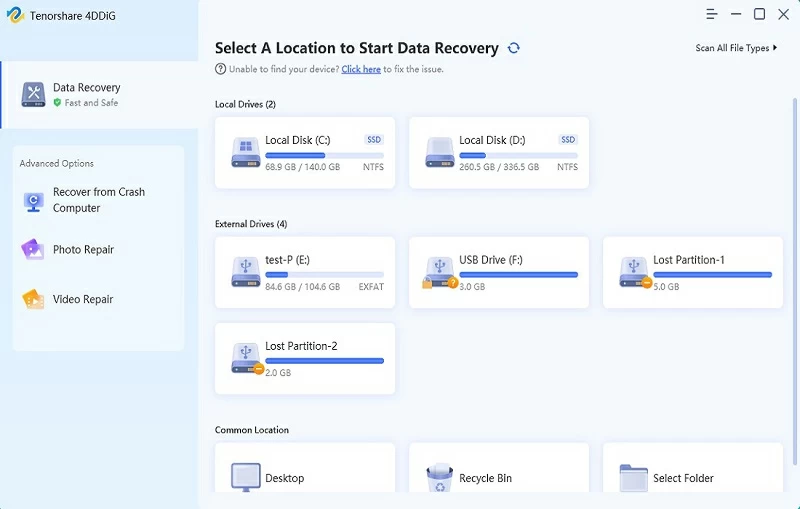
Schritt 2: Scannen Sie die lokale Festplatte
4DDiG wechselt sofort in den Scan-Status. Die Dateien werden in einer Liste angezeigt. Wenn Sie den Speicherort der fehlenden Dateien kennen, können Sie den Scanvorgang jederzeit anhalten oder beenden. Sie können auch die Dateiansicht ändern, um Dateien intuitiver zu finden. Gleichzeitig können Sie auch die Filterfunktion in der oberen rechten Ecke für eine schnelle Suche nutzen.
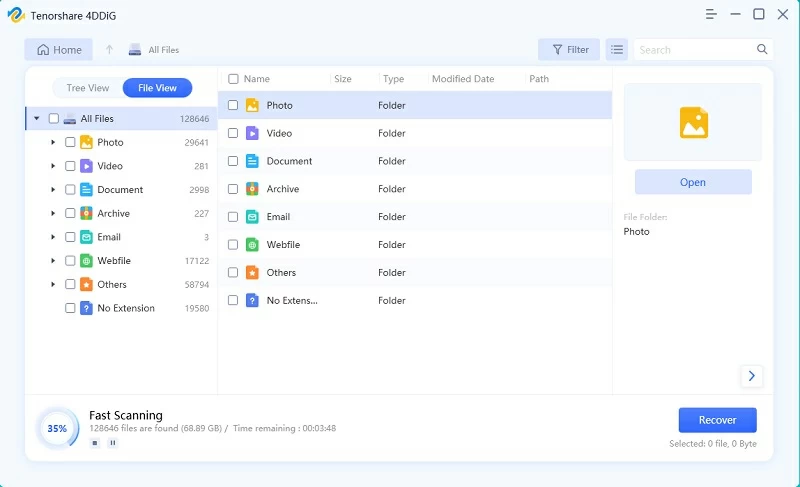
Schritt 3: Dateien in der Vorschau anzeigen und wiederherstellen
Nachdem Sie eine fehlende Datei gefunden haben, können Sie eine Vorschau der Datei anzeigen, um festzustellen, ob sie fehlt, und die Datei dann an einem sicheren Ort wiederherstellen. Achten Sie darauf, nicht am ursprünglichen Speicherort zu speichern.
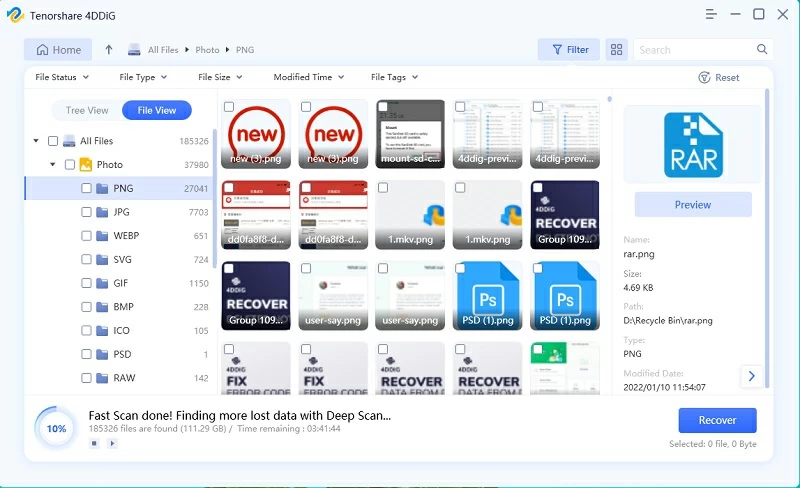
Bei der Nutzung von Computern stoßen wir oft auf unerwartete Situationen, wie zum Beispiel einen plötzlichen Absturz oder einen Computerabsturz. Bevor wir den Computer reparieren, müssen wir wichtige Dokumente speichern. Um die Daten auf dem abgestürzten Computer wiederherzustellen, müssen Sie nur die folgenden Methoden befolgen:
Schritt 1: Vorbereitung vor der Genesung
Bevor wir die Daten eines abgestürzten Computers wiederherstellen können, müssen wir einen normalen Computer und ein leeres USB-Laufwerk mit mehr als 1,5 GB vorbereiten. Anschließend installieren und starten Sie die 4DDiG-Datenwiederherstellungssoftware.
Schritt 2: Schließen Sie das USB-Laufwerk an und wählen Sie den Speicherort aus
Schließen Sie Ihr USB-Laufwerk an einen normalen Computer an. Wählen Sie in der Hauptoberfläche „Vom abgestürzten Computer wiederherstellen“ und klicken Sie auf „Start“, um fortzufahren.
Schritt 3: Erstellen Sie ein bootfähiges Laufwerk
Wählen Sie ein externes USB-Laufwerk aus, um ein bootfähiges Laufwerk zu erstellen, und klicken Sie dann auf „Erstellen“. Berühren Sie das Laufwerk während der Erstellung nicht.
Schritt 4: Erfolgreich erstellen
Nach einer Weile können Sie nach erfolgreicher Erstellung mit der Wiederherstellung der Daten auf dem abgestürzten Computer beginnen.
Schritt 5: Starten Sie den abgestürzten Computer vom USB-Laufwerk
Stecken Sie den USB-Stick in den abgestürzten Computer, starten Sie das Gerät neu und geben Sie die BIOS-Einstellungen des Geräts ein.
Schritt 6: Daten wiederherstellen
Wechseln Sie nach Eingabe der BIOS-Einstellungen mit den Pfeiltasten zu den Startoptionen und wählen Sie „Startgerät“. Dann beginnt das abgestürzte System mit dem Laden von Dateien. Bitte warten Sie geduldig auf die Konfiguration. 4DDiG wird automatisch gestartet und Sie können einen Ort auswählen, an dem die Datenwiederherstellung gestartet werden soll.
Schritt 1: Wählen Sie ein Bild oder Video zum Wiederherstellen aus
Installieren und starten Sie 4DDiG. Wählen Sie in den erweiterten Optionen die Bild- oder Videowiederherstellung aus.
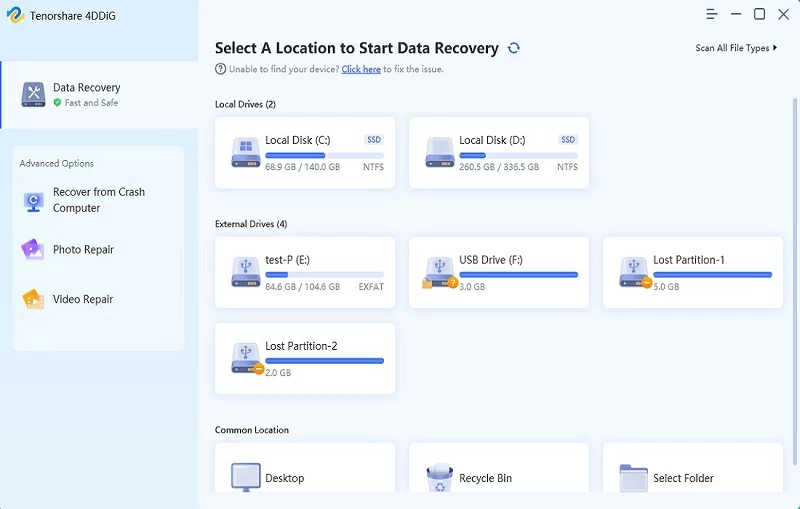
Schritt 2: Fügen Sie Bilder oder Videos hinzu, um die Wiederherstellung zu starten
Klicken Sie auf „Bild oder Video hinzufügen“, um die beschädigte Datei zu importieren, und klicken Sie dann auf „Wiederherstellen“, um mit der Wiederherstellung des Bildes oder Videos zu beginnen.
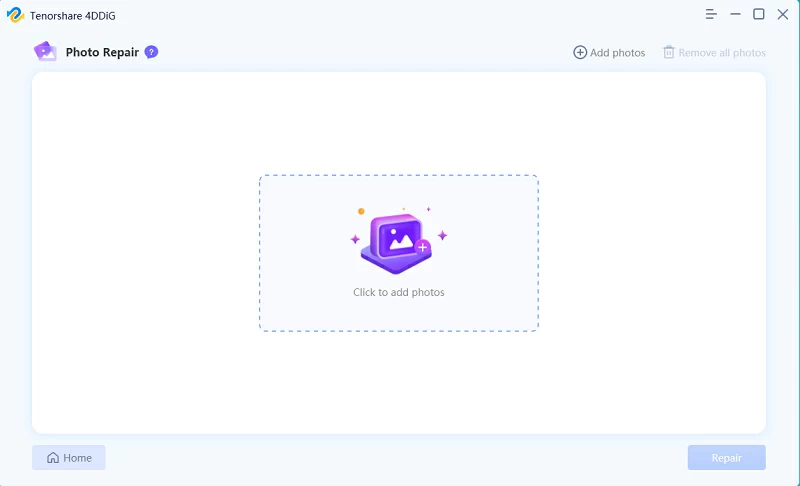
Schritt 3: Sehen Sie sich die reparierten Bilder oder Videos an und exportieren Sie sie
Nach der Reparatur können Sie eine Vorschau der Datei anzeigen und dann auf „Exportieren“ klicken, um sie an einem sicheren Ort zu speichern.