- Datenwiederherstellung
- Datenwiederherstellung für PC
- Datenwiederherstellung für Android
- Datenwiederherstellung für iPhone/iPad
- Für Android entsperren
- Für iPhone/iPad entsperren
- Android-Systemreparatur
- iPhone/iPad-Systemreparatur
Aktualisiert von Soha am 21. Juni 2023, 16:11 Uhr
„Darf ich fragen, wie man ein beschädigtes USB-Laufwerk repariert? Auf mein USB-Laufwerk kann nicht zugegriffen werden. Gibt es eine Möglichkeit, die Daten darauf zu lesen?“
Wenn Ihr USB-Laufwerk ebenfalls beschädigt ist oder aufgrund physischer oder logischer Probleme nicht mehr darauf zugegriffen werden kann, lesen Sie diesen Artikel bitte ausführlich durch. Wir erklären Ihnen dann, wie Sie das beschädigte USB-Laufwerk reparieren und Daten wiederherstellen können. Mit professionellen USB-Datenwiederherstellungstools können Sie abgestürzte USB-Laufwerksdaten problemlos wiederherstellen. Geekersoft Data Recovery ist die ideale Wahl.
USB-Laufwerke können wie andere Datenspeichergeräte aus verschiedenen Gründen beschädigt werden oder nicht mehr zugänglich sein, wodurch die darauf befindlichen Daten unbrauchbar werden. Zu diesem Zeitpunkt erhalten Sie möglicherweise eine Meldung wie „USB-Gerät wird nicht erkannt oder funktioniert nicht richtig“, „Sie müssen den Datenträger vor der Verwendung formatieren“ oder „Bitte legen Sie den Datenträger in einen Wechseldatenträger ein.“ Zu den Gründen für eine Beschädigung oder einen Absturz eines USB-Laufwerks gehören insbesondere: Beschädigung des USB-Anschlusses; Ausfall der Flash-Laufwerkskomponente; NAND-Speicherfehler; Das Laufwerk ist mit einem Virus infiziert; Die USB-Laufwerk-Controller-Software ist beschädigt, was dazu führt, dass das Betriebssystem das Laufwerk nicht lesen kann usw.
Obwohl USB-Laufwerke wie andere digitale Speichergeräte Vorteile wie eine schnellere Speichergeschwindigkeit und eine größere Speicherkapazität bieten, können USB-Laufwerke beschädigt werden und zu Datenverlust führen. Das Verständnis der häufigsten Ursachen für Ausfälle von USB-Flash-Laufwerken kann Ihnen dabei helfen, Schäden an USB-Laufwerken besser zu vermeiden und zu beheben.
Allerdings ist die Wiederherstellungsrate eines USB-Laufwerks eines Computers im Allgemeinen höher als die einer SD-Karte. Um Daten von USB-Laufwerken effektiv wiederherzustellen, benötigen Sie jedoch eine professionelle und leistungsstarke Datenwiederherstellungssoftware. Schließlich haben Sie es oft mit einem beschädigten USB-Laufwerk zu tun, und die Erkennung des Laufwerks ist der erste Schritt bei der Wiederherstellung von Daten, was sehr wichtig ist.
Wenn Sie ein beschädigtes USB-Laufwerk reparieren möchten, setzen Sie voraus, dass das Windows-Betriebssystem das beschädigte USB-Laufwerk erkennen kann. Sie können die folgenden Schritte ausprobieren, um dem Windows-Betriebssystem dabei zu helfen, es zwangsweise zu erkennen und sich auf die Reparatur des USB-Flash-Laufwerks vorzubereiten.
Schritt 1 Öffnen Sie Ihren Computer und gehen Sie zu Systemsteuerung > Laufwerksmanager.
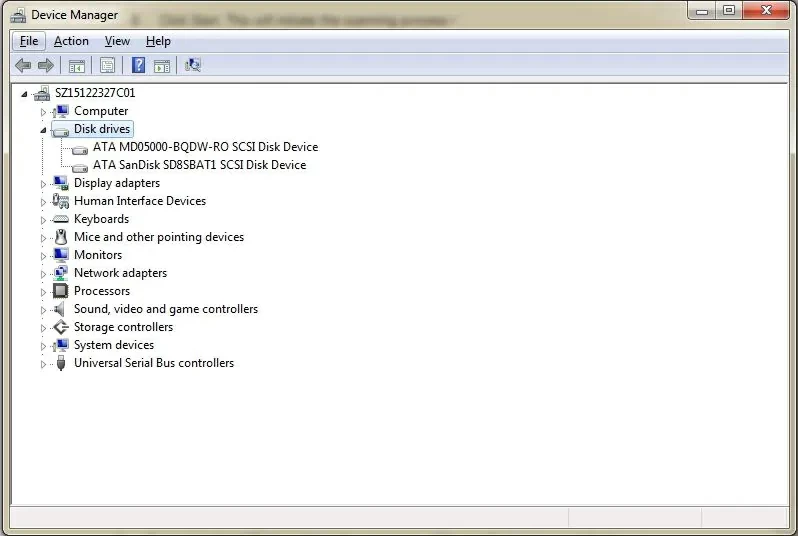
Schritt 2 Klicken Sie auf das „+“-Symbol, um die Liste „Festplattenlaufwerke“ zu erweitern.
Schritt 3: Klicken Sie auf den Abwärtspfeil im USB-Laufwerk und wählen Sie „Gerät aktivieren“.
Schritt 4 Klicken Sie bei Aufforderung zweimal auf Weiter.
Nachdem das Windows-Betriebssystem das USB-Laufwerk erkannt hat, können Sie den Laufwerksbuchstaben zuweisen, indem Sie die folgenden Schritte ausführen.
Schritt 1 Starten Sie Ihren Computer und wählen Sie „Start“ > „Systemsteuerung“ > „Sicherheit“ > „Verwaltung“ > „Computerverwaltung“.
Schritt 2: Klicken Sie mit der rechten Maustaste auf Ihr USB-Laufwerk. Wählen Sie dann „Laufwerksbuchstaben und -pfad ändern“.
Schritt 3 Klicken Sie auf „Hinzufügen“ und dann auf „OK“.
Schritt 4 Sie können einem USB-Laufwerk mit nur einem Klick jeden verfügbaren Laufwerksbuchstaben zuweisen.
Schritt 5 Klicken Sie mit der rechten Maustaste auf das USB-Laufwerk und geben Sie den Namen „Online“ an.
Schritt 1 Öffnen Sie Ihren Windows-Computer und stecken Sie das USB-Laufwerk in den USB-Laufwerksanschluss des Computers.
Schritt 2 Gehen Sie zu „Arbeitsplatz“ und klicken Sie mit der rechten Maustaste auf das angezeigte USB-Laufwerk. Wählen Sie dann „Eigenschaften“ > „Extras“ > „Jetzt prüfen“.
Schritt 3 Sie sehen zwei Reparaturoptionen: „Fehlerhafte Sektoren scannen und versuchen, sie wiederherzustellen“ und „Dateisystemfehler automatisch beheben“. Nachdem Sie diese beiden Optionen ausgewählt haben, klicken Sie auf „Start“, um den Scanvorgang zu starten.
Schritt 4 Nachdem der Scan abgeschlossen ist, schließen Sie das Fenster „Scan“.
Wenn Sie einen Windows 7-Computer verwenden, befolgen Sie diese Schritte.
Schritt 1 Öffnen Sie Ihren Windows-Computer und stecken Sie das USB-Laufwerk in den USB-Laufwerksanschluss des Computers.
Schritt 2 Gehen Sie zu „Arbeitsplatz“ und klicken Sie mit der rechten Maustaste auf das angezeigte USB-Laufwerk. Wählen Sie dann „Eigenschaften“ > „Extras“ > „Neu erstellen“.
Schritt 3 Nachdem der Scan abgeschlossen ist, schließen Sie das Fenster „Scan“.
Schritt 4 Klicken Sie mit der rechten Maustaste auf das USB-Laufwerk und klicken Sie auf „Auswerfen“. Entfernen Sie dann das USB-Laufwerk vom Computer.
Schritt 1 Öffnen Sie Ihren Windows-Computer und stecken Sie das USB-Laufwerk in den USB-Laufwerksanschluss des Computers.
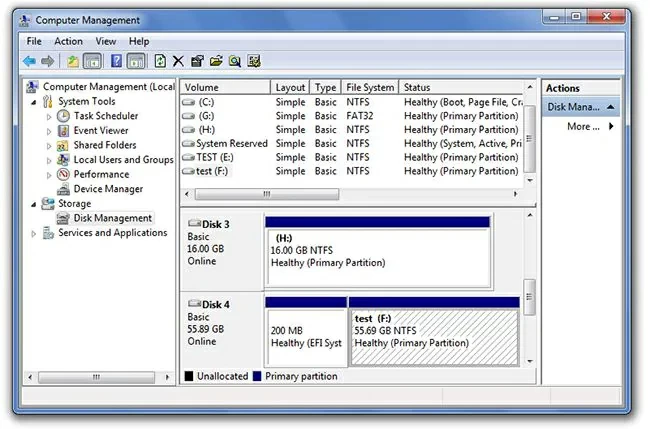
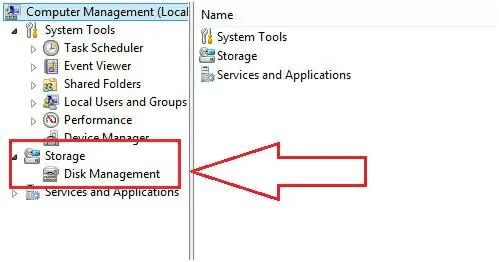
Schritt 2 Gehen Sie zu „Arbeitsplatz“ und wählen Sie „Verwaltung“ > „Datenträgerverwaltung“.
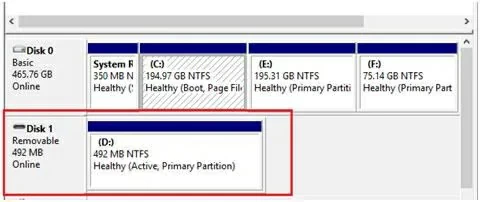
Schritt 3 Wählen Sie das eingesteckte USB-Laufwerk aus, klicken Sie mit der rechten Maustaste und wählen Sie „Formatieren“, um es zu formatieren.
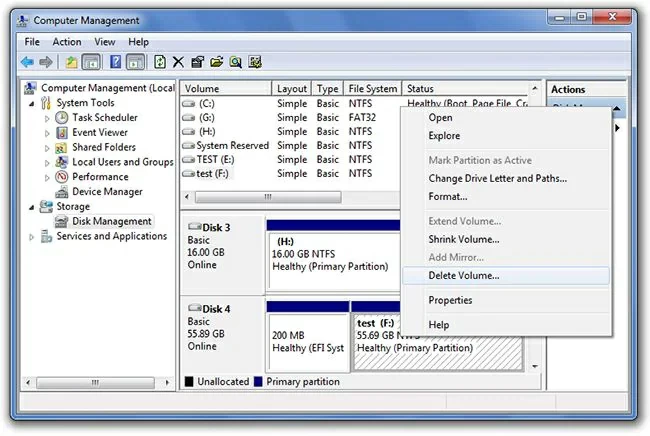
Im Folgenden finden Sie die allgemeinen Methoden, die wir zum Reparieren oder Reparieren beschädigter USB-Flash-Laufwerke eingeführt haben. Wenn Sie nach dem Ausprobieren der oben genannten Methoden immer noch nicht erfolgreich Daten vom beschädigten USB-Laufwerk wiederherstellen können, empfehlen wir Ihnen die Verwendung einer professionellen Datenwiederherstellungssoftware – der Geekersoft Data Recovery-Software, die Ihnen dabei hilft, Daten vom beschädigten USB-Laufwerk problemlos wiederherzustellen. Seine leistungsstarke Funktion kann Benutzern dabei helfen, Daten von USB-Flash-Laufwerken wiederherzustellen, auf die aufgrund physischer oder logischer Fehler nicht zugegriffen werden kann.
Die Hauptfunktionen der Geekersoft Data Recovery-Software:
Stellen Sie gelöschte Dateien ganz einfach von USB-Flash-Laufwerken unter Windows und Mac wieder her.
Stellen Sie gelöschte Dateien vom formatierten USB-Laufwerk wieder her.
Stellen Sie Dateien von infizierten USB-Laufwerken wieder her.
Stellen Sie andere verlorene Daten vom USB-Laufwerk wieder her.
Wie verwende ich Geekersoft Data Recovery, um Daten von einem beschädigten USB-Flash-Laufwerk auf einem Windows-Computer wiederherzustellen? Sie können sich an den folgenden Schritten orientieren. Wenn Sie ein MacBook verwenden, laden Sie bitte Geekersoft Data Recovery (für Mac) herunter.
Schritt 1: Installieren und starten Sie Geekersoft Data Recovery auf Ihrem Computer. Schließen Sie dann das USB-Laufwerk an den Computer an.

Schritt 2 Gehen Sie zu „Arbeitsplatz“, wählen Sie das angeschlossene USB-Laufwerk aus und klicken Sie dann auf „Start“, um fortzufahren.
Schritt 3 Geekersoft Data Recovery scannt das USB-Flash-Laufwerk, um nach Daten zu suchen. Sie können je nach Ihren Anforderungen den Modus „Schnellscan“ oder den Modus „Vollständige Wiederherstellung“ wählen.

Schritt 4 In den Scanergebnissen sehen Sie Daten, die vom USB-Laufwerk wiederhergestellt werden können, darunter Fotos, Videos, Dokumente und andere Daten. Klicken Sie nach der Vorschau und Auswahl der wiederherzustellenden Daten auf die Schaltfläche „Wiederherstellen“, um die Daten abzurufen.

Hinweis: Die wiederhergestellten Daten müssen an einem sicheren Ort gespeichert werden, um erneuten Datenverlust zu vermeiden. Sie können nicht auf dem ursprünglichen beschädigten oder abgestürzten USB-Laufwerk gespeichert werden.
Das Obige ist unsere vollständige Einführung zum Reparieren eines beschädigten USB-Laufwerks und zum Wiederherstellen von Daten. Wir hoffen, Ihnen dabei behilflich zu sein. Um Zeit und Erfahrung zu sparen, empfehlen wir die Verwendung eines professionellen Datenwiederherstellungstools namens Geekersoft Data Recovery, mit dem Sie verschiedene Daten, die aus verschiedenen Gründen auf USB-Laufwerken verloren gegangen sind, problemlos wiederherstellen können. Darüber hinaus kann es Ihnen dabei helfen, gelöschte oder verlorene Dateien von Speichergeräten wie SD-Speicherkarten, Digitalkameras, Mobiltelefonen und externen Festplatten wiederherzustellen. Es hat eine hohe Erfolgsquote bei der Wiederherstellung und wird von den Benutzern hoch gelobt.