- Datenwiederherstellung
- Datenwiederherstellung für PC
- Datenwiederherstellung für Android
- Datenwiederherstellung für iPhone/iPad
- Für Android entsperren
- Für iPhone/iPad entsperren
- Android-Systemreparatur
- iPhone/iPad-Systemreparatur
Aktualisiert von Soha am 7. Juli 2023, 16:43 Uhr
„Der Bildschirm meines Laptops blinkt in letzter Zeit. Handelt es sich um ein Hardware- oder Softwareproblem? Gibt es eine Möglichkeit, das Problem zu beheben?“ Wie wir alle wissen, handelt es sich bei den meisten Laptop-Bildschirmen um LCD- oder LED-Displays, die im Allgemeinen einwandfrei funktionieren. Allerdings kann es wie bei jedem elektronischen Gerät auch beim LCD- oder LED-Display eines Laptops zu Flackerproblemen kommen. Die häufigsten Ursachen für das Flackern des Laptop-Bildschirms lassen sich hauptsächlich in zwei Kategorien einteilen: Hardwareprobleme, z. B. Bildschirmanschlüsse, und Softwareprobleme. Es ist nicht schwer, das Problem des Bildschirmflimmerns bei Notebooks zu lösen. Wir stellen Ihnen vier schnelle und effektive Methoden vor.
Werfen wir zunächst einen Blick auf einige Ursachen für flackernde Laptop-Bildschirme. Anschließend bieten wir einige der effektivsten Lösungen für diese Probleme an.
Produktempfehlung: Datenrettungssoftware
Wenn wir verstehen, warum Laptop-Bildschirme flackern, können wir das Problem besser lösen. Sie können sich auf folgende Gründe berufen:
1. Der Bildschirm flackert aufgrund eines Hardwareschadens oder einer Unterbrechung der Verbindung auf dem Bildschirm.
2. Auch falsche Einstellungen können das Problem verursachen.
3. Softwareprobleme, wie z. B. veraltete Windows-Versionen, können dazu führen, dass der Bildschirm blinkt.
4. Schlechte Display-Treiber beeinträchtigen den normalen Betrieb des Displays und verursachen ein Flackern.
Wenn Sie die Ursache für das Flackern des Laptop-LCD- oder LED-Displays genau bestimmen können, ist die Anwendung geeigneter Lösungen für bestimmte Probleme die effektivste Methode. Versuchen Sie daher bitte die folgenden Methoden zur Fehlerbehebung.
Wenn Ihr Laptop-Bildschirm ständig blinkt, ist die Überprüfung des Task-Managers Ihre erste Priorität. Diese Methode kann Ihnen helfen, die Ursache schnell zu finden.
Drücken Sie während des gesamten Vorgangs „Strg + Umschalt + Esc“, um schnell den Task-Manager auf dem Computer zu öffnen. Oder geben Sie „Task-Manager“ in die Suchfunktion ein, um auf den Vorgang zuzugreifen. Wenn der Task-Manager zu diesem Zeitpunkt nicht blinkt, wird das Flackern des Laptop-Bildschirms wahrscheinlich durch die auf dem Computer installierte Anwendung verursacht. Wenn der Task-Manager blinkt, kann das Flackern des Laptop-Bildschirms durch einen veralteten Anzeigetreiber verursacht werden. Sie können das Problem also aus verschiedenen Gründen beheben, z. B. durch die Deinstallation schädlicher oder viraler Software oder durch die Reparatur von Anzeigetreibern.
Einige Anwendungen von Drittanbietern können dazu führen, dass der Bildschirm eines Computers mit Windows 10 flackert, z. B. Norton AV, iCloud und IDT Audio. Wenn Sie diese Programme oder andere Anwendungen von Drittanbietern, die nicht mit Ihrem System kompatibel sind, auf Ihrem Laptop installiert haben, empfehlen wir Ihnen, diese zu aktualisieren. Besuchen Sie die Website oder den App Store der App und aktualisieren Sie dann die entsprechende App auf Ihrem Laptop. Das Flimmerproblem wird dann in der Regel behoben.
Eine andere Möglichkeit, das Problem des Flackerns des Laptop-Bildschirms ein für alle Mal zu lösen, besteht darin, den Bildschirmtreiber zu aktualisieren. Diese Methode muss jedoch mit Vorsicht gehandhabt werden. Starten Sie den Computer zunächst im abgesicherten Modus, deinstallieren Sie dann den aktuellen Anzeigeadapter und suchen Sie schließlich nach Treiberaktualisierungen. Die detaillierten Schritte zum Aktualisieren des Anzeigetreibers sind wie folgt.
Schritt 1: Schalten Sie Ihren Laptop ein und klicken Sie auf „Start“ > „Einstellungen“.
Schritt 2 Klicken Sie im Popup-Fenster „Einstellungen“ auf „Update und Sicherheit“ > „Wiederherstellen“, „Erweiterter Start“ > „Jetzt neu starten“, „Fehlerbehebung“ > „Erweiterte Optionen“.
Schritt 3 Gehen Sie zu den Boot-Einstellungen und klicken Sie auf „Neustart“.
Schritt 4: Wählen Sie beim Neustart des Computers „Sicherheitsmodus“ > „Netzwerksicherheitsmodus aktivieren“, um den Treiber durch Zugriff auf das Internet zu aktualisieren.
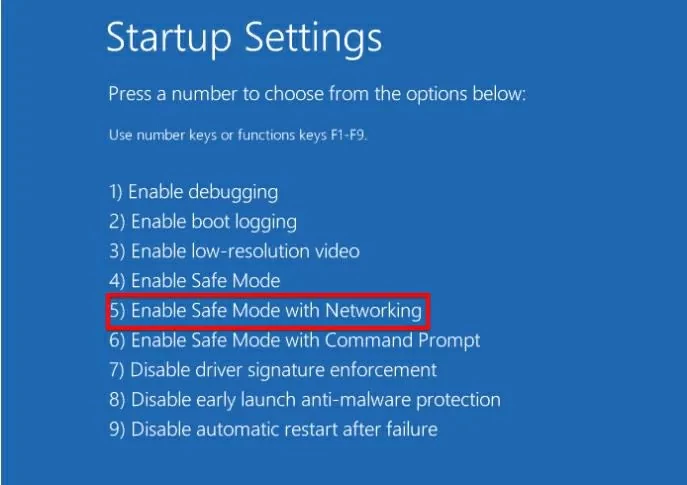
Schritt 5: Wenn sich der Computer im abgesicherten Modus befindet, klicken Sie mit der rechten Maustaste auf „Start“, wählen Sie „Geräte-Manager“ > „Adapter anzeigen“, klicken Sie mit der rechten Maustaste auf die aufgelisteten Adapter und wählen Sie „Gerät deinstallieren“, „Treibersoftware entfernen“ > „Deinstallieren“. ".
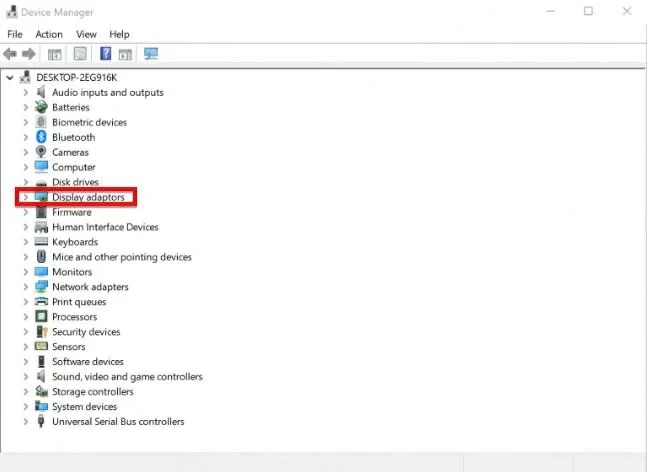
Schritt 6 Gehen Sie nach dem Neustart des Computers zu „Einstellungen“ > „Updates und Sicherheit“ > „Windows Update“ > „Nach Updates suchen“.
Das Ändern der Bildwiederholfrequenz des Monitors kann Ihnen auch dabei helfen, das Problem des Flimmerns des Laptop-Bildschirms zu lösen. Die Bildwiederholfrequenz kann sich auf die Qualität des LCD im Laptop auswirken. Um die Aktualisierungsrate des Bildschirms zu ändern, können Sie die folgenden Schritte ausführen.
Schritt 1: Klicken Sie mit der rechten Maustaste auf den Desktop und wählen Sie „Bildschirmauflösung“, „Erweiterte Einstellungen“ > „Überwachung“.
Schritt 2 Wählen Sie zum Ändern „Modus ausblenden, der auf dieser Anzeige nicht angezeigt werden kann“ > „Aktualisierungsrate“.
Zusätzlich zum Problem eines blinkenden Bildschirms kann es bei Laptops auch zu Datenverlust kommen. Datenverlust kann aus verschiedenen Gründen auftreten, darunter versehentliches Löschen, Malware und Viren und sogar Hardware- und Softwareprobleme. Sobald auf Ihrem Laptop ein Datenverlust auftritt, ist es wichtig, die Nutzung des Geräts sofort einzustellen und professionelle Datenwiederherstellungstools zu verwenden, um die Erfolgsquote der Datenwiederherstellung zu verbessern. Nach umfassenden Vergleichen und wiederholten Versuchen empfehlen wir Ihnen die Verwendung von Geekersoft Data Recovery, das leistungsstark und einfach zu bedienen ist. Hierbei handelt es sich um ein Datenwiederherstellungsprogramm, das Benutzern dabei hilft, die Datenwiederherstellung durch einfache Schritte zu maximieren und die Datenwiederherstellung zu einem einfachen und nahtlosen Prozess zu machen.
Laden Sie Geekersoft Data Recovery herunter – die beste Datenwiederherstellungssoftware
Einfache Wiederherstellung gelöschter Daten.
Ermöglichen Sie Benutzern die Wiederherstellung aller Arten von Dateien und Dateisystemen, einschließlich FAT und NTFS, in sehr kurzer Zeit.
Unterstützt die Wiederherstellung aller Arten verlorener Daten von Computerfestplatten sowie allen anderen Arten von Speichergeräten, einschließlich externer Speichergeräte, USB-Laufwerke und sogar SD-Karten.
Es weist eine der höchsten Erfolgsraten bei der Datenwiederherstellung in der Branche auf.
Schritt 1: Installieren und starten Sie Geekersoft Data Recovery auf Ihrem Laptop. Wählen Sie dann im Hauptfenster das Laufwerk aus, auf dem Daten verloren gegangen sind, und klicken Sie auf „Start“, um die Datenwiederherstellung zu starten.

Schritt 2: Geekersoft Data Recovery beginnt sofort mit der Suche nach verlorenen Dateien am ausgewählten Speicherort. Die für den Scanvorgang benötigte Zeit hängt von der Datenmenge und der Dateigröße auf dem ausgewählten Laufwerk ab.

Schritt 3 Nachdem der Scanvorgang abgeschlossen ist, werden alle verlorenen Daten in der Liste angezeigt. Klicken Sie auf die Miniaturansicht der Datei, um eine Vorschau anzuzeigen, bestätigen Sie und klicken Sie dann auf „Wiederherstellen“, um die Datei an einem anderen Ort auf Ihrem Computer zu speichern.

Tipps: Wenn Sie beim Scannen verlorene Daten finden, können Sie jederzeit auf „Stopp“ oder „Pause“ klicken, um den Scanvorgang zu stoppen. Mit Geekersoft Data Recovery können Benutzer kostenlos Daten scannen, um sie von ihrem Computer wiederherzustellen.
Um das Problem des Flackerns des Laptops beim Bewegen zu beheben, müssen Sie den Grafikkartentreiber aktualisieren. Öffnen Sie Ihren Computer und gehen Sie zur Registerkarte „Systemsteuerung“ > „Hardware und Sound“ > „Anzeigeadapter“ > „Geräte-Manager“. Sehen Sie sich hier das Modell und die Marke der Grafikkarte an, um sie auf der Website des Herstellers zu aktualisieren.
Durch Deaktivieren des Windows-Desktop-Managers können Sie verhindern, dass der Bildschirm Ihres Laptops flackert. Oder laden Sie den neuesten Treiber herunter und aktualisieren Sie ihn.
Wenn der Bildschirm Ihres Laptops vertikal flackert, aktualisieren Sie Ihren Grafiktreiber oder Ihre Grafikkarte. Sie können auch versuchen, die Anzeigeeinstellungen Ihres Computers anzupassen, um die beste Auflösung für Ihren Monitor zu erhalten. Oder aktivieren Sie den abgesicherten Modus.
Ganz gleich, ob es sich um das Problem des Flackerns des Laptop-Bildschirms oder um Datenverlust handelt, wir hoffen, dass Sie in diesem Artikel eine Lösung finden.