- Datenwiederherstellung
- Datenwiederherstellung für PC
- Datenwiederherstellung für Android
- Datenwiederherstellung für iPhone/iPad
- Für Android entsperren
- Für iPhone/iPad entsperren
- Android-Systemreparatur
- iPhone/iPad-Systemreparatur
Aktualisiert von Tom am 29. April 2022, 23:44 Uhr
Wenn Sie auf Ihrem iPad einen Passcode für den Sperrbildschirm festlegen, den Passcode vergessen oder mehrmals den falschen Passcode eingeben, wird das iPad unbrauchbar. Um ein deaktiviertes iPad zu entsperren, müssen Sie es auf die Werkseinstellungen zurücksetzen. Möchten Sie das iPad ohne Passwort oder Computer auf die Werkseinstellungen zurücksetzen? In diesem Artikel zeigen wir Ihnen, wie Sie das iPad ohne Passcode auf die Werkseinstellungen zurücksetzen. Es ist jedoch erwähnenswert, dass bei einem Zurücksetzen auf die Werkseinstellungen alle Daten vom iPad gelöscht werden. Wenn Sie einen Werksreset erzwingen, werden das gesamte iOS-System und die Apps neu konfiguriert und alle Daten werden gelöscht.
Hier sind vier Möglichkeiten, einen Werksreset ohne Passcode durchzuführen. Bevor wir beginnen, möchte ich noch einmal betonen, dass alle unten aufgeführten Methoden Ihr iPad löschen und Sie alles verlieren, wenn Sie kein Backup zur Verfügung haben.
In diesem Fall müssen Sie das iPad auf die Werkseinstellungen zurücksetzen, um das Gerät wieder verwenden zu können. Wenn Sie zehnmal hintereinander versuchen, den falschen Passcode einzugeben, wird das iPad deaktiviert und Sie müssen eine Verbindung zu einem Computer herstellen, um es wiederherzustellen. Glücklicherweise gibt es einige Möglichkeiten, ein iPad ohne Passcode zurückzusetzen.
Wenn Sie Ihr Sperrbildschirm-Passwort und die von Ihnen verwendete Apple-ID vergessen haben, sollten Sie AnyUnlock ausprobieren. Es ist in der Lage, den iPad-Passcode und die Apple-ID ohne Passcode zurückzusetzen, zu löschen oder zu entsperren, daher ist dieser iOS-Entsperrer sehr nützlich.
Der beste Weg, den Passcode zu entsperren, besteht darin, den Passcode für den Sperrbildschirm und die Apple-ID vom iPad zu entfernen und das iPad auf die Werkseinstellungen zurückzusetzen. Hier sind die Schritte für AnyUnlock.
Bitte laden Sie AnyUnlock herunter und installieren Sie es auf Ihrem Windows- oder Mac-Computer, bevor Sie fortfahren. Verbinden Sie Ihr iPad mit einem USB-Kabel mit Ihrem Computer.
Bildschirmpasswort entfernen
Schritt 1. Starten Sie die AnyUnlock-App und tippen Sie auf die Option „Bildschirm-Passcode entsperren“.
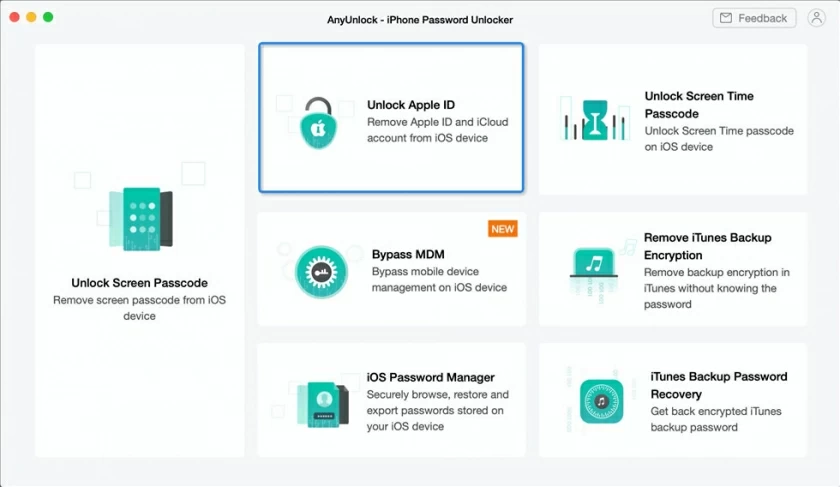
Schritt 2. Installieren Sie die folgende Abbildung, um in den Datenwiederherstellungsmodus zu gelangen.
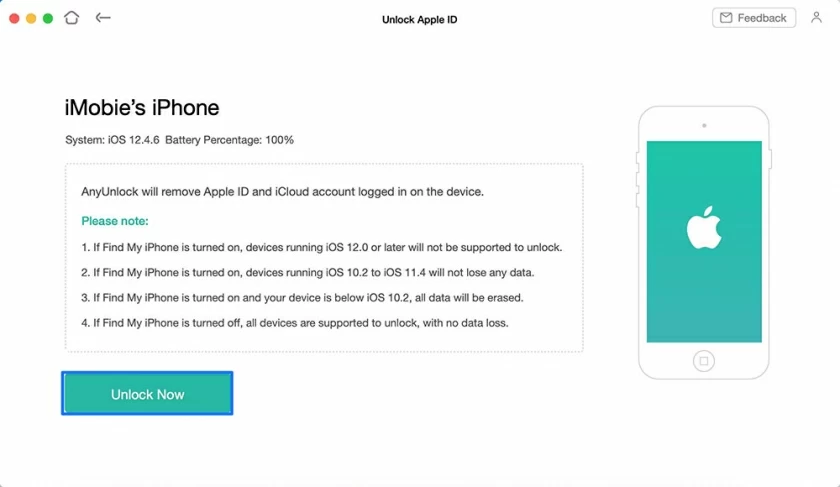
Schritt 3. Nach dem Aufrufen des Datenwiederherstellungsmodus wird die passende Firmware heruntergeladen. Dieser Vorgang dauert einige Minuten.
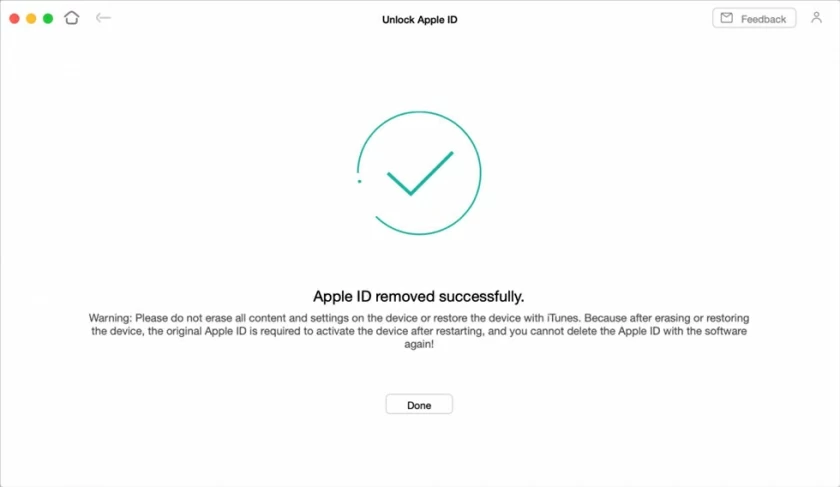
Schritt 3. Nachdem der Firmware-Download abgeschlossen ist, klicken Sie auf „Jetzt entsperren“. Die Bildschirmsperre wird nach einigen Minuten erfolgreich aufgehoben.
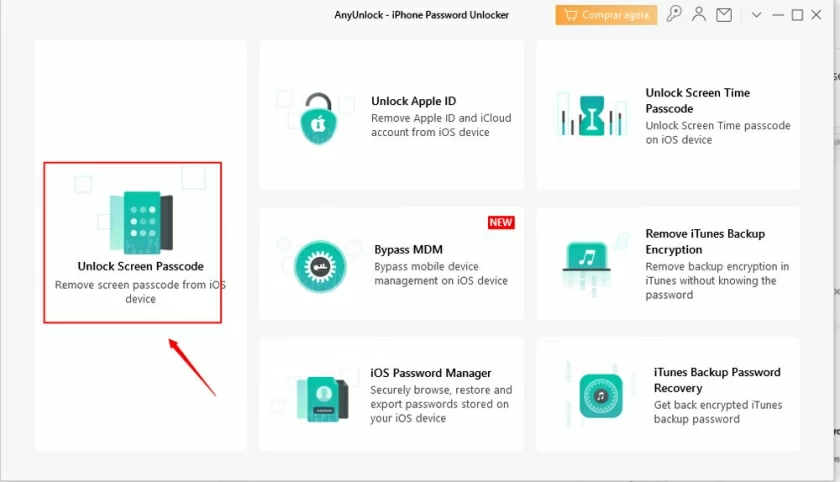
Nach erfolgreicher Freigabe können Sie die Geräteschnittstelle normal aufrufen.
Entfernen Sie die Apple-ID
Schritt 1. Starten Sie die AnyUnlock-App und tippen Sie auf die Option „Apple ID entsperren“.
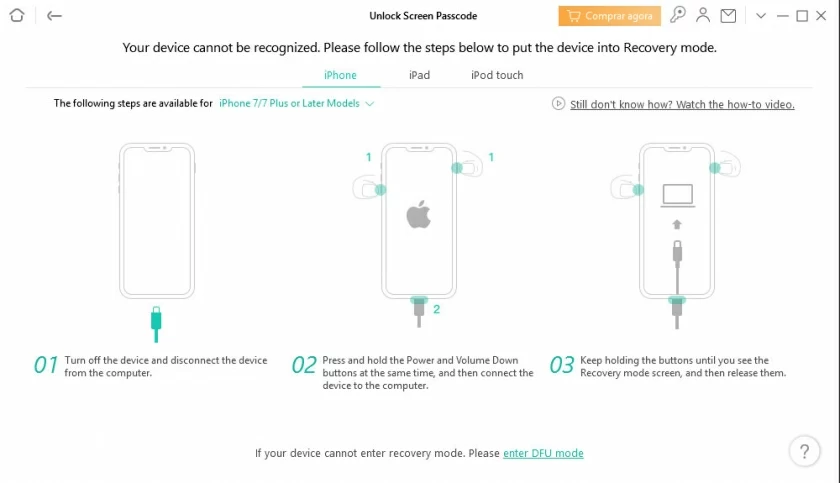
Schritt 2. Tippen Sie auf „Jetzt entsperren“, um die Apple-ID vom iPad zu entfernen.
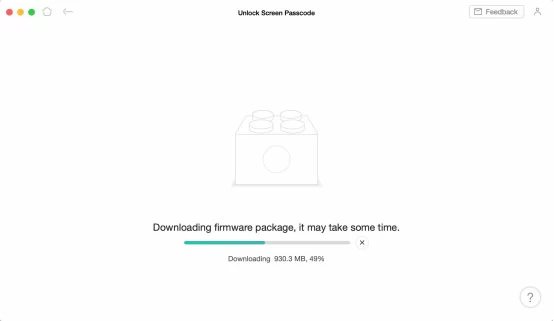
Schritt 3. Warten Sie, bis die Entfernung der Apple-ID abgeschlossen ist.
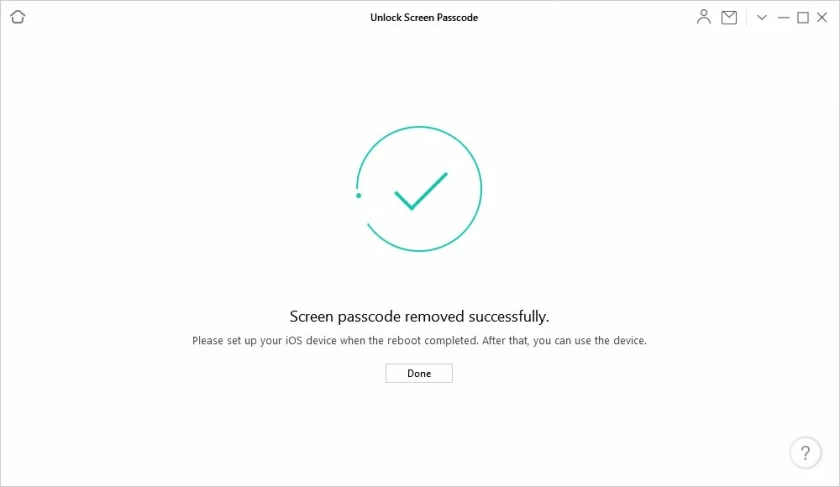
Nachdem Sie Ihre Apple-ID entfernt haben, erhalten Sie eine iPad-Reset-Nachricht auf Ihrem iPad und können Ihrem iPad ein beliebiges Konto hinzufügen.
Wenn Sie Ihr iPad zuvor über iTunes mit einem PC oder Mac synchronisiert haben, fragt Ihr iPad nicht nach einem Passcode, wenn Sie es an Ihren Computer anschließen. Sie können iTunes verwenden, um Ihr iPad auf die Werkseinstellungen zurückzusetzen.
So setzen Sie ein iPad mit iTunes ohne Passcode auf die Werkseinstellungen zurück:
Schritt 1. Öffnen Sie iTunes und verbinden Sie Ihr iPad mit Ihrem Computer. Schritt 2. Versetzen Sie das gesperrte iPad in den Wiederherstellungsmodus. Verschiedene iPad-Modelle verfügen über unterschiedliche Methoden, um in den Datenwiederherstellungsmodus zu wechseln.
iPad mit Home-Taste: Schalten Sie das iPad aus, indem Sie die Tasten „Oben“ und „Seite“ gedrückt halten. Halten Sie die „Home“-Taste gedrückt, während Sie Ihr iPad an Ihren Computer anschließen. Lassen Sie die „Home“-Taste los, wenn iTunes die Meldung „iTunes hat das iPad im Wiederherstellungsmodus erkannt“ sieht.
iPad mit Face ID:
Halten Sie die obere Taste und die Lautstärketasten einige Sekunden lang gedrückt, bis der Schieberegler zum Ausschalten angezeigt wird. Wischen Sie nach rechts, um das iPad auszuschalten. Verbinden Sie dann das iPad mit dem Computer, während Sie die obere Taste gedrückt halten. Lassen Sie die obere Taste los, wenn der Bildschirm für den Wiederherstellungsmodus angezeigt wird.
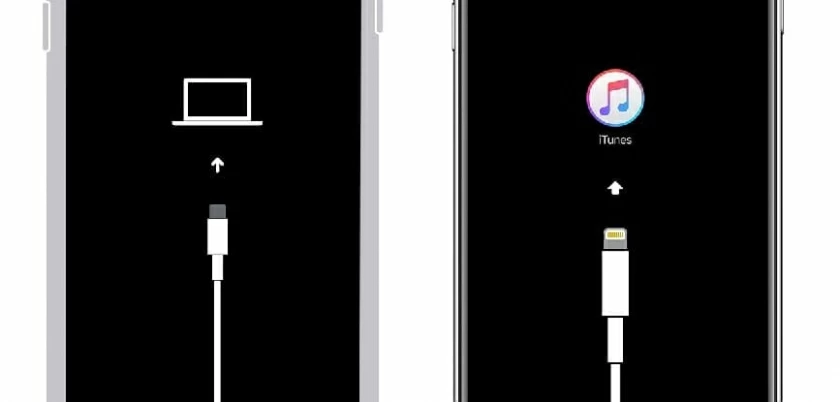
Schritt 3. iPad auf Werkseinstellungen zurücksetzen Wenn Sie in den Wiederherstellungsmodus wechseln, öffnet iTunes ein Fenster, in dem Sie auf die Schaltfläche „Wiederherstellen“ klicken können, um ein Zurücksetzen auf die Werkseinstellungen durchzuführen.
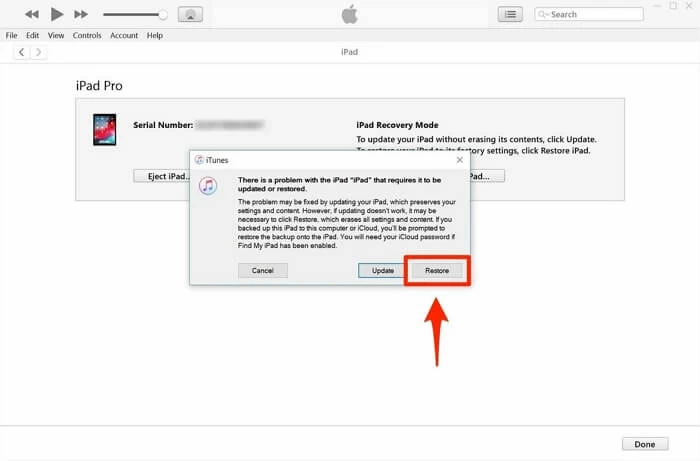
Wenn Ihr iTunes nicht funktioniert oder iTunes nicht auf Ihrem Computer ausgeführt wird, können Sie ein iPad ohne Passcode mit „Mein Gerät suchen“ auf die Werkseinstellungen zurücksetzen. Um es zu verarbeiten, müssen Sie sicherstellen, dass die Funktion „Mein iPhone suchen“ aktiviert ist. Standardmäßig ist es aktiviert.
iCloud löscht iPad-Passwortschritte:
Schritt 1. Öffnen Sie iCloud.com auf Ihrem Computer. Schritt 2. Melden Sie sich mit der Apple-ID und dem Passwort an, die Sie auf Ihrem iPad verwenden. Schritt 3. Klicken Sie im Menü auf „iPhone suchen“. Schritt 4. Wählen Sie im Dropdown-Menü „Alle Geräte“ oben den Namen des wiederherzustellenden iPad-Geräts aus.
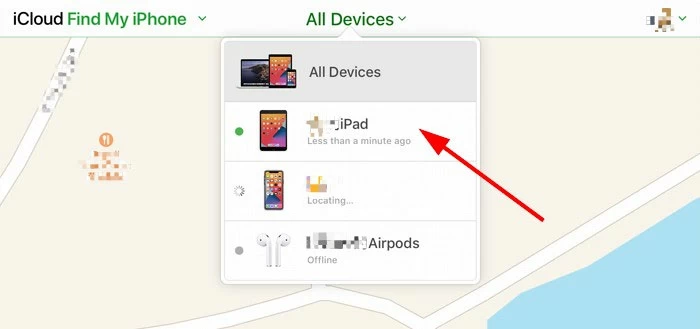
Schritt 5. Klicken Sie auf „Löschen“, um das iPad ohne Passcode zurückzusetzen.
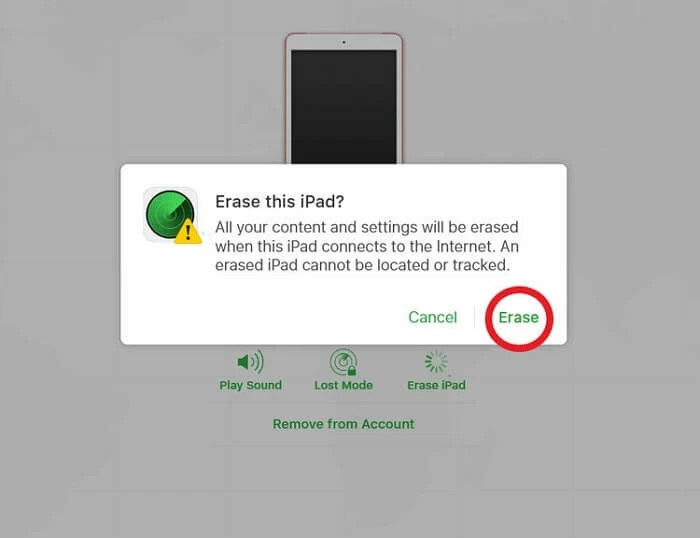
Nachdem der Löschvorgang bestätigt wurde, werden Sie von iCloud angeleitet, das iPad auf die Werkseinstellungen zurückzusetzen, und wenn der Vorgang abgeschlossen ist, können Sie den Begrüßungsbildschirm aufrufen.
Wenn Ihr iTunes nicht funktioniert oder iTunes nicht auf Ihrem Computer ausgeführt wird, können Sie ein iPad ohne Passcode mit „Mein Gerät suchen“ auf die Werkseinstellungen zurücksetzen. Um es zu verarbeiten, müssen Sie sicherstellen, dass die Funktion „Mein iPhone suchen“ aktiviert ist. Standardmäßig ist es aktiviert.
Wenn Sie keinen Computer haben, können Sie auch andere iOS-Geräte verwenden. Sie können „Find My APP“ auf einem anderen Gerät installieren und „Dieses Gerät löschen“, indem Sie in der APP arbeiten.
Schritt 1. Öffnen Sie „Find My App“ auf einem anderen iOS-Gerät. Schritt 2. Wählen Sie das Menü „Gerät“ und wählen Sie das iPad aus, das Sie wiederherstellen möchten. Schritt 3. Nachdem Sie das Gerät ausgewählt haben, wird unten in der nächsten Benutzeroberfläche der Vorgang „Dieses Gerät löschen“ angezeigt. Schritt 4. Klicken Sie auf „Dieses Gerät löschen“, um das Zurücksetzen des Geräts auf die Werkseinstellungen abzuschließen.
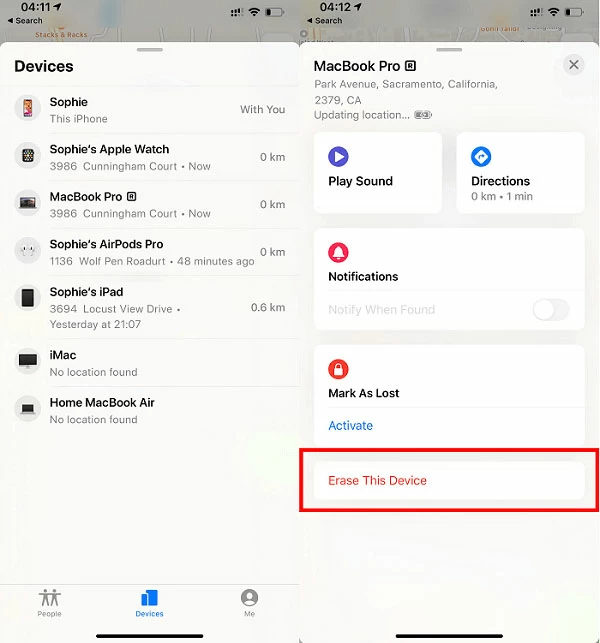
Der obige Inhalt ist die Lösung zum Zurücksetzen des iPad ohne Passcode. Sobald Sie die oben genannten 4 Methoden verstanden haben, können Sie sie problemlos zum Zurücksetzen des iPad verwenden. Wenn Sie sie nützlich finden, können Sie die Methoden mit anderen iPad-Benutzern teilen.