- Datenwiederherstellung
- Datenwiederherstellung für PC
- Datenwiederherstellung für Android
- Datenwiederherstellung für iPhone/iPad
- Für Android entsperren
- Für iPhone/iPad entsperren
- Android-Systemreparatur
- iPhone/iPad-Systemreparatur
Aktualisiert von Cameron am 18. Juni 2022, 22:04 Uhr
Im Vergleich zu Word-Dateien ist es schwieriger, den Inhalt zu ändern und das Layout von PDFs auf dem iPhone anzupassen. Häufig möchten Sie möglicherweise PDF-Dateien auf dem iPhone/iPad in Word konvertieren , um sie einfacher bearbeiten zu können. In diesem Artikel zeigen wir Ihnen, wie Sie das kostenlos und einfach auf dem iPhone machen können.

PDF-Dateien können mit der iBooks-App auf dem iPhone/iPad angezeigt, aber nicht von iBooks bearbeitet werden. Wenn Sie ein PDF-Dokument auf Ihrem iPhone bearbeiten müssen, ist es am einfachsten, das PDF in ein bearbeitbares Word-Dokument zu konvertieren. Als Nächstes zeigen wir Ihnen eine einfache Möglichkeit, ein PDF in ein Word-Dokument zu konvertieren. Geekersoft PDF to Word ist ein kostenloser Onlinedienst, der für unbegrenzte Dauer oder Häufigkeit genutzt werden kann. Sie können die Konvertierung auf dem iPhone/iPad direkt über einen Browser (z. B. Safari) öffnen und abschließen und dann die konvertierte Word-Datei herunterladen.
Detaillierte Vorgänge zum Konvertieren von PDF in Word auf dem iPhone/iPad
Um PDF-Dateien auf iOS-Geräten in Word-Dateien zu konvertieren, können Sie die folgenden Schritte ausführen.
1. Schritt 1: Laden Sie die Datei zur Konvertierung hoch
Öffnen Sie Safari auf dem iPhone/iPad, besuchen Sie die Seite „Geekersoft PDF to Word“ und klicken Sie auf die Schaltfläche „Datei auswählen“. Danach können Sie die PDF-Datei unter „Zuletzt verwendet“ anzeigen. Wenn Sie die PDF-Datei, die Sie konvertieren möchten, nicht unter „Zuletzt verwendet“ finden, können Sie unten auf die Registerkarte „Durchsuchen“ klicken, um die PDF-Datei zu finden, die die Suche auf dem iPhone, iCloud Drive usw. unterstützt.
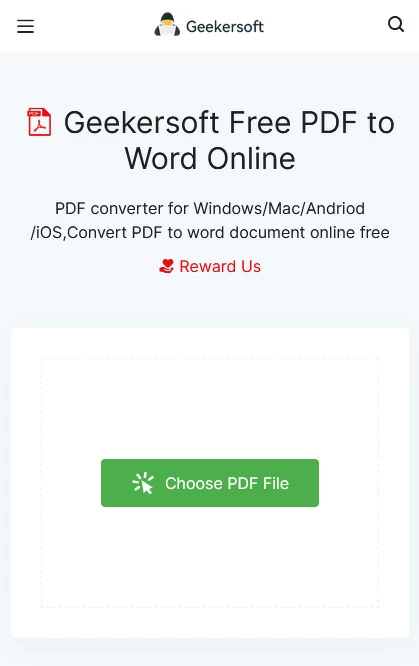
Schritt 2: Warten Sie, bis der Dienst PDF automatisch in Word konvertiert
Nachdem Sie sich zum Hochladen der PDF-Datei entschieden haben, die Sie konvertieren möchten. Der Online-Dienst Geekersoft PDF to Word hilft Ihnen beim automatischen Hochladen und Konvertieren von Dateien. Nach einer kurzen Wartezeit ist die Konvertierung erfolgreich. Klicken Sie abschließend auf „Datei herunterladen“, um die Word-Datei auf Ihr iPhone/iPad herunterzuladen.
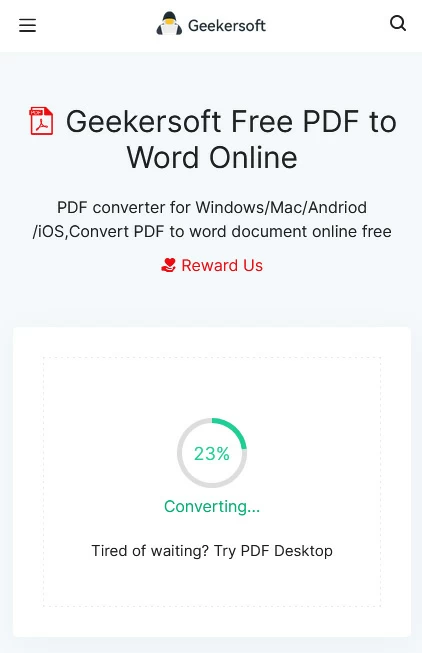
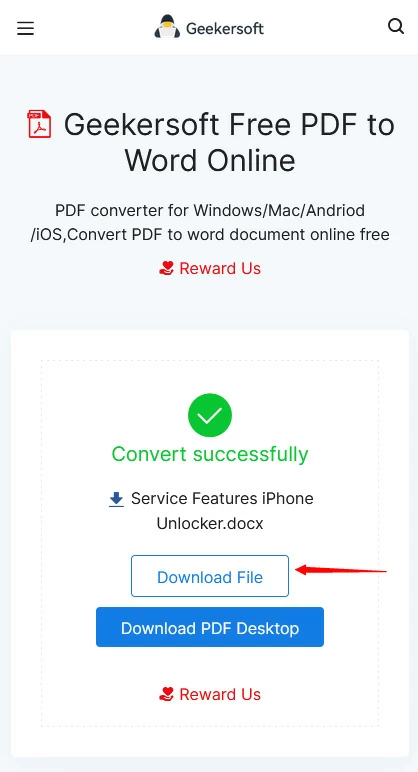
Ergänzung: Wenn es sich bei Ihrer PDF-Datei um ein Bild oder eine gescannte Datei handelt, kann sie in diesem Fall nicht mit den herkömmlichen PDF-zu-Word-Konvertierungstools bearbeitet werden. Wenn Sie es in bearbeitbare Word-Dateien konvertieren müssen, wird empfohlen, dafür Geekersoft Free OCR zu verwenden.
Es gibt viele Möglichkeiten, PDF-Dateien auf dem iPhone in Word zu konvertieren, aber eine davon ist einfach zu verwenden. Um PDF in Word auf dem /iPad zu konvertieren, ist der von uns erwähnte Geekersoft-Dienst ein sauberer und benutzerfreundlicher Dienst auf dem Markt, und Geekersoft verfügt auch über einen Word-Konverter mit OCR für die Verarbeitung bildintensiver PDFs. Wenn Sie nach einer Anwendung suchen, die PDF problemlos in Word konvertieren kann, wählen Sie Geekersoft PDF to Word.