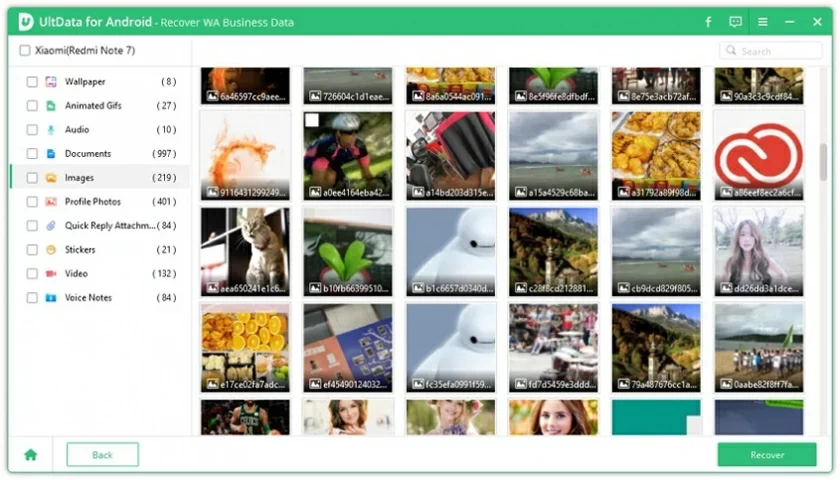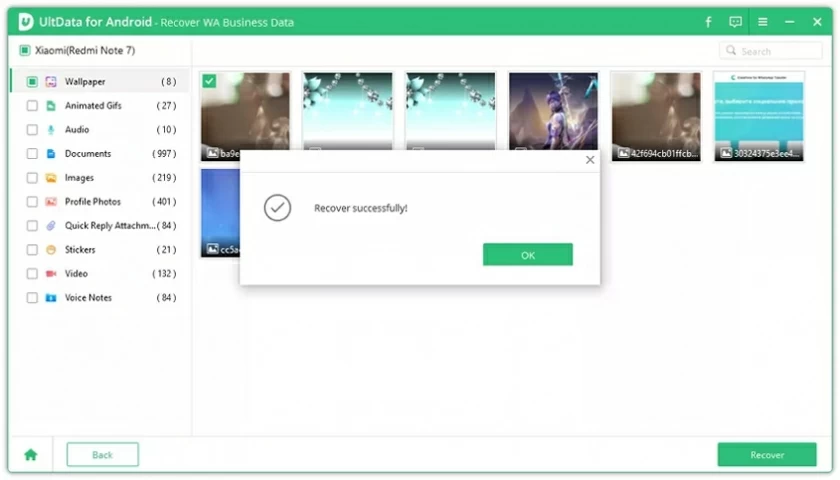- Datenwiederherstellung
- Datenwiederherstellung für PC
- Datenwiederherstellung für Android
- Datenwiederherstellung für iPhone/iPad
- Für Android entsperren
- Für iPhone/iPad entsperren
- Android-Systemreparatur
- iPhone/iPad-Systemreparatur
Aktualisiert von Tom am 25. November 2022, 19:22 Uhr
Mit der Android-Datenwiederherstellung (Ultdata) können Sie schnell und sicher Daten auf Android-Geräten wiederherstellen, z. B. gelöschte Fotos, Videos, Nachrichten, Adressbücher usw. Heute stellen wir vor, wie Sie mit UltData - Android verlorene Android-Daten einfach wiederherstellen können .
Schritt 1: Verbinden Sie Ihr Android-Gerät
Laden Sie UltData-Android herunter und installieren Sie es auf Ihrem PC. Wählen Sie „Verlorene Daten wiederherstellen“. Verbinden Sie dann Ihr Android-Gerät mit einem OEM-USB-Kabel.
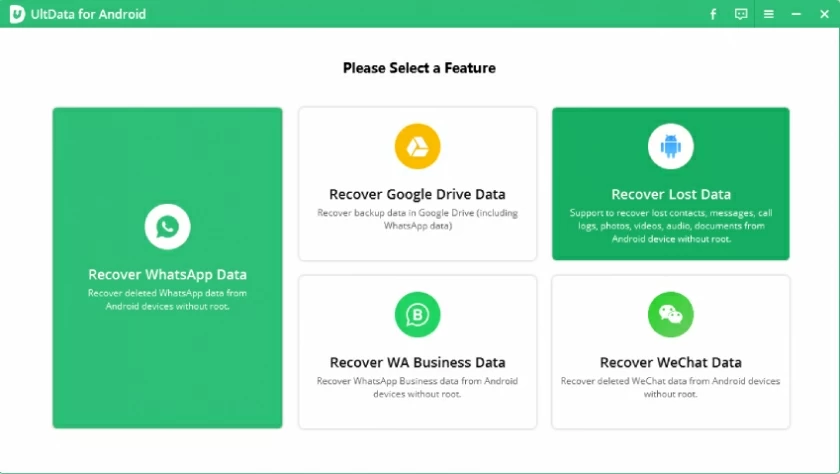
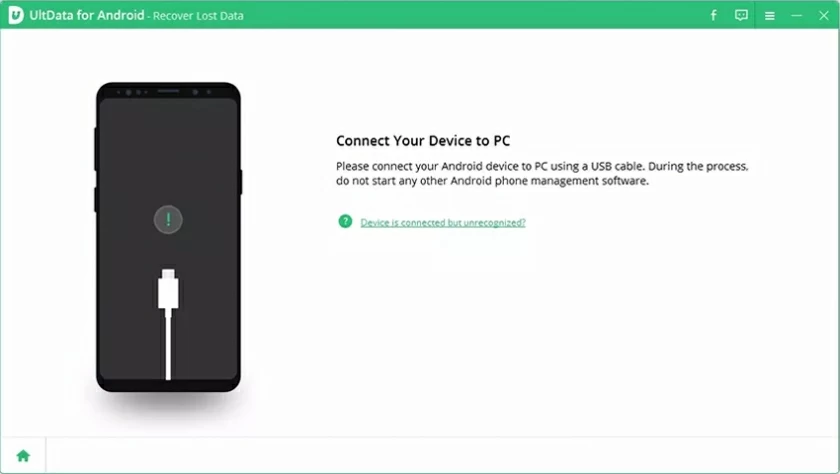
Schritt 2: Aktivieren Sie die USB-Debugging-Funktion
Aktivieren Sie das USB-Debugging auf Ihrem Android-Telefon. Bitte beachten Sie die Abbildung unten, um auf die USB-Debugging-Funktion zuzugreifen. Klicken Sie auf dem Mobiltelefon in der Taskleiste Ihres Telefons auf „USB-Aufladung“ und stellen Sie die Option auf „Dateien übertragen“ um. Kehren Sie zu den Einstellungen zurück, suchen Sie nach „Build“, wählen Sie „Build-Nummer“ und klicken Sie dann je nach Gerät siebenmal oder öfter.
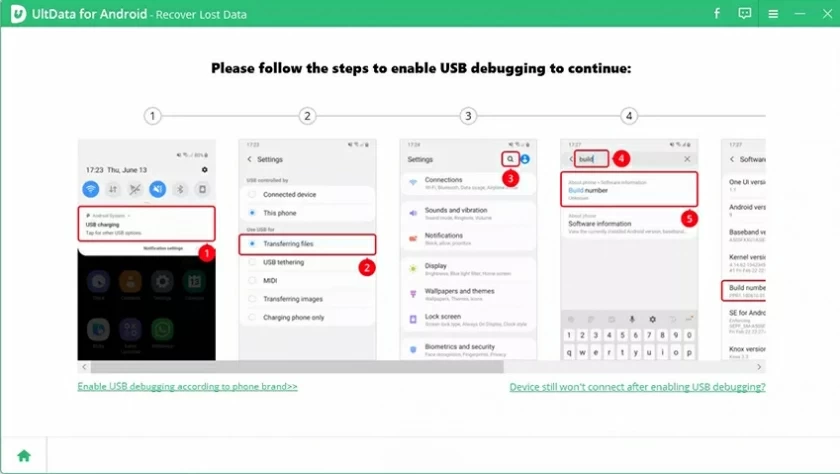
Nachdem das USB-Debugging aktiviert wurde, müssen Sie die Debugging-Berechtigung auf dem Gerät aktivieren. Wenn Berechtigungen aktiviert sind, wird auf Ihrem Gerät ein Fenster angezeigt, in dem Sie gefragt werden, ob Sie die Autorisierung zulassen. OK klicken". Wenn das Fenster nicht angezeigt wird, klicken Sie auf die Schaltfläche „Erneut anzeigen“.
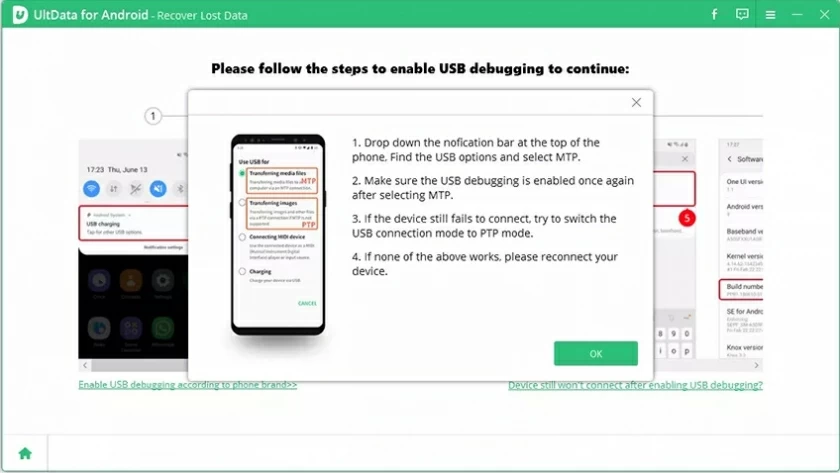
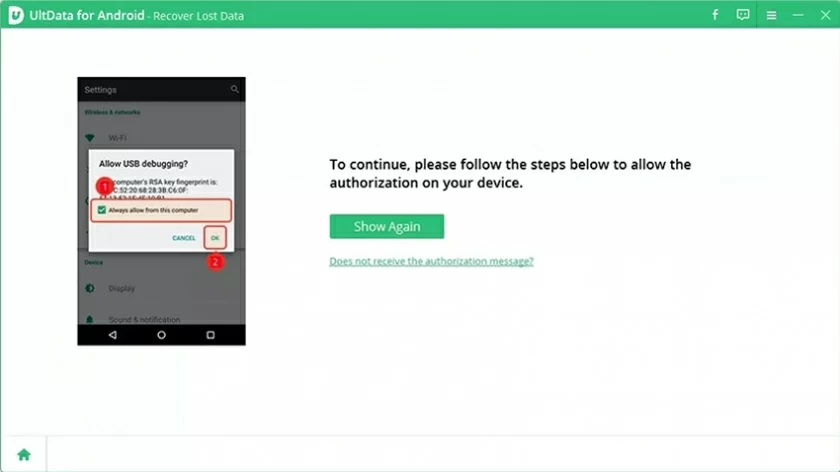
Schritt 3: Scannen Sie Ihr Gerät
Nachdem die Verbindung hergestellt wurde, klicken Sie auf „Weiter“ und die Datenwiederherstellungssoftware scannt automatisch die gelöschten Fotos auf Ihrem Gerät.
Tipp: Vor dem Scannen werden Sie vom System gefragt, ob Sie die Connector-Anwendung auf Ihrem Gerät installieren dürfen. Bitte seien Sie versichert, dass das Programm absolut sicher und kostenlos ist.
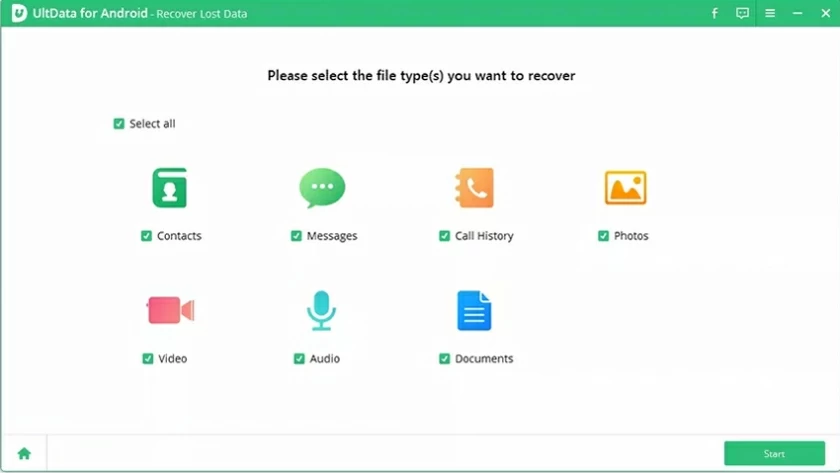
Schritt 4: Vorschau und Wiederherstellung verlorener Fotos
Nach dem Scannen werden alle Bilder angezeigt und Sie können eine Vorschau der Fotos anzeigen, bevor Sie sie wiederherstellen. Wählen Sie dann die Fotos aus, die Sie wiederherstellen möchten, und klicken Sie auf „Wiederherstellen“.
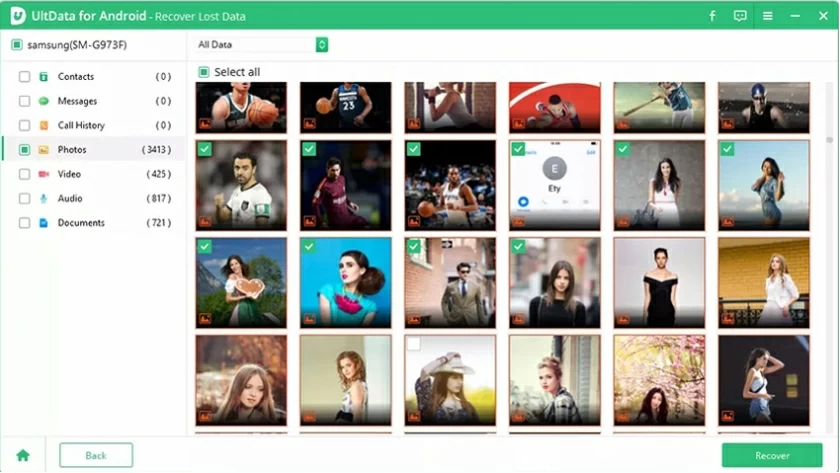
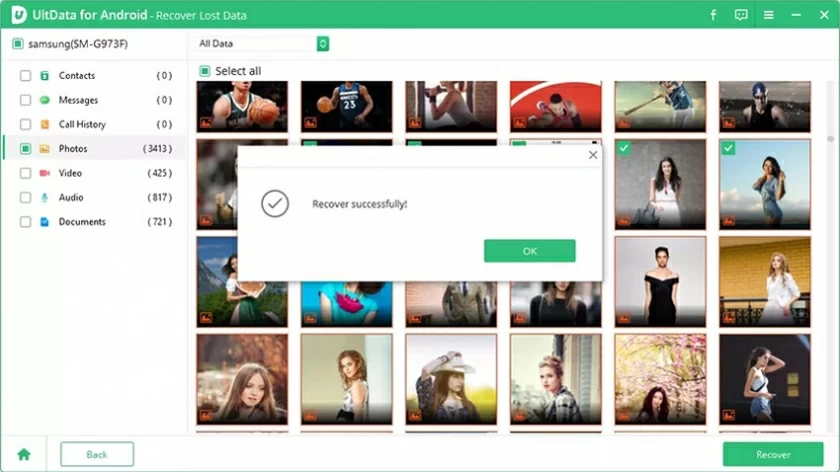
Fotoverbesserung: Nachdem Sie auf die Schaltfläche „Wiederherstellen“ geklickt haben, wählen Sie „Fotoverbesserung öffnen“, wodurch die Auflösung des wiederhergestellten Bildes automatisch erhöht wird.
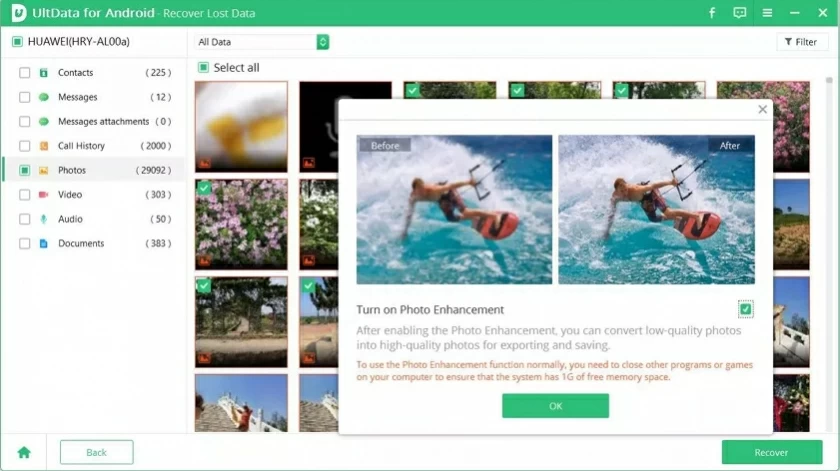
Schritt 1: Verbinden Sie Ihr Android-Gerät
Installieren und starten Sie UltData - Android Data Recovery und wählen Sie auf der Hauptoberfläche „Verlorene Daten wiederherstellen“. Verbinden Sie Ihren Computer und Ihr Android-Gerät mit einem USB-Kabel.
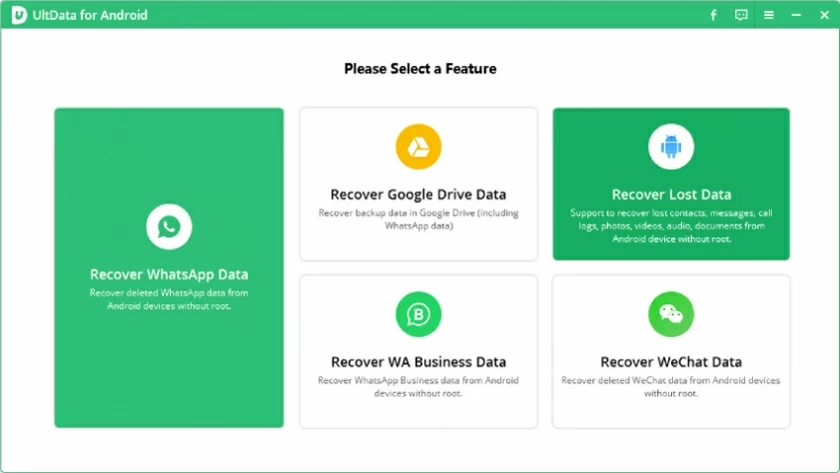
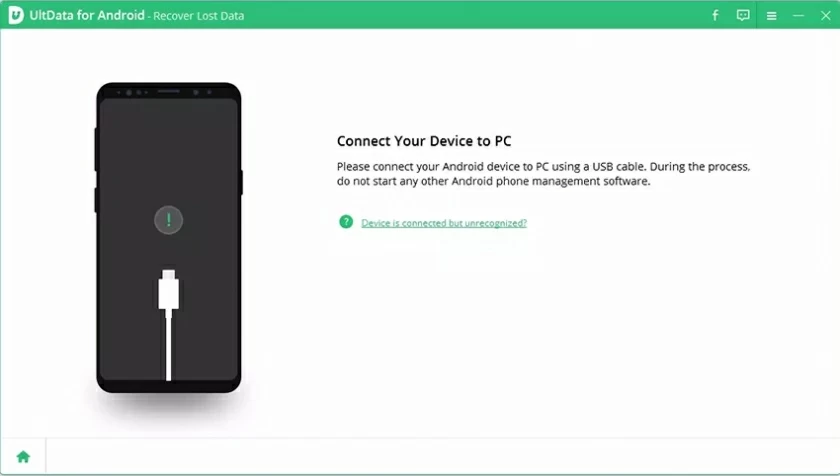
Schritt 2: Aktivieren Sie die USB-Debugging-Funktion
Aktivieren Sie das USB-Debugging auf Ihrem Android-Telefon. Bitte beachten Sie die Abbildung unten, um auf die USB-Debugging-Funktion zuzugreifen. Klicken Sie auf dem Mobiltelefon in der Taskleiste Ihres Telefons auf „USB-Aufladung“ und stellen Sie die Option auf „Dateien übertragen“ um. Kehren Sie zu den Einstellungen zurück, suchen Sie nach „Build“, wählen Sie „Build-Nummer“ und klicken Sie dann je nach Gerät siebenmal oder öfter.
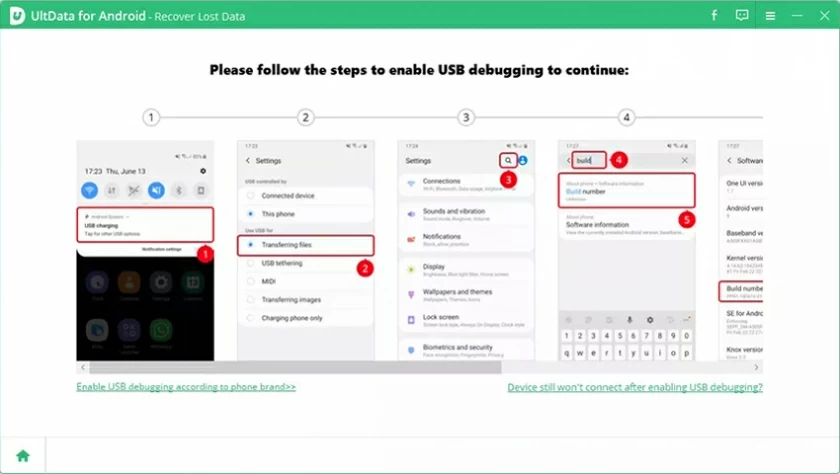
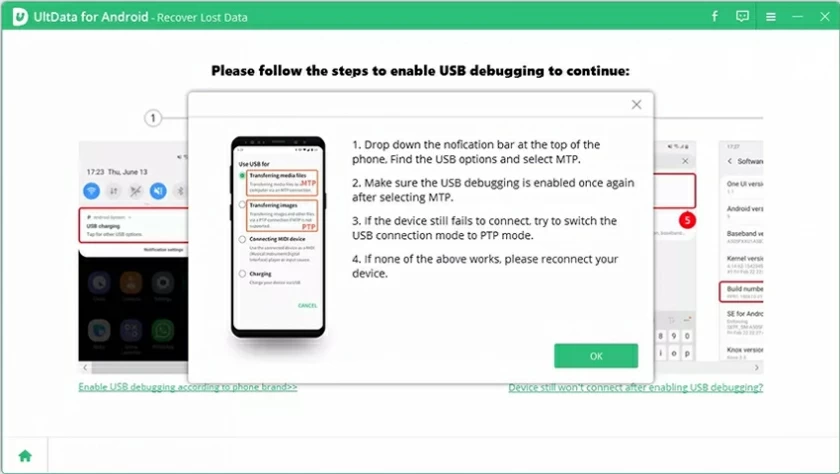
Nachdem das USB-Debugging aktiviert wurde, müssen Sie die Debugging-Berechtigung auf dem Gerät aktivieren. Wenn Berechtigungen aktiviert sind, wird auf Ihrem Gerät ein Fenster angezeigt, in dem Sie gefragt werden, ob Sie die Autorisierung zulassen. OK klicken". Wenn das Fenster nicht angezeigt wird, klicken Sie auf die Schaltfläche „Erneut anzeigen“.
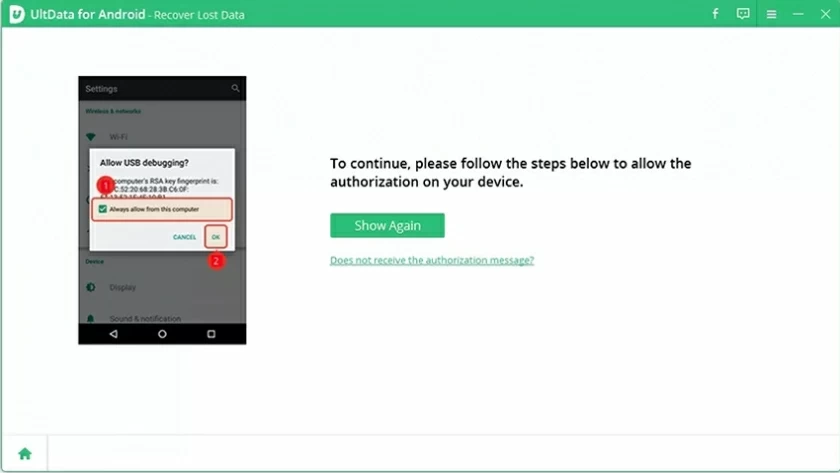
Schritt 3: Starten Sie den Scanvorgang
Nach erfolgreicher Verbindung des Android-Geräts wird der folgende Bildschirm angezeigt. Bitte wählen Sie den Dateityp aus, den Sie wiederherstellen möchten, und klicken Sie auf die Schaltfläche „Start“. Um Ihr Gerät zu scannen, müssen Sie zunächst die Connector-Anwendung installieren. Bitte seien Sie versichert, dass das Programm sicher und kostenlos ist. Bitte klicken Sie auf Ihrem Gerät auf die Schaltfläche „Zulassen“, um fortzufahren. Hinweis: Betreiben Sie das Telefon während des Scannens nicht.
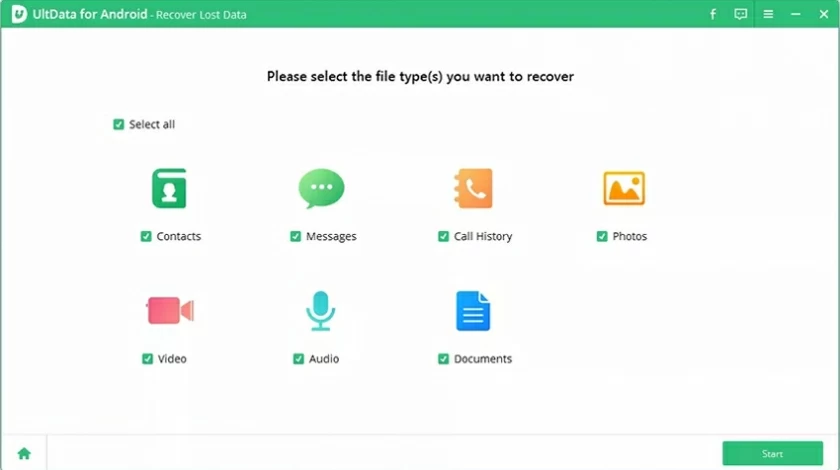
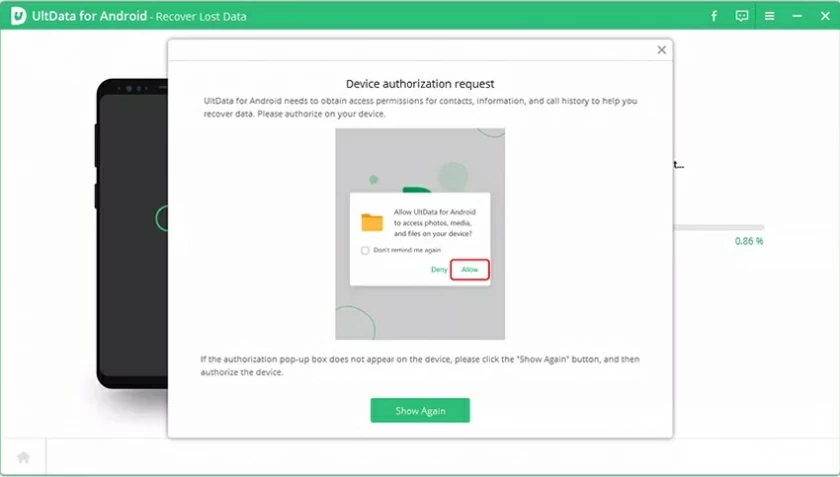
Schritt 4: Vorschau und Wiederherstellung der verlorenen Daten
Nach dem Scannen werden alle Daten angezeigt. Wählen Sie die wiederherzustellenden Daten aus und klicken Sie auf „Wiederherstellen“, um sie am gewünschten Ort zu speichern.
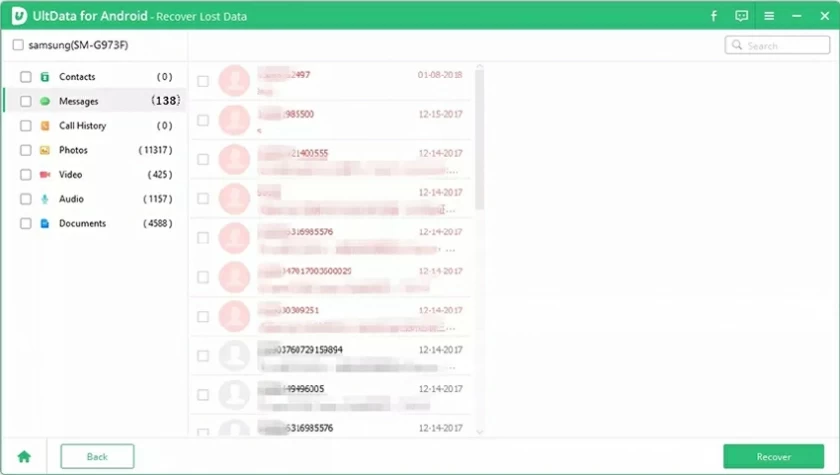
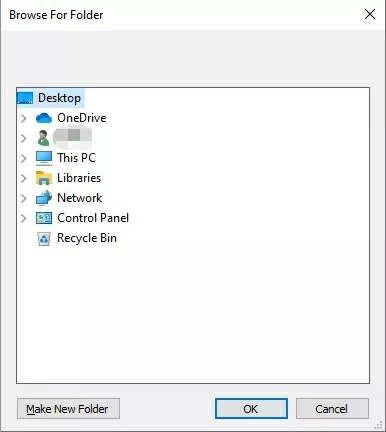
Schritt 1: Verbinden Sie Ihr Android-Gerät
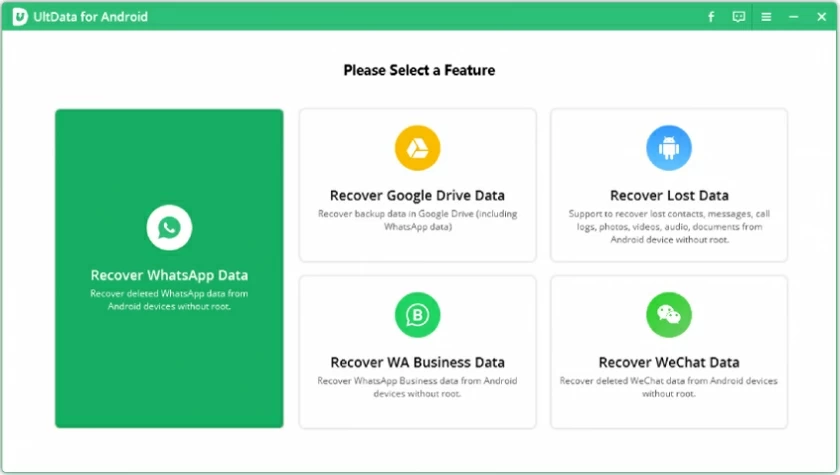
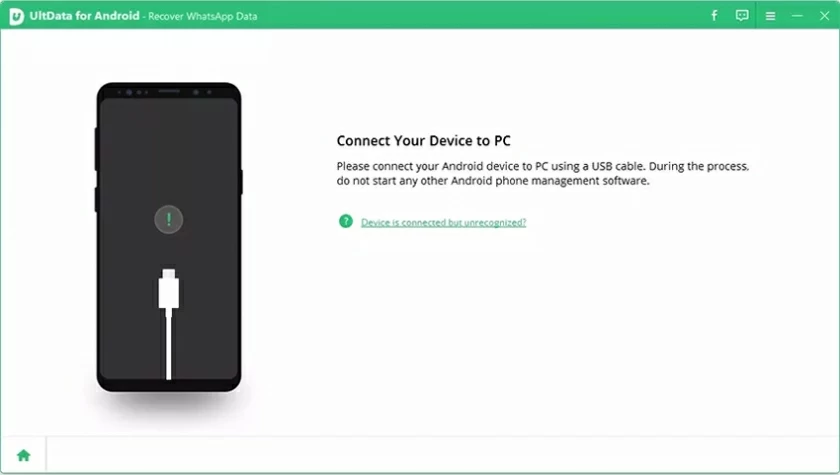
Installieren und starten Sie UltData - Android Data Recovery und wählen Sie auf der Hauptoberfläche „Whataspp-Daten wiederherstellen“. Verbinden Sie Ihren Computer und Ihr Android-Gerät mit einem USB-Kabel.
Schritt 2: Aktivieren Sie die USB-Debugging-Funktion
Aktivieren Sie das USB-Debugging auf Ihrem Android-Telefon. Bitte beachten Sie die Abbildung unten, um auf die USB-Debugging-Funktion zuzugreifen. Klicken Sie auf dem Mobiltelefon in der Taskleiste Ihres Telefons auf „USB-Aufladung“ und stellen Sie die Option auf „Dateien übertragen“ um. Kehren Sie zu den Einstellungen zurück, suchen Sie nach „Build“, wählen Sie „Build-Nummer“ und klicken Sie dann je nach Gerät siebenmal oder öfter.
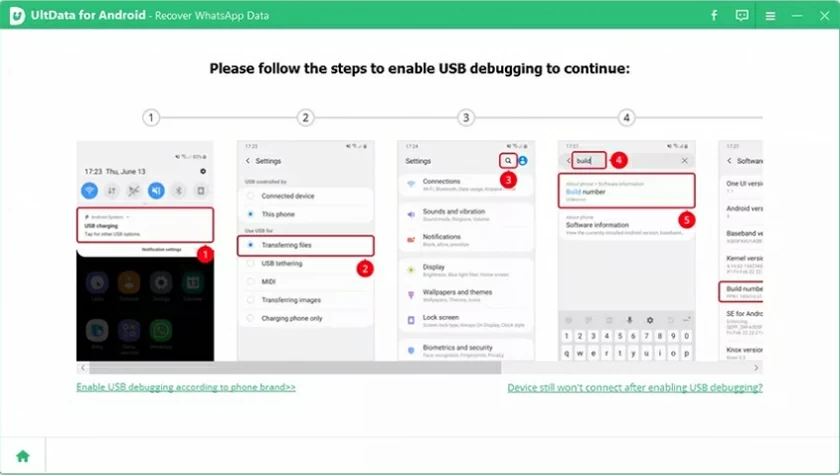
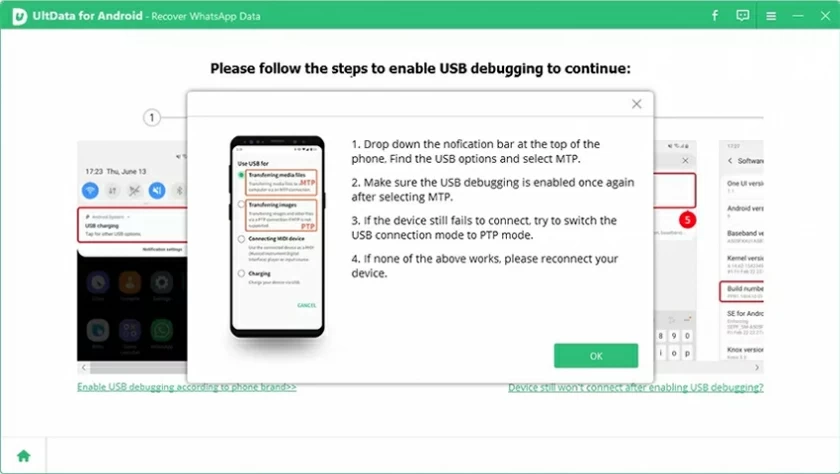
Nachdem das USB-Debugging aktiviert wurde, müssen Sie die Debugging-Berechtigung auf dem Gerät aktivieren. Wenn Berechtigungen aktiviert sind, wird auf Ihrem Gerät ein Fenster angezeigt, in dem Sie gefragt werden, ob Sie die Autorisierung zulassen. OK klicken". Wenn das Fenster nicht angezeigt wird, klicken Sie auf die Schaltfläche „Erneut anzeigen“.
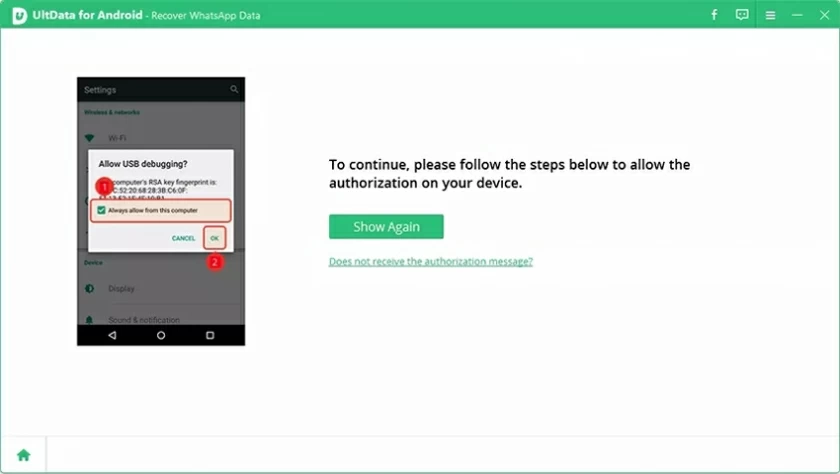
Schritt 3: WhatsApp-Daten scannen
Sobald das Programm Ihr Android-Gerät erkennt, zeigt es den folgenden Bildschirm an. Klicken Sie auf die Schaltfläche „Start“, um die gelöschten WhatsApp-Daten auf Ihrem Gerät zu finden.
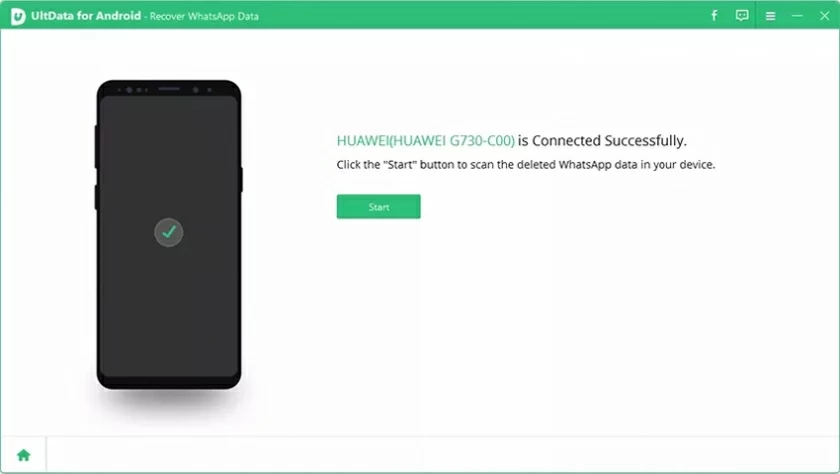
Sie müssen sich bei Ihrem WhatsApp-Konto anmelden und nach der Anmeldung auf „Weiter“ klicken. Um Datenverluste zu vermeiden, können Sie auf die Schaltfläche „Sichern“ klicken. Anschließend beginnt die Datenwiederherstellungssoftware mit dem Scannen der WhatsApp-Daten.
Klicken Sie nach einigen Minuten auf die Schaltfläche „Meine Daten sichern“. Wenn das Gerät das Autorisierungsfenster nicht öffnet, klicken Sie auf die Schaltfläche „Erneut anzeigen“.
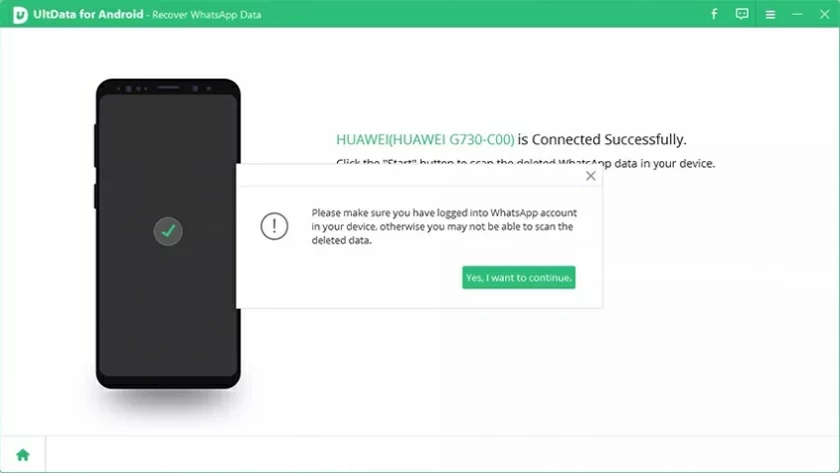
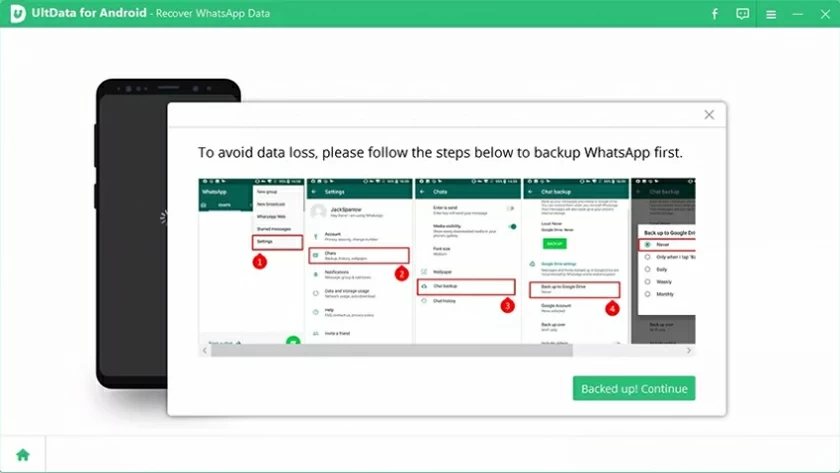
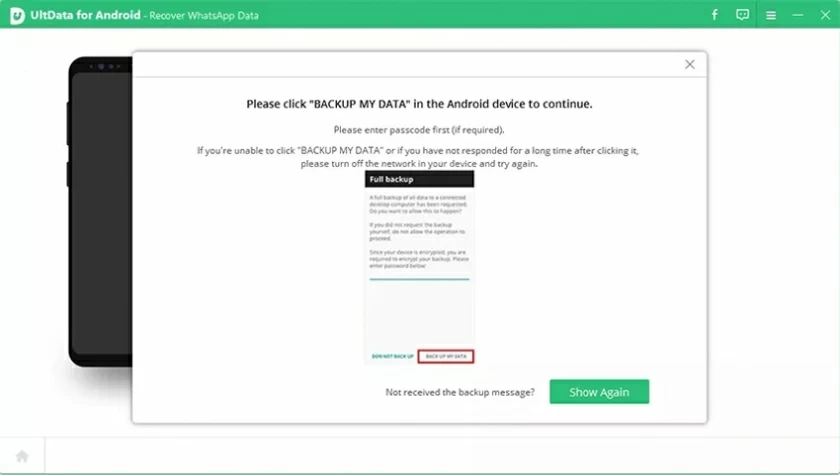
Schritt 4: WhatsApp-Daten in der Vorschau anzeigen und wiederherstellen
Nach dem Scannen werden alle Daten angezeigt. Wählen Sie die wiederherzustellenden Daten aus und klicken Sie auf „Wiederherstellen“, um sie am gewünschten Ort zu speichern.
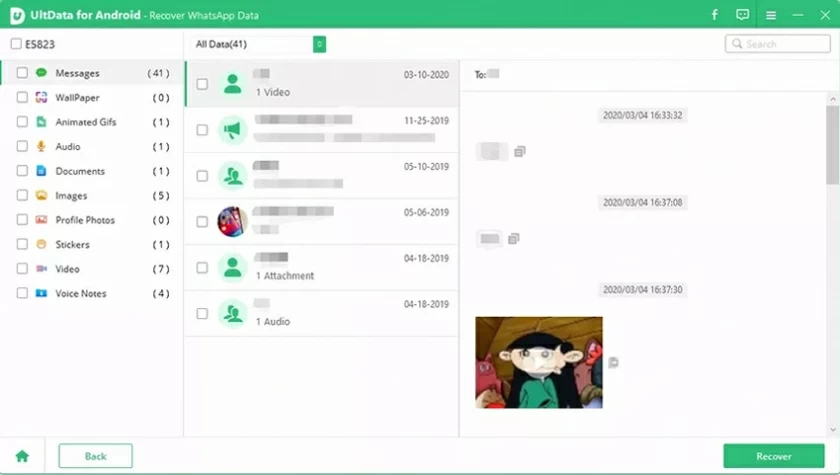
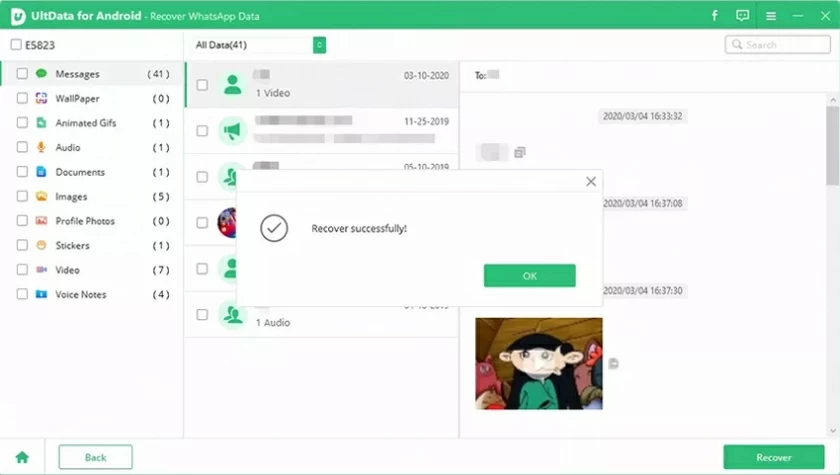
Schritt 1: Verbinden Sie Ihr Android-Gerät
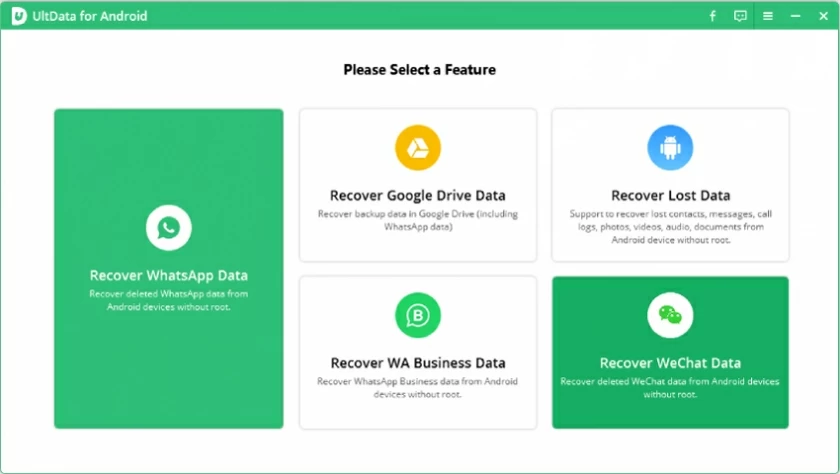
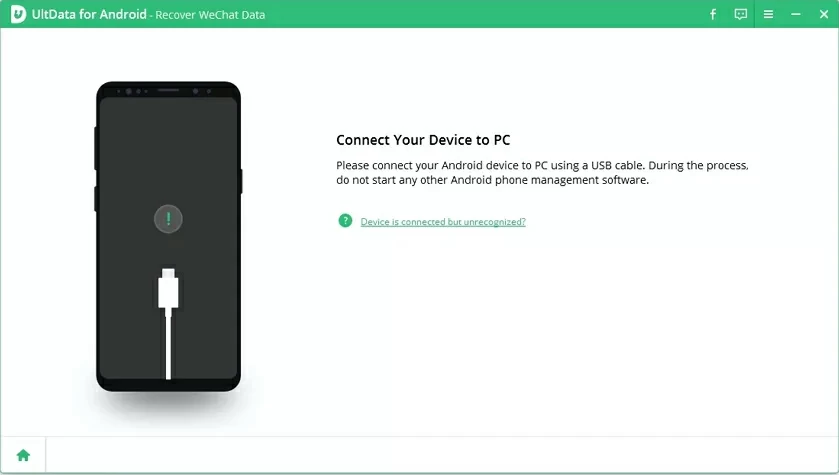
Installieren und starten Sie UltData - Android Data Recovery und wählen Sie auf der Hauptoberfläche „WeChat-Daten wiederherstellen“. Verbinden Sie Ihren Computer und Ihr Android-Gerät mit einem USB-Kabel.
Schritt 2: Aktivieren Sie die USB-Debugging-Funktion
Aktivieren Sie das USB-Debugging auf Ihrem Android-Telefon. Bitte beachten Sie die Abbildung unten, um auf die USB-Debugging-Funktion zuzugreifen. Klicken Sie auf dem Mobiltelefon in der Taskleiste Ihres Telefons auf „USB-Aufladung“ und stellen Sie die Option auf „Dateien übertragen“ um. Kehren Sie zu den Einstellungen zurück, suchen Sie nach „Build“, wählen Sie „Build-Nummer“ und klicken Sie dann je nach Gerät siebenmal oder öfter.
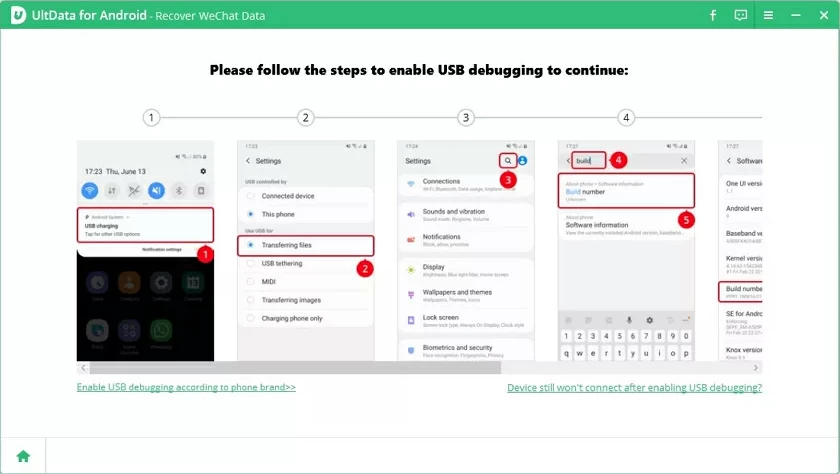
Nachdem das USB-Debugging aktiviert wurde, müssen Sie die Debugging-Berechtigung auf dem Gerät aktivieren. Wenn Berechtigungen aktiviert sind, wird auf Ihrem Gerät ein Fenster angezeigt, in dem Sie gefragt werden, ob Sie die Autorisierung zulassen. OK klicken". Wenn das Fenster nicht angezeigt wird, klicken Sie auf die Schaltfläche „Erneut anzeigen“.
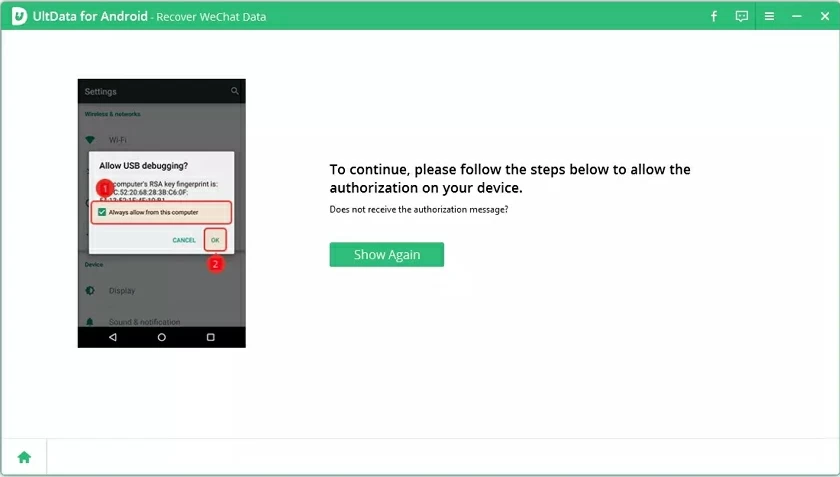
Schritt 3: Starten Sie den Scanvorgang
Nach erfolgreicher Verbindung des Android-Geräts wird der folgende Bildschirm angezeigt. Bitte wählen Sie den Dateityp aus, den Sie wiederherstellen möchten, und klicken Sie auf die Schaltfläche „Start“. Um Ihr Gerät zu scannen, müssen Sie zunächst die Connector-Anwendung installieren. Bitte seien Sie versichert, dass das Programm sicher und kostenlos ist. Bitte klicken Sie auf Ihrem Gerät auf die Schaltfläche „Zulassen“, um fortzufahren. Hinweis: Betreiben Sie das Telefon während des Scannens nicht. Bitte sichern Sie während des Scanvorgangs die WeChat-Daten wie unten gezeigt.
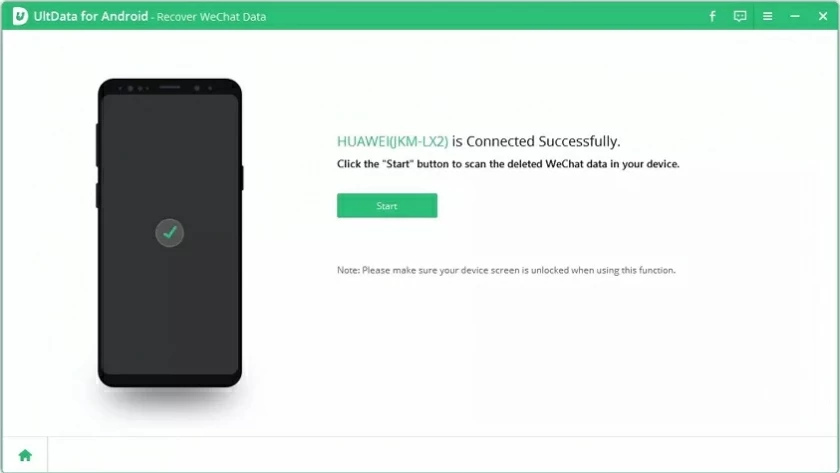
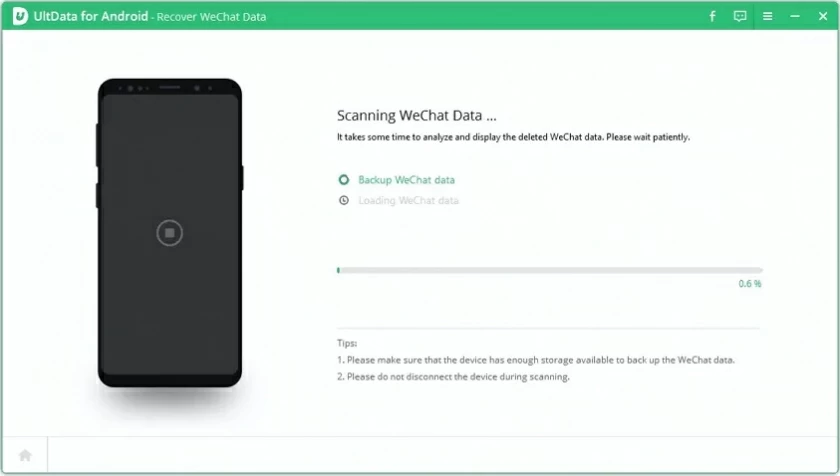
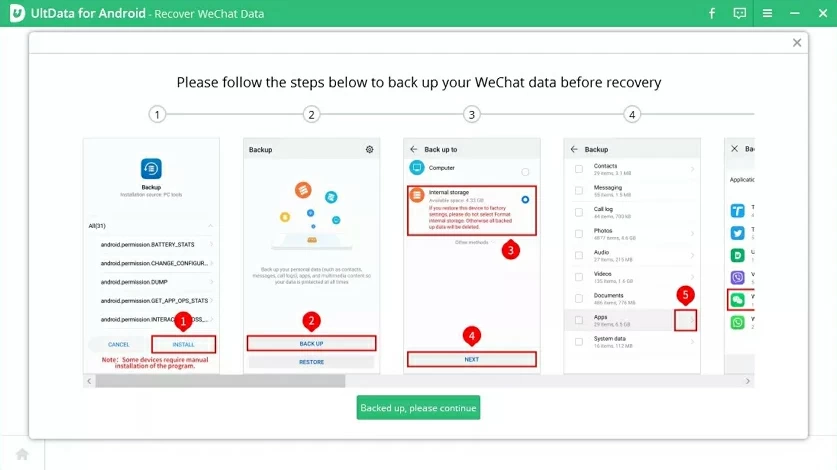
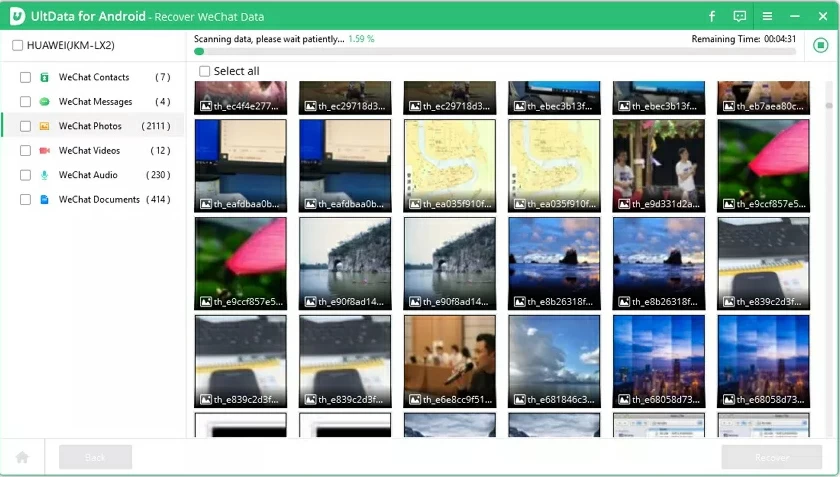
Schritt 4: Vorschau und Wiederherstellung der verlorenen Daten
Nach dem Scannen werden alle WeChat-Daten angezeigt. Wählen Sie die wiederherzustellenden Daten aus und klicken Sie auf „Wiederherstellen“, um sie am gewünschten Ort zu speichern.
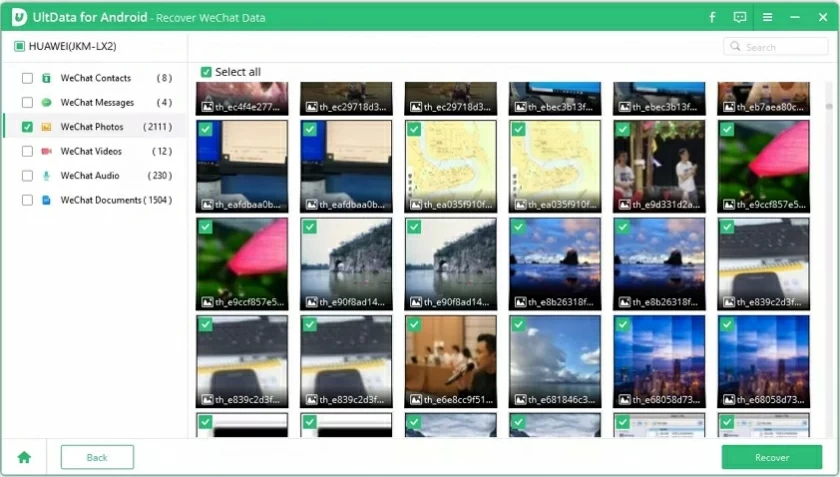
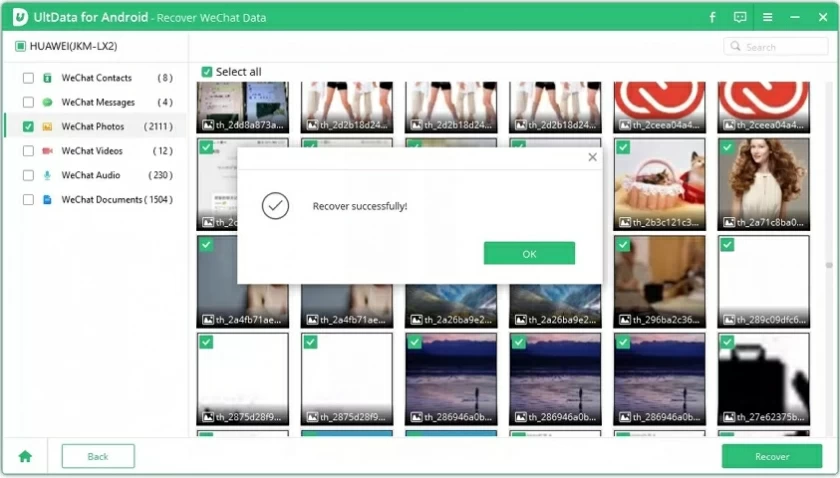
Schritt 1: Verbinden Sie Ihr Android-Gerät
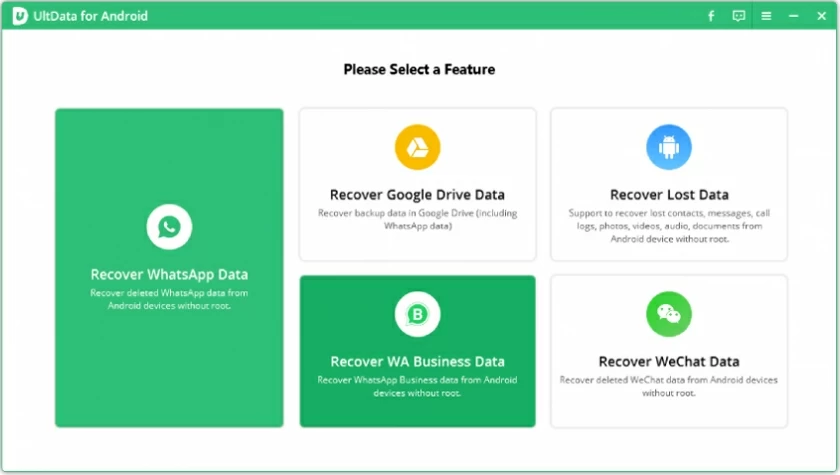
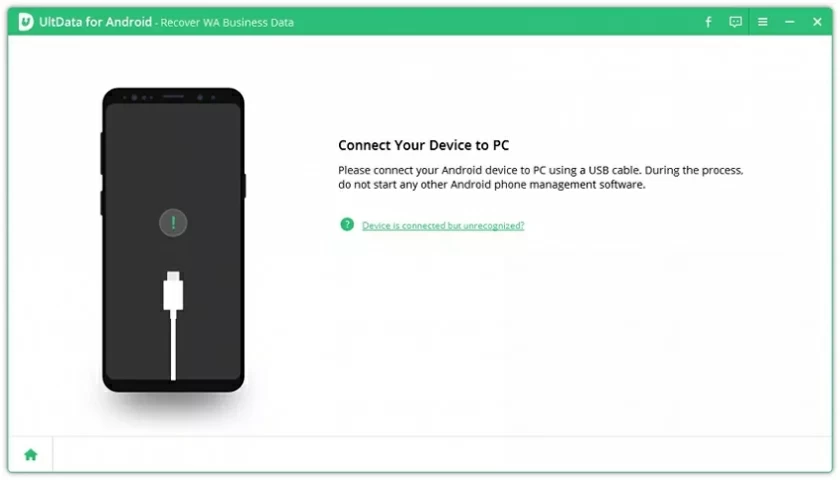
Installieren und starten Sie UltData - Android Data Recovery und wählen Sie auf der Hauptoberfläche „WhatsApp-Geschäftsdaten wiederherstellen“. Verbinden Sie Ihren Computer und Ihr Android-Gerät mit einem USB-Kabel.
Schritt 2: Aktivieren Sie die USB-Debugging-Funktion
Aktivieren Sie das USB-Debugging auf Ihrem Android-Telefon. Bitte beachten Sie die Abbildung unten, um auf die USB-Debugging-Funktion zuzugreifen. Klicken Sie auf dem Mobiltelefon in der Taskleiste Ihres Telefons auf „USB-Aufladung“ und stellen Sie die Option auf „Dateien übertragen“ um. Kehren Sie zu den Einstellungen zurück, suchen Sie nach „Build“, wählen Sie „Build-Nummer“ und klicken Sie dann je nach Gerät siebenmal oder öfter.
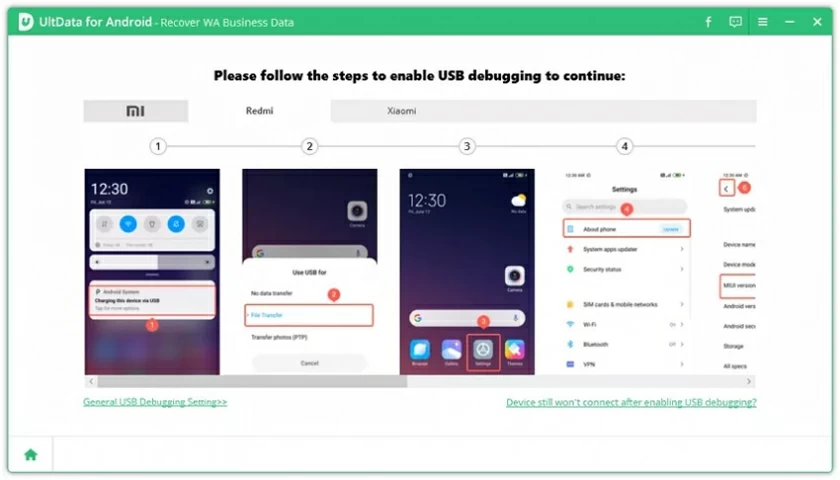
Nachdem das USB-Debugging aktiviert wurde, müssen Sie die Debugging-Berechtigung auf dem Gerät aktivieren. Wenn Berechtigungen aktiviert sind, wird auf Ihrem Gerät ein Fenster angezeigt, in dem Sie gefragt werden, ob Sie die Autorisierung zulassen. OK klicken". Wenn das Fenster nicht angezeigt wird, klicken Sie auf die Schaltfläche „Erneut anzeigen“.
Schritt 3: Wählen Sie den Dateityp aus und starten Sie den Scanvorgang
Nach erfolgreicher Verbindung des Android-Geräts wird der folgende Bildschirm angezeigt. Bitte wählen Sie den Dateityp aus, den Sie wiederherstellen möchten, und klicken Sie auf die Schaltfläche „Start“, um Ihr Gerät zu scannen.
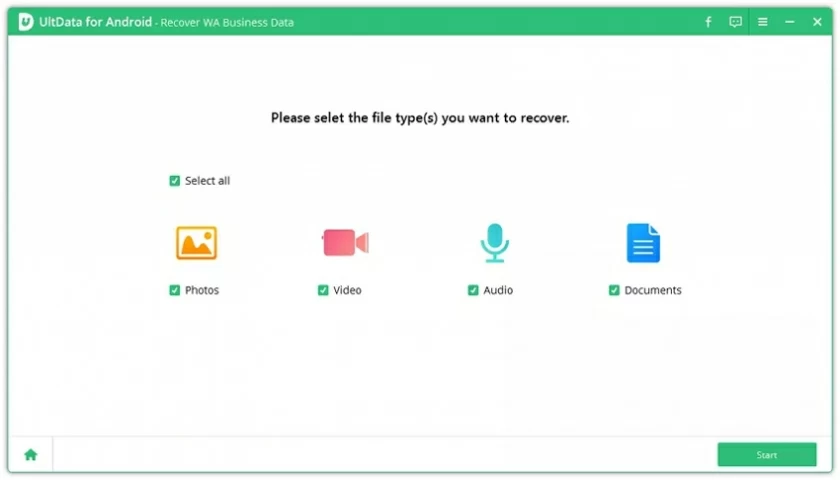
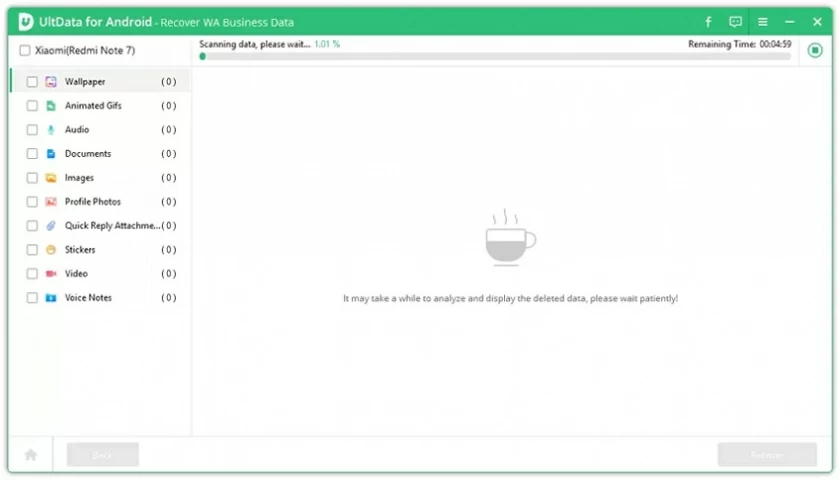
Schritt 4: Vorschau und Wiederherstellung der verlorenen Daten
Nach dem Scannen werden alle WhatsApp-Geschäftsdaten angezeigt. Wählen Sie die wiederherzustellenden Daten aus und klicken Sie auf „Wiederherstellen“, um sie am gewünschten Ort zu speichern.