- Datenwiederherstellung
- Datenwiederherstellung für PC
- Datenwiederherstellung für Android
- Datenwiederherstellung für iPhone/iPad
- Für Android entsperren
- Für iPhone/iPad entsperren
- Android-Systemreparatur
- iPhone/iPad-Systemreparatur
Aktualisiert von Tom am 11. Dezember 2022, 15:26 Uhr
Gibt es eine Möglichkeit, nicht gespeicherte Word-Dokumente unter Windows und Mac wiederherzustellen? In diesem Artikel werden fünf Möglichkeiten beschrieben, die Ihnen dabei helfen, nicht gespeicherte Word-Dokumente durch automatische Wiederherstellung, temporäre Dateien und Dokumentwiederherstellung wiederherzustellen. Wenn Ihr gespeichertes Word-Dokument aufgrund eines Virenbefalls, einer Fehlbedienung oder einer Festplattenformatierung gelöscht wurde, können Sie es auch mit der Datenwiederherstellungssoftware wiederherstellen.
Unerwartetes Schließen von Word oder Programmen, Virenangriffe, Systemabstürze usw. können zum Verschwinden nicht gespeicherter Word-Dokumente führen. Die gute Nachricht ist jedoch, dass Sie immer noch die Möglichkeit haben, nicht gespeicherte Word-Dokumente in Windows 10/11 aus temporären Dateien, der automatischen Wiederherstellung oder der Wiederherstellung von Word-Dokumenten wiederherzustellen.
Wenn Ihr Word-Dokument nur gelöscht wurde, können Sie es aus dem Papierkorb wiederherstellen oder eine Datenwiederherstellungssoftware eines Drittanbieters verwenden. Mit der Datenwiederherstellung von Geekersoft können Sie beispielsweise gelöschte oder dauerhaft gelöschte Word-Dokumente problemlos wiederherstellen. Es kann auch beschädigte DOCX/DOC-Dateien und andere Dokumente reparieren.
Als Nächstes stellt dieser Artikel fünf Möglichkeiten vor, die Ihnen dabei helfen, nicht gespeicherte Word-Dokumente durch automatische Wiederherstellung, temporäre Dateien und Dokumentwiederherstellung wiederherzustellen.
Es kann sehr frustrierend sein, ein Word-Dokument zu haben, an dessen Bearbeitung Sie so hart gearbeitet haben, und das Sie nicht speichern können, weil das System abgestürzt ist. Glücklicherweise gibt es viele Möglichkeiten, Ihnen beim Auffinden nicht gespeicherter Word-Dokumente zu helfen.
Bei den folgenden Vorgängen wird Word 2016 als Beispiel verwendet, um nicht gespeicherte Word-Dokumente aus temporären Dateien wiederherzustellen. Die Bedienschritte von Word 2013-2019 sind ähnlich.
Um ein nicht gespeichertes Word-Dokument wiederherzustellen, müssen Sie vorab die automatische Speicherfunktion aktivieren. Wenn diese Funktion aktiviert ist, können Sie nicht gespeicherte Dateien über den folgenden Pfad finden: C:\Benutzer\Owner\AppData\Local\Microsoft\Office\UnsavedFiles
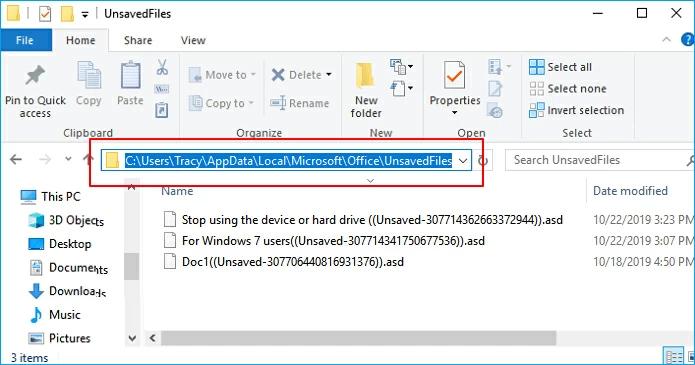
Darüber hinaus können Sie die folgenden Schritte ausführen.
Schritt 1 Öffnen Sie MS Word und klicken Sie auf die Registerkarte „Datei“ in der oberen linken Ecke.
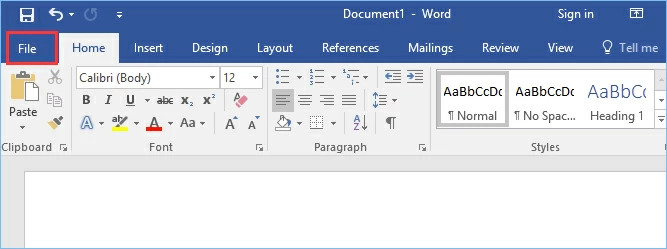
Schritt 2: Klicken Sie auf „Dokumente verwalten“ > „Nicht gespeicherte Dokumente wiederherstellen“.
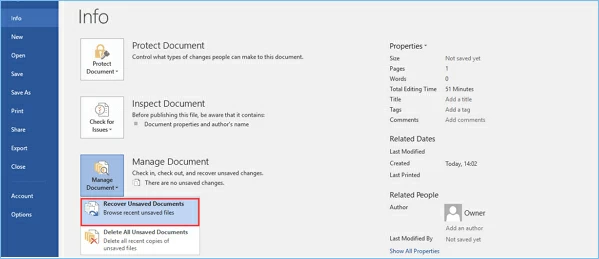
Schritt 3 Suchen Sie im Dialogfeld nach der fehlenden Datei.
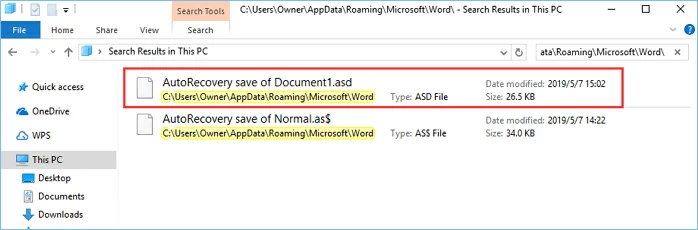
Schritt 4 Öffnen Sie das Word-Dokument, das Sie wiederherstellen möchten, und klicken Sie in der oberen Symbolleiste auf Speichern unter.
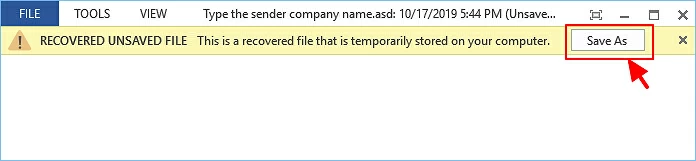
Wenn Sie ein nicht gespeichertes Excel-Dokument wiederherstellen möchten, können Sie auch unsere empfohlene Methode verwenden.
Im Informationszeitalter ist Backup von entscheidender Bedeutung. Ich glaube, Sie kennen das Problem, ein Word-Dokument zu erstellen und es dann versehentlich zu schließen, ohne es zu speichern. Um dies zu vermeiden, empfehlen wir Ihnen, die automatische Wiederherstellung zu aktivieren.
Schritt 1 Öffnen Sie Word und suchen Sie nach Datei > Optionen > Speichern.
Schritt 2 Aktivieren Sie „AutoRecover-Informationen alle Minuten speichern“ und „Letzte automatisch gespeicherte Version behalten, wenn ich schließe, ohne zu speichern“.
Schritt 3 Klicken Sie auf OK, um die Änderungen zu speichern.
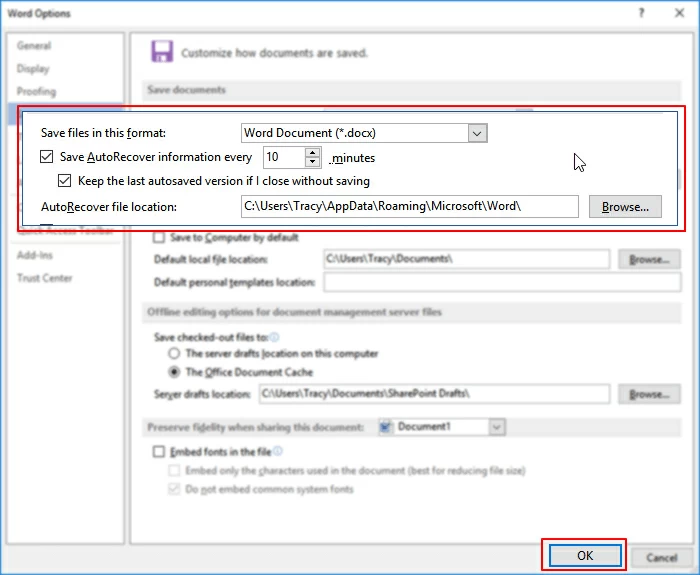
Sie können auch die AutoWiederherstellen-Funktion verwenden, um nicht gespeicherte Word-Dokumente wiederherzustellen. Wie wir wissen, endet der Name der AutoRecover-Datei mit. ASD-Dateierweiterung. Normalerweise sucht Word bei jedem Start nach AutoRecover-Dateien und zeigt sie im Aufgabenbereich „Dokumentwiederherstellung“ an. Wenn der Bereich „Dokumentwiederherstellung“ nicht geöffnet ist, können Sie manuell nach automatisch wiederhergestellten Dateien suchen. Spezifische Bedienschritte finden Sie im folgenden Abschnitt.
Schritte für Word 2010–2019 zur manuellen Suche nach automatisch wiederhergestellten Dateien:
Schritt 1 Klicken Sie nach dem Starten des Word-Programms auf Datei > Optionen > Speichern. Kopieren Sie den Speicherortpfad der AutoRecover-Datei und fügen Sie ihn in den Datei-Explorer ein.
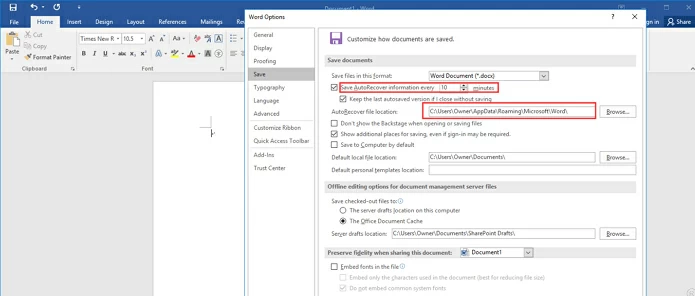
Tipp: Sie können die Zeit des AutoSave-Intervalls unter „AutoRecover-Informationen alle xx Minuten speichern“ ändern und dann auf „OK“ klicken.
Schritt 2 Öffnen Sie den Datei-Explorer, suchen Sie das nicht gespeicherte Dokument und kopieren Sie es. ASD-Datei.
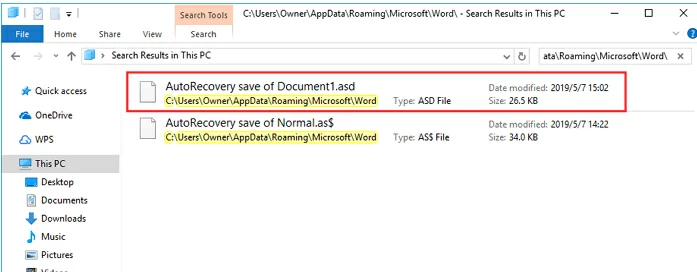
Schritt 3 Öffnen Sie Ihre Word-Anwendung erneut und klicken Sie auf Datei > Öffnen > Nicht gespeichertes Dokument wiederherstellen.
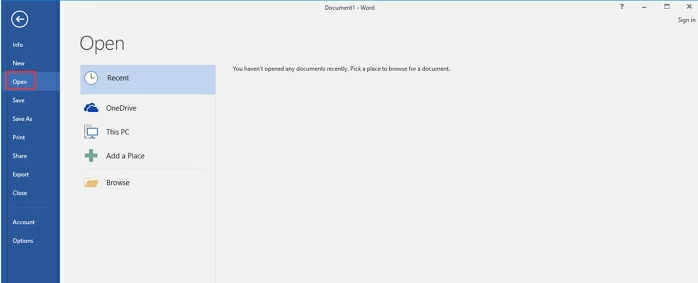
Schritt 4 Fügen Sie die ein. ASD-Datei, die in Schritt 2 kopiert wurde, in das Popup-Dateinamenfeld. Öffnen Sie die Word-Datei, um sie wiederherzustellen.
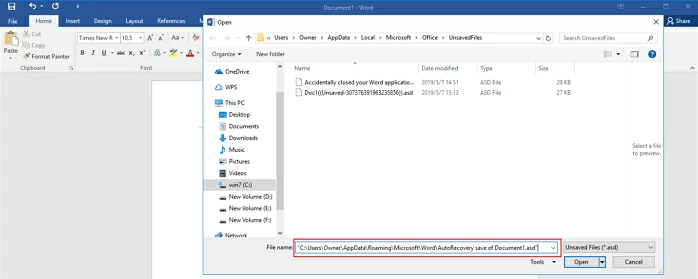
Tipp: Wenn Word die Fehlermeldung „Word hat einen Fehler festgestellt“ meldet, können Sie die vorherigen Schritte wiederholen und im sich öffnenden Fenster des nicht gespeicherten Dokuments auf „Öffnen und reparieren“ klicken.
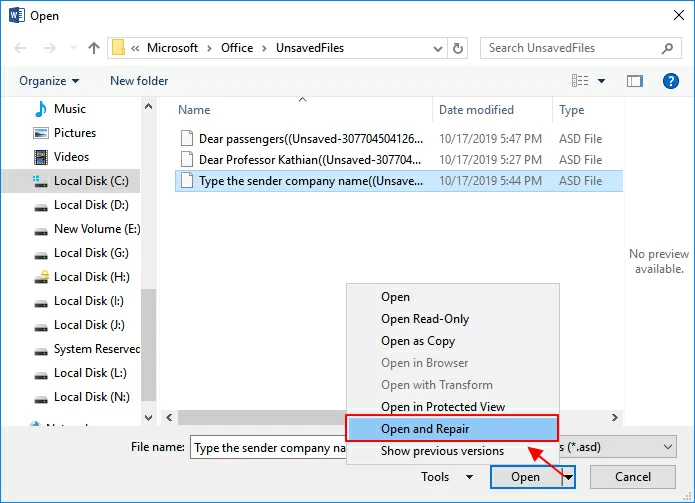
Schritte für Word 2007 zur manuellen Suche nach automatisch wiederhergestellten Dateien:
Schritt 1 Klicken Sie auf das Microsoft Office-Symbol und dann auf Word-Optionen > Speichern.
Schritt 2 Nachdem Sie sich den Pfad im Feld „Dateispeicherort automatisch wiederherstellen“ gemerkt haben, klicken Sie auf „Abbrechen“ und schließen Sie Word.
Schritt 3 Öffnen Sie den Ordner, den Sie in Schritt 2 aufgezeichnet haben.
Schritt 4 Suchen Sie das gesuchte Word-Dokument mit der Endung.asd (automatische Wiederherstellungsdatei). Doppelklicken Sie dann darauf, um es zu öffnen und zu speichern.
Schritte für Word 2003 und 2002 zur manuellen Suche nach automatisch wiederhergestellten Dateien:
Schritt 1: Rufen Sie das Menü „Extras“ auf, klicken Sie auf die Registerkarte „Optionen“ > „Dateispeicherort“, doppelklicken Sie auf die automatische Wiederherstellungsdatei, notieren Sie den Pfad, klicken Sie auf „Abbrechen“ und dann auf „Schließen“.
Hinweis: Im Dialogfeld „Speicherort ändern“ müssen Sie möglicherweise auf den Abwärtspfeil in der Ordnernamenliste klicken, um den vollständigen Pfad der automatisch wiederhergestellten Datei anzuzeigen. Schließen Sie dann Word.
Schritt 3 Suchen Sie nach dem Speicherort der Auto-Recovery-Datei in Schritt 1 nach der Datei, deren Name mit.asd endet.
Schritt 4 Doppelklicken Sie mit der Maus, um das Word-Dokument zu öffnen. Überprüfen Sie dann den Inhalt der Datei und speichern Sie sie als neue Word-Datei an einem anderen sicheren Ort.
Word-Benutzer sind mit der Tatsache vertraut, dass Word bei einem plötzlichen Absturz oder Herunterfahren in den meisten Fällen nicht gespeicherte Word-Dokumente automatisch wiederherstellt, sobald es wieder online ist. Zu diesem Zeitpunkt können Sie das nicht gespeicherte Word-Dokument direkt unter „Dokumentwiederherstellung“ im linken Bereich finden und auf „Öffnen“ klicken, um es zu speichern.
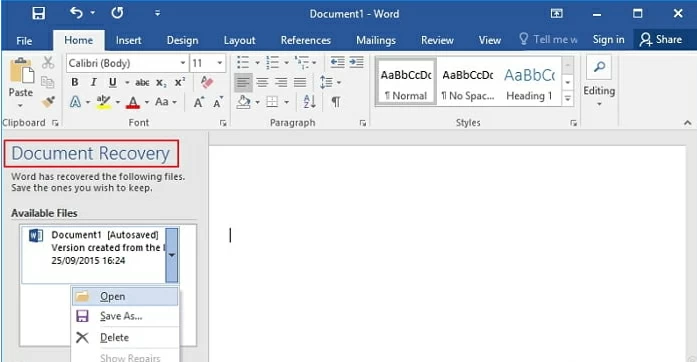
Wenn Ihr Papierkorb nicht leer ist, können Sie gelöschte Word-Dokumente schnell aus dem Papierkorb wiederherstellen. Das Verfahren ist sehr einfach.
Schritt 1: Betreten Sie den Papierkorb. Überprüfen Sie, ob die gelöschte Word-Datei noch vorhanden ist. Sie können für die Suche auch DOC-, DOCX-, DOT- und andere Dateinamen anzeigen.
Schritt 2 Klicken Sie mit der rechten Maustaste auf die Word-Datei und wählen Sie „Wiederherstellen“, um sie wiederherzustellen.
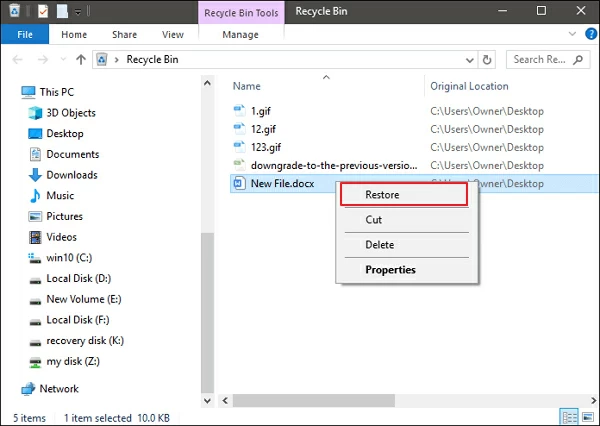
Wenn Sie den Papierkorb nach dem Löschen von Dateien leeren, wurden die gelöschten Word-Dateien möglicherweise dauerhaft gelöscht und die Methode zur Wiederherstellung aus dem Papierkorb ist nicht mehr anwendbar. In diesem Fall müssen Sie ein Datenwiederherstellungsprogramm eines Drittanbieters verwenden, um das gelöschte Word-Dokument wiederherzustellen.
In vielen Fällen funktionieren die oben genannten Methoden zur Wiederherstellung von Word-Dokumenten nicht. Beispielsweise geht ein gespeichertes Word-Dokument durch unachtsames Löschen, Festplattenformatierung oder Systemfehler verloren. Zu diesem Zeitpunkt empfehlen wir Ihnen, eine leistungsstarke professionelle Datenwiederherstellungssoftware zu verwenden – Geekersoft Data Recovery.
Es kann Ihnen helfen, gelöschte Dateien in verschiedenen Formaten in Windows 11/10/8/7 wiederherzustellen, einschließlich Dokumente, Videos, Audiodateien, E-Mail, ZIP usw. Schnell und bequem.
Schritt 1 Wählen Sie den ursprünglichen Speicherort der Word-Dateien aus, z. B. ein Laufwerk oder einen bestimmten Ordner, und klicken Sie auf Scannen.

Schritt 2 Klicken Sie nach dem Scannen im linken Bereich auf „Dokument“ > „Word“ und dann auf „Vorschau“, um die Word-Datei zu finden, die Sie wiederherstellen möchten.

Schritt 3 Klicken Sie auf „Wiederherstellen“ und wählen Sie einen Speicherort für die Word-Datei aus.

Bitte beachten Sie: Diese Methode ist nur für die Wiederherstellung gelöschter oder verlorener Word-Dokumente anwendbar, die auf dem Computer gespeichert sind. Wir raten davon ab, Datenwiederherstellungssoftware zum Wiederherstellen nicht gespeicherter Word-Dokumente zu verwenden, da die Verwendung von Datenwiederherstellungssoftware davon ausgeht, dass auf Ihrem Computer oder Speichermedium die Originaldateien zuvor gespeichert wurden. Daher können solche Programme Ihnen nur dabei helfen, gespeicherte Word-Dokumente wiederherzustellen, die durch versehentliches Löschen, Festplattenformatierung, Virenbefall, Partitionsverlust usw. verloren gegangen sind.
Auf einem Mac ist die automatische Wiederherstellung standardmäßig aktiviert. Sie können die folgenden zwei Methoden verwenden, um nicht gespeichertes Word auf Ihrem Mac über die automatische Wiederherstellungsfunktion wiederherzustellen.
Schritt 1 Öffnen Sie Ihren Mac und geben Sie „Anwendung“ > „Dienstprogramme“ > „Terminal“ ein.
Schritt 2 Geben Sie „open $TMPDIR“ ein und suchen Sie den Ordner „TemporaryItems“ in der Liste.
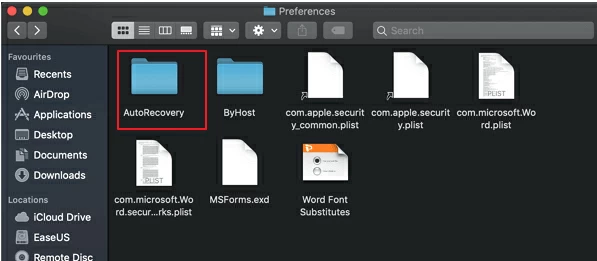
Schritt 3 Suchen Sie die Datei, die Sie wiederherstellen möchten, öffnen und speichern Sie sie, um die Wiederherstellung abzuschließen.
Schritt 1 Öffnen Sie den Mac und starten Sie das Finder-Fenster.
Schritt 2 Suchen Sie in der Suchleiste nach „AutoRecovery“.
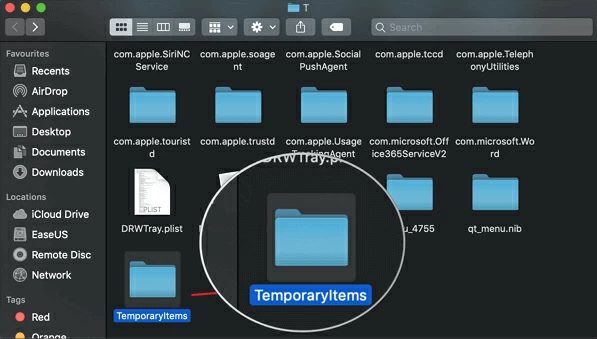
Schritt 3 In den Suchergebnissen wird eine Dateiliste mit dem Namen „AutoRecovery save of“ angezeigt. Suchen und öffnen Sie das nicht gespeicherte Word-Dokument, das Sie wiederherstellen möchten.
Schritt 4 Klicken Sie auf Datei > Speichern unter, um die wiederhergestellte Datei umzubenennen und zu speichern.
In diesem Tutorial lernen Sie fünf Möglichkeiten kennen, nicht gespeicherte Word-Dokumente auf Windows- und Mac-Geräten wiederherzustellen. Mit der Datenwiederherstellung von Geekersoft können Sie verlorene Word-Dokumente wiederherstellen, unabhängig davon, ob sie gelöscht, durch Malware verschlüsselt oder beim Speichern auf einer fehlerhaften Partition beschädigt wurden.