- Datenwiederherstellung
- Datenwiederherstellung für PC
- Datenwiederherstellung für Android
- Datenwiederherstellung für iPhone/iPad
- Für Android entsperren
- Für iPhone/iPad entsperren
- Android-Systemreparatur
- iPhone/iPad-Systemreparatur
Aktualisiert von Cameron am 4. Januar 2023, 17:29 Uhr
Viele Benutzer von Android-Telefonen sind auf Probleme gestoßen, z. B. keine SD-Karte von Android erkannt, keine SD-Karte auf dem Telefon angezeigt, keine SD-Karte gelesen, und haben versucht, Lösungen im Netzwerk zu finden. Wenn dieses Problem auch bei Ihnen auftritt, sollten Sie diesen Artikel nicht verpassen. Wir geben Ihnen einen detaillierten Überblick über verschiedene Möglichkeiten, das Problem „Keine SD-Karte in Android erkannt“ zu lösen.
Die in diesem Artikel vorgestellten Methoden zur Lösung des Problems „SD-Karte wird in Android nicht erkannt“ gelten nur für intakte SD-Karten. Wenn die Hardware Ihrer SD-Karte beschädigt ist, müssen Sie möglicherweise einen anderen Weg zur Reparatur finden, z. B. indem Sie sie zu einem Reparaturzentrum für Mobiltelefone bringen. Als Nächstes erfahren Sie mehr darüber, wie Sie Ihre Android-SD-Karte auf Ihrem Telefon und PC erkennen, ohne dass Daten verloren gehen.
Wenn die SD-Karte auf dem Android-Telefon nicht erkannt wird, können Sie sie wie folgt reparieren.
Schritt 1: Schalten Sie Ihr Android-Telefon aus.
Schritt 2 Entfernen Sie die SD-Karte und prüfen Sie, ob sie sauber ist. Falls Staub vorhanden ist, reinigen Sie ihn bitte.
Schritt 3 Setzen Sie die SD-Karte wieder in den SD-Kartensteckplatz ein und setzen Sie das Telefon erneut ein.
Schritt 4 Starten Sie das Telefon neu, um zu prüfen, ob die SD-Karte erkannt wird.

Schritt 1 Starten Sie das Telefon und geben Sie „Einstellungen“ > „Speicher“ ein.
Schritt 2: Klicken Sie auf „Speicher“ > „SD-Karte“ > „Mounten“.
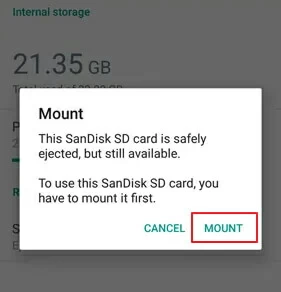
Schritt 3 Starten Sie das Telefon neu und prüfen Sie, ob normal auf die SD-Karte zugegriffen werden kann.
Alternativ können Sie auch die folgenden Schritte zur Deinstallation und Neuinstallation der SD-Karte ausprobieren:
Schritt 1 Starten Sie das Telefon, geben Sie „Einstellungen“ > „SD-Karte“ > „SD-Karte aushängen“ ein und klicken Sie zur Bestätigung auf „OK“.
Schritt 2 Schalten Sie das Telefon aus, ziehen Sie die SD-Karte heraus und setzen Sie sie erneut in das Telefon ein, um die SD-Karte erneut zu installieren.
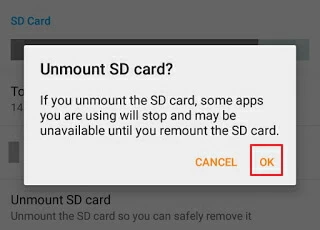
Schritt 3 Starten Sie das Telefon neu und prüfen Sie, ob normal auf die SD-Karte zugegriffen werden kann.
Wenn die SD-Karte im Android-Telefon nicht erkannt wird, nachdem Sie die oben genannten Methoden ausprobiert haben, entfernen Sie bitte die SD-Karte aus Ihrem Telefon, schließen Sie sie an den Computer an und probieren Sie die folgenden Wiederherstellungsmethoden aus.
Schritt 1: Entfernen Sie die SD-Karte aus dem Android-Telefon, setzen Sie den SD-Kartenleser ein und verbinden Sie ihn mit Ihrem PC.
Schritt 2 Überprüfen Sie, ob die SD-Karte auf Ihrem Computer angezeigt wird.
Schritt 3 Wenn nicht, tauschen Sie den SD-Kartenleser aus und schließen Sie die SD-Karte erneut an Ihren PC an. Dadurch wird festgestellt, ob das Problem am Telefon oder am Speicher/der SD-Karte liegt.
Wenn alle Daten auf der Karte auf dem PC sichtbar sind, bedeutet das, dass die SD-Karte normal funktioniert. Das Problem liegt am Android-Telefon und das Telefon muss repariert werden.
Sollten die Daten auf der Karte am PC nicht lesbar sein, können Sie mit den folgenden Reparaturmethoden Ihre SD-Karte ohne Datenverlust reparieren.
Wenn die SD-Karte korrekt eingelegt ist, aber nicht auf dem Telefon angezeigt wird, kann der Hauptgrund darin liegen, dass das Dateisystem der SD-Karte vom Telefon nicht unterstützt wird. Sie müssen die SD-Karte als FAT32 formatieren, was zwei Schritte umfasst.
Da beim Formatieren alle Dateien auf der SD-Karte gelöscht werden, empfehlen wir Ihnen, zunächst die Daten auf der SD-Karte mit Data Recovery (4DDiG) zu sichern.
So verwenden Sie Data Recovery (4DDiG), um alle Android-Speicher-/SD-Kartendaten in drei Schritten wiederherzustellen und zu extrahieren.
Schritt 1 Laden Sie Data Recovery (4DDiG) herunter, installieren Sie es und starten Sie es auf Ihrem PC.
Schritt 2: Schließen Sie die SD-Karte, Speicherkarte oder CF-Karte an den Computer an, wählen Sie dann die SD-Karte in Data Recovery (4DDiG) aus und klicken Sie auf „Scannen“, um mit der Suche nach den verlorenen Daten zu beginnen.

Schritt 3 Suchen Sie nach dem Scannen im linken Bereich nach den gelöschten Elementen. Selbstverständlich können Sie über „Filter“ auch bestimmte Dateitypen finden, beispielsweise Fotos, Dokumente, Videos oder E-Mails.

Schritt 4 Doppelklicken Sie auf die Dateien, um eine Vorschau des Inhalts anzuzeigen. Nachdem Sie die erforderlichen Dateien bestätigt haben, klicken Sie auf „Wiederherstellen“, um sie auf Ihrem PC oder anderen externen Speichergeräten wiederherzustellen.

Anschließend können Sie die SD-Karte mit dem Dienstprogramm zur Datenträgerverwaltung als FAT32 formatieren:
Schritt 1: Schließen Sie die SD-Karte an Ihren Computer an, klicken Sie mit der rechten Maustaste auf „Dieser Computer“ und wählen Sie „Verwalten“.
Schritt 2: Rufen Sie die Datenträgerverwaltung auf, klicken Sie mit der rechten Maustaste auf die Speicherkarte und wählen Sie „Formatieren“.
Schritt 3 Stellen Sie das Dateisystem der SD-Karte auf FAT32 ein und klicken Sie auf OK.
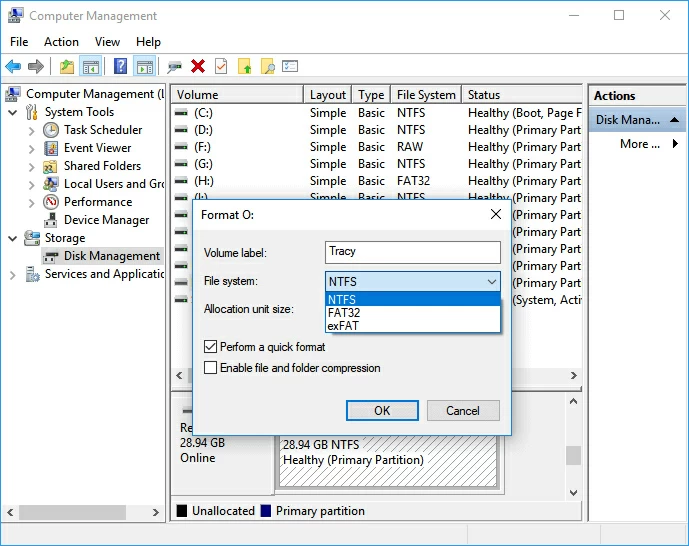
Schritt 4 Speichern Sie die gesicherten Daten auf der SD-Karte, trennen Sie Ihr Android-Telefon sicher vom Computer und schließen Sie es wieder an.
Schritt 5 Starten Sie das Mobiltelefon neu und prüfen Sie, ob Dateien und SD-Karten angezeigt werden.
Im Allgemeinen sollte das Android-Telefon nach Abschluss der oben genannten Schritte in der Lage sein, die Speicherkarte oder SD-Karte zu lesen und zu erkennen. Nachdem die SD-Karte lesbar ist, können Sie die darauf gespeicherten Daten verwenden.
Wenn der SD-Kartentreiber veraltet ist, kann die Speicherkarte auf dem Telefon oder PC nicht erkannt werden. Anschließend können Sie den Speicher-SD-Kartentreiber wie folgt aktualisieren:
Schritt 1: Schließen Sie die SD-Karte an Ihren PC an.
Schritt 2 Klicken Sie mit der rechten Maustaste auf „Arbeitsplatz“ oder „Dieser PC“ und wählen Sie dann „Verwalten“ > „Geräte-Manager“ > „Festplattenlaufwerke“.
Schritt 3 Klicken Sie auf die SD-Karte und klicken Sie mit der rechten Maustaste, um Eigenschaften auszuwählen.
Schritt 4 Gehen Sie zur Registerkarte „Treiber“, klicken Sie auf „Treiber aktualisieren“, warten Sie, bis der neueste Treiber installiert ist, und starten Sie den Computer neu.
Schritt 5 Nachdem der Treiber aktualisiert wurde, legen Sie die SD-Karte erneut in das Telefon ein. Starten Sie dann das Telefon neu, um zu prüfen, ob Ihr Telefon die SD-Karte erkennt.
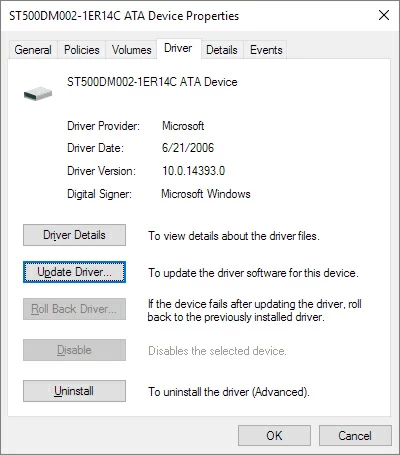
Wenn die DS-Karte aufgrund interner Fehler oder fehlerhafter Kanäle in der Speicherkarte oder SD-Karte auf Ihrem Telefon oder PC nicht gelesen werden kann, können Sie sie mit dem Befehl CHKDSK reparieren.
So führen Sie den Befehl CHKDSK aus, um das Problem zu beheben, dass die SD-Karte nicht gelesen werden kann:
Schritt 1: Schließen Sie die SD-Karte an Ihren PC an, halten Sie die Win+R-Taste auf dem PC gedrückt und geben Sie cmd in das Dialogfeld „Ausführen“ ein.
Schritt 2 Geben Sie chkdsk E:/f ein und drücken Sie die Eingabetaste, um zu starten (Angenommen, E ist der Laufwerksbuchstabe Ihrer SD-Karte). Oder geben Sie chkdsk E:/f/offlinescanandfix ein und drücken Sie zum Ausführen die Eingabetaste.
Schritt 3 Zusätzlich zu den oben genannten Befehlen können Sie auch chkdsk E:/f/r/x eingeben und zum Ausführen die Eingabetaste drücken.
Schritt 4 Nachdem der Befehl ausgeführt wurde, legen Sie die SD-Karte wieder ein und starten Sie das Mobiltelefon neu.
Hinweis: Das Ausführen des Befehls chkdsk kann zu Datenverlust führen. Daher empfehlen wir Ihnen, die Daten vorab zu sichern.
Es gibt viele Gründe, warum die SD-Karte nicht erkannt wird. Beispielsweise ist die Feder des Speicher-SD-Kartensteckplatzes locker; Die SD-Karte ist falsch installiert; Das Telefon unterstützt kein SD-Kartendateisystem. Die SD-Karte weist Dateisystemfehler auf oder enthält fehlerhafte Sektoren; Der SD-Kartentreiber ist veraltet; Die SD-Karte ist beschädigt. Virenangriffe usw.
Es gibt viele Gründe
——Installieren Sie die SD-Karte korrekt auf Ihrem Android-Telefon.
——Installieren Sie eine Antivirensoftware und führen Sie sie auf Ihrem Telefon aus.
——Aktualisieren Sie den SD-Kartentreiber.
——Führen Sie den Befehl CHKDSK aus, um SD-Kartenfehler zu beheben.
——Ändern Sie den Laufwerksbuchstaben der SD-Karte.
——Ersetzen Sie den SD-Kartenleser und schließen Sie ihn erneut an Ihren PC an.
——Nach dem Sichern der SD-Kartendaten formatieren Sie die SD-Karte als FAT32 (weniger als 32 GB) oder exFAT (mehr als 32 GB).
Auf der Grundlage, dass die SD-Karte gelesen werden kann, können die folgenden Methoden verwendet werden, um das Problem zu lösen, dass die SD-Karte keine Dateien anzeigt:
Überprüfen Sie den Sperrschalter.
Blenden Sie die Dateien ein.
Viren scannen und entfernen.
Reparieren Sie die beschädigte SD-Karte.
Stellen Sie die Sicherungsdateien auf der SD-Karte wieder her.
Um das Problem zu lösen, dass die SD-Karte auf Android-Telefonen und Windows-Computern nicht gelesen werden kann, haben wir sechs Lösungen eingeführt. Sie können die geeignete Methode entsprechend Ihren eigenen Bedürfnissen auswählen. Um unnötigen Datenverlust auf der Android-Speicherkarte bei der Behebung dieses Fehlers zu vermeiden, empfehlen wir außerdem die Verwendung von Data Recovery (4DDiG), um Daten von der SD-Karte zur Sicherung wiederherzustellen.