- Datenwiederherstellung
- Datenwiederherstellung für PC
- Datenwiederherstellung für Android
- Datenwiederherstellung für iPhone/iPad
- Für Android entsperren
- Für iPhone/iPad entsperren
- Android-Systemreparatur
- iPhone/iPad-Systemreparatur
Aktualisiert von Cameron am 29. März 2023, 20:05 Uhr
Dieser Artikel stellt Ihnen die 5 besten Möglichkeiten vor, nicht gespeicherte Word-Dokumente auf einem Windows-Computer wiederherzustellen.
Wir empfehlen Ihnen, zunächst nach Word-Dokumenten zu suchen und zu versuchen, diese abzurufen. Klicken Sie dazu auf „Start“, um das verlorene Word-Dokument wiederherzustellen, und klicken Sie dann auf „Datei“ > „Suchen“, um zu suchen und die verlorene Word-Dokumentdatei wiederherzustellen. Anschließend erhalten Sie alle Word-Dokumente, indem Sie den Dokumentnamen (oder einige Schlüsselwörter) oder einfach * eingeben. doc (x).
Machen Sie sich keine Sorgen, wenn Sie ein Word-Dokument erstellen, das aufgrund eines versehentlichen Schließens nicht gespeichert wurde. Sie haben gute Chancen, das nicht gespeicherte Word-Dokument wiederherzustellen. Bitte verwenden Sie die folgenden Methoden, um nicht gespeicherte Word-Dokumente mit Microsoft Word (Word 2010, Word 2013, Word 2016 und Word 2020) wiederherzustellen.
Wenn Sie genau wissen, wo Word-Dokumente auf Ihrem Computer gespeichert sind, können Sie zur URL C:\Benutzer\admin\AppData\Local\Microsoft\Office\UnsavedFiles gehen, um nicht gespeicherte Word-Dokumente zu finden.
Darüber hinaus können Sie ein nicht gespeichertes Word-Dokument mit den folgenden Schritten wiederherstellen:
Öffnen Sie eine Word-Dokumentdatei und klicken Sie auf die Registerkarte „Datei“. Klicken Sie dann auf Informationen > Manager-Version > Dropdown-Liste;
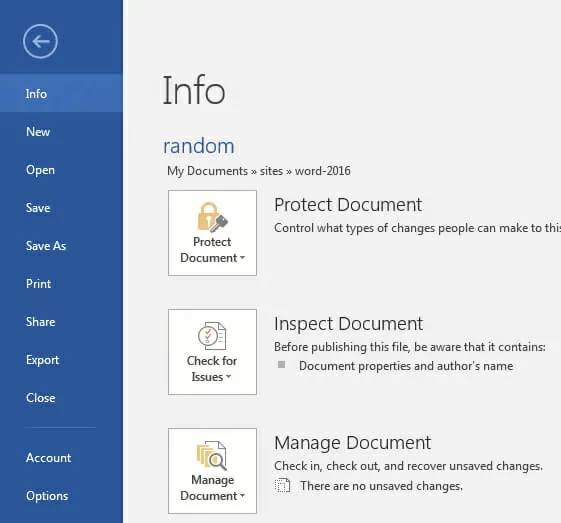
Klicken Sie auf „Nicht gespeicherte Dokumente wiederherstellen“ und Sie sehen alle nicht gespeicherten Microsoft Office-Dateien im Popup-Fenster.
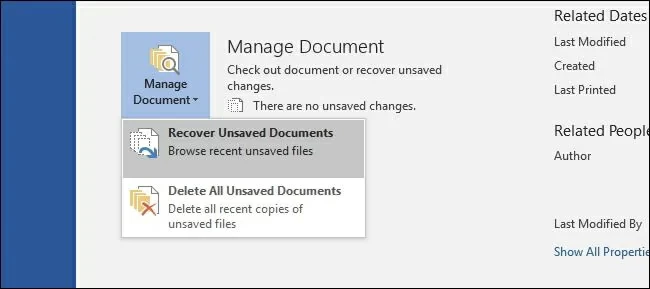
Sie können nicht gespeicherte Word-Dokumente auch aus Word-Sicherungsdateien wiederherstellen. Durch die Einrichtung von automatisch gespeicherten Kopien können Sie nicht gespeicherte Word-Dokumente ganz einfach wiederherstellen. Lassen Sie uns Microsoft 2016 als Beispiel verwenden, um die Schritte zum Wiederherstellen eines Word-Dokuments durchzugehen. Wenn Sie eine andere Microsoft-Version verwenden, finden Sie weitere Informationen beim Microsoft-Support.
Öffnen Sie eine Word-Dokumentdatei und klicken Sie auf die Registerkarte „Datei“.
Klicken Sie im linken Navigationsbereich auf den Abschnitt „Speichern“.
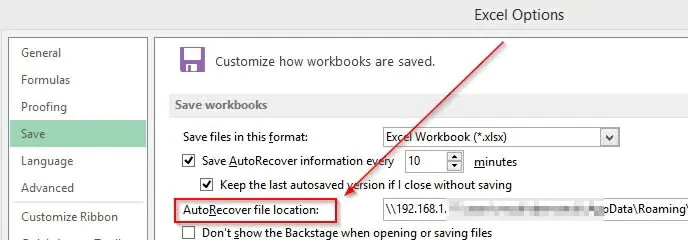
Sie können die automatische Speicherhäufigkeit anpassen, um wiederherstellbare Kopien zu speichern. Beispiel: „Automatische Wiederherstellungsinformationen alle N Minuten speichern“ und dann auf „OK“ klicken.
Auf diese Weise speichert Microsoft automatisch Word-Dokumente für Sie, was für Sie sehr praktisch ist, um nicht gespeicherte Word-Dokumente abzurufen.
Wenn Ihr Computer aufgrund einer unerwarteten Situation plötzlich abstürzt, haben Sie die Word-Dokumentdatei nicht manuell gespeichert. Machen Sie sich keine Sorgen, öffnen Sie ein Word-Dokument erneut und Sie finden die Datei auf der linken Seite von Document Recovery. Um ein nicht gespeichertes Word-Dokument abzurufen, doppelklicken Sie auf die Datei und speichern Sie sie dann lokal.
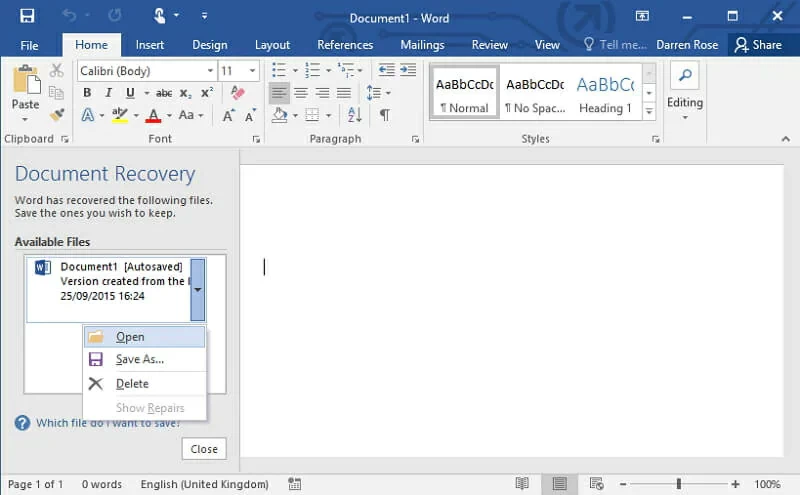
Wenn Sie versehentlich ein Word-Dokument löschen, können Sie im Papierkorb das gelöschte Word-Dokument wiederherstellen.
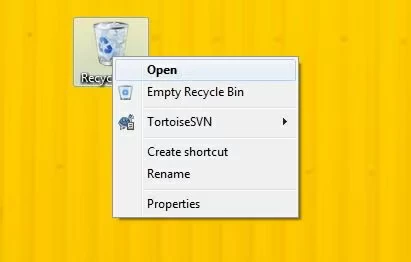
Öffnen Sie dazu den Papierkorb auf Ihrem Computer, suchen Sie das Word-Dokument, das Sie wiederherstellen möchten, klicken Sie mit der rechten Maustaste auf die Datei und klicken Sie auf „Wiederherstellen“, um das gelöschte Word-Dokument wiederherzustellen.
Wenn die oben genannten Methoden nicht funktionieren und Sie das benötigte Word-Dokument immer noch nicht finden, empfehlen wir Ihnen, unsere beste Option zu verwenden – Datenwiederherstellung (4DDiG). Als beste Software zur Wiederherstellung von Word-Dokumenten kann sie Ihnen problemlos bei der Wiederherstellung von Word-Dokumenten, Bildern, Videos, Audiodateien, E-Mails und anderen Daten helfen. Derzeit gibt es viele kostenlose Tools zur Dateiwiederherstellung in der Branche, aber nach wiederholten Tests und umfassenden Vergleichen empfehlen wir Data Recovery (4DDiG) als das beste Tool zur Dateiwiederherstellung. Es kann Ihnen dabei helfen, gelöschte oder verlorene Word-Dokumentdateien sicher und schnell wiederherzustellen.
Schritt 1 Laden Sie Data Recovery (4DDiG) herunter, installieren Sie es und starten Sie es auf Ihrem Computer, um mit der Wiederherstellung von Word-Dokumenten auf Ihrem Windows-Computer zu beginnen.
Schritt 2 Wählen Sie den Speicherort aus, an dem die Word-Dokumentdatei verloren gegangen ist, und klicken Sie auf „Start“.

Schritt 3 Data Recovery (4DDiG) beginnt mit dem Scannen der Festplatte, um gelöschte oder nicht gespeicherte Word-Dokumentdateien abzurufen.

Schritt 4 Nachdem der Scan abgeschlossen ist, können Sie im Scanergebnis eine Vorschau der Word-Dokumentdatei anzeigen, die Sie wiederherstellen möchten. Wählen Sie dann die Zieldatei aus und klicken Sie auf „Wiederherstellen“, um die Datei lokal zu speichern.

Mit den oben genannten fünf Methoden haben Sie die Möglichkeit, nicht gespeicherte oder gelöschte Word-Dokumentdateien wiederherzustellen. Wenn Sie jedoch einen Treffer erzielen möchten, ist die Datenwiederherstellung (4DDiG) die effektivste und einfachste Möglichkeit. Mit Data Recovery (4DDiG) können Sie nicht gespeicherte oder gelöschte Word-Dokumentdateien problemlos wiederherstellen. Darüber hinaus empfehlen wir Ihnen dringend, Ihre wiederhergestellten Dateien an einem anderen Ort zu speichern.